Death Stranding Hata Kodu 60001 Nasıl Onarılır
Oyunlar / / August 05, 2021
Kojima Production’dan Death Stranding, ünlü Half-Life serisinin bazı bölümlerine sahip, açık dünya tabanlı bilim kurgu tabanlı bir aksiyon video oyunudur. daha yüksek FPS, Fotoğraf Modu, çoklu zorluk seviyeleri, ultra geniş monitör desteği, zorlu aksiyon oynanışı, geliştirilmiş grafikler dahil, vb. Bu arada, bazıları Death Stranding PC ve hatta PS4 konsol oyuncuları, oyun çevrimiçi sunucusuna katılmaya çalışırken 60001 hata koduyla karşılaşıyor. Öyleyse, siz de aynı şeyle karşılaşıyorsanız, bu sorun giderme kılavuzuna bakın.
Etkilenen oyunculardan bazılarına göre, çok oyunculu mod için çevrimiçi sunucuya bağlanamıyorlar. Belirli bir hata kodu, bunu yapmaya çalıştıklarında görünür ve sunucuya çevrimiçi olarak katılmayı tam anlamıyla engeller. Bu arada, küresel pandemik durum nedeniyle, oyuncuların çoğu kesinlikle çevrimiçi olmaya çalışıyor ki bu da başka bir rahatsız edici şey. Öyleyse, kurbanlardan biriyseniz, aşağıdaki adımları izleyin.
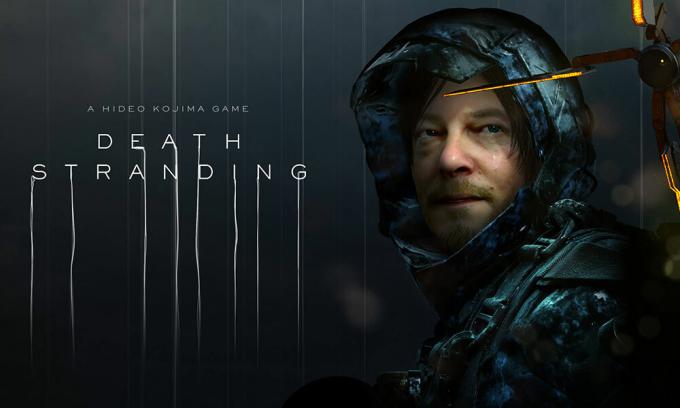
İçindekiler
-
1 Death Stranding Hata Kodu 60001 Nasıl Onarılır
- 1.1 1. Başka Bir İnternet Bağlantısını Deneyin
- 1.2 2. Oyun Dosyalarını Doğrulayın
- 1.3 3. PlayStation 4 Konsolunu Donanımdan Sıfırlama
- 1.4 4. DNS Adreslerini Değiştirin
Death Stranding Hata Kodu 60001 Nasıl Onarılır
Bu belirli hata kodunun arkasında birden fazla neden olabilir. Her şeyden önce, oyun sunucularının açık mı yoksa kapalı mı olduğunu kontrol etmeniz gerekecek. Sadece ziyaret edebilirsiniz Kojima Productions Twitter resmi güncellemeler için idare edin. Ek olarak, daha fazla sunucu kapalı kalma süresi bilgisi için DownDetector web sitesine gidebilirsiniz. Söz konusu hata kodu alınırken bazı sunucu sorunları veya bakım çalışmaları gerçekleşiyor olabilir. İnternet bağlantınızla ilgili sorunlar da olabilir.
1. Başka Bir İnternet Bağlantısını Deneyin
İnternet bağlantınızın yavaş olması veya oyunu çevrimiçi yürütmek için yeterince kararlı olmaması oldukça olasıdır. Bu arada, bazı durumlarda daha uzak mesafe veya engeller nedeniyle Wi-Fi bağlantısıyla ilgili bazı sorunlar olabilir. Bu nedenle, bir süre başka bir internet bağlantısını kontrol etmeniz ve oyunu çevrimiçi bağlamayı denemeniz önemle tavsiye edilir.
2. Oyun Dosyalarını Doğrulayın
Yüklü oyun dosyalarını kontrol etmek veya doğrulamak da önemlidir çünkü bazen yüklü oyun dosyalarınız bozuk veya eksik olabilir. Böylece oyun dosyalarını oyun istemcisinden çok kolay bir şekilde doğrulayabilirsiniz. İşlemin tamamlanması biraz zaman alabilir ve bir şey eksik veya bozuksa, sizi bilgilendirecek ve müşteri tarafından otomatik olarak düzeltilecektir.
3. PlayStation 4 Konsolunu Donanımdan Sıfırlama
PS4 konsolunda donanımdan sıfırlama yapmak çoğu durumda sunucuya bağlanma sorununu çözebilir.
- PlayStation 4 konsolunu kapatmanız yeterlidir.
- Ardından Güç kablosunu konsoldan ve prizden de çıkarın.
- Ardından, birkaç saniye bekleyin ve ardından Güç kablosunu konsola ve prize geri takın.
- Konsolu açın ve sorunu kontrol etmek için oyunu tekrar çalıştırmayı deneyin.
4. DNS Adreslerini Değiştirin
Bu arada isterseniz PC'nizdeki veya PlayStation 4'teki DNS adresini değiştirebilirsiniz. Bazen DNS adresini değiştirmek, sunucu bağlantı sorunlarını tamamen çözebilir.
PS4 için:
- PlayStation 4 konsolunu açın> Ana Menü ekranına gidin.
- Ayarlar> Ağ Ayarlarını Seç'e gidin.
- İnternet Bağlantısı Ayarları> Özel'i seçin.
- İnternet bağlantınız için uygun şekilde LAN veya Wi-Fi seçin.
- Şimdi, Özel'i seçin> IP Adresi Ayarlarını Otomatik Olarak Seçin> DHCP ana bilgisayar adı için belirtme> DNS ayarları için Manuel'i seçin.
- Birincil DNS 8.8.8.8 ve İkincil DNS 8.8.4.4'ü koyun> Kaydet.
- Geri dön> İleri'ye basın> MTU ayarları için Otomatik'i seçin> Proxy Sunucusu için kullanma'yı seçin.
- Son olarak, tüm değişiklikleri kaydedin ve PS4 konsolunuzu yeniden başlatın.
- Ardından oyunu başlatın ve sorunu kontrol edin.
PC için:
- Başlat'a tıklayın> Ayarlar menüsüne tıklayın (dişli simgesi).
- Ağ ve İnternet'i seçin.
- Adaptör seçeneklerini değiştir'e tıklayın> Ağ Bağlantınıza sağ tıklayın.
- Ardından, Özellikler'i seçin> İnternet Protokolü Sürüm 4'e (TCP / IPv4) tıklayın.
- Özellikler> Birincil DNS Adresini Girin 8.8.8.8 ve Alternatif DNS Adresi 8.8.4.4> Değişiklikleri Kaydet öğesine tıklayın.
- Windows sisteminden çıkın ve yeniden başlatın.
- Sen bittin. Oyunu çalıştırmayı deneyin.
İşte bu, çocuklar. Bu makaleyi çok yararlı bulduğunuzu varsayıyoruz. Daha fazla soru için aşağıya yorum yapabilirsiniz.
Subodh, ister teknoloji ile ilgili ister başka türlü içerik yazmayı seviyor. Bir yıl teknoloji blogunda yazdıktan sonra tutkulu hale geliyor. Oyun oynamayı ve müzik dinlemeyi çok seviyor. Blog yazmanın yanı sıra, oyun bilgisayarı yapılarına ve akıllı telefon sızıntılarına bağımlılık yapıyor.



