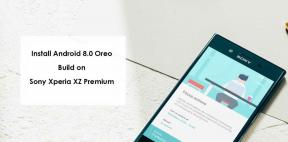UnderMine Kilitlenme veya Başlamama sorunu nasıl giderilir
Oyunlar / / August 05, 2021
2019’un aksiyon macera tabanlı RPG video oyunu UnderMine, Thorium Entertainment tarafından geliştirildi ve 2019 yılında Thorium, Wikia, Inc tarafından yayınlandı. Görevler, zindanlar ve tehlikeli zorluklarla bir yolculuğa gönderilen oyuncu karakterleri sunar. Oyun Microsoft Windows, Nintendo Switch, Xbox One, Linux, Macintosh OS vb. Platformlarda kullanılabilir. Bununla birlikte, bazı UnderMine oyuncuları, kelimenin tam anlamıyla, çökme ile karşı karşıya olduklarını veya başlama, gecikme veya çerçeve düşürme sorunları yaşamadıklarını bildirdi. Onlardan biri misin? evet ise, o zaman bunun tamamını kontrol edebilirsiniz sorun giderme kılavuzu altında.
Bu günlerde çoğunlukla Windows oyunlarında çok sayıda hata ve hata kodu olması oldukça yaygındır. Bu nedenle, UnderMine oyunu burada bir istisna değildir ve PC oyuncuları, kolayca düzeltilebilecek birkaç yaygın sorun yaşıyor. Ancak, eski Windows işletim sistemi sürümü veya eski bir grafik sürücüsü nedeniyle bu tür sorunlara neden olabilir. Bu arada, etkilenen tüm oyuncular, bilgisayar yapılandırmalarının oyunun sistem gereksinimleriyle uyumlu olup olmadığını da kontrol etmelidir.

İçindekiler
- 1 Minimum sistem gereksinimleri:
- 2 Tavsiye Edilen Sistem Gereksinimleri:
-
3 UnderMine Kilitlenme veya Başlamama sorunu nasıl giderilir
- 3.1 1. Grafik Sürücülerini Güncelleyin
- 3.2 2. Steam Arayüzünü Devre Dışı Bırak
- 3.3 3. Discord Ayarlarını Yapın
- 3.4 4. Nvidia Kontrol Paneli Ayarlarını Yapın
- 3.5 5. AMD Kontrol Paneli Ayarlarını Değiştirin
- 3.6 6. UnderMine Oyun Dosyalarını Steam İstemcisi ile Doğrulayın
- 3.7 7. Son Windows 10 Güncellemesini Kaldırın
- 3.8 8. Geçici Dosyaları Kaldır
- 3.9 9. Varsayılan CPU ve Grafik Hızını Ayarlayın
Minimum sistem gereksinimleri:
- 64 bit işlemci ve işletim sistemi gerektirir
- İŞLETİM SİSTEMİ: Windows 7
- İşlemci: 2,4 GHz
- Hafıza: 4 GB RAM
- Grafikler: Entegre GPU veya daha iyisi (1024 MB)
- DirectX: Sürüm 10
- Depolama: 2 GB kullanılabilir alan
- Ek Notlar: 1080p, 16: 9 önerilir
Tavsiye Edilen Sistem Gereksinimleri:
- 64 bit işlemci ve işletim sistemi gerektirir
- İŞLETİM SİSTEMİ: Windows 10
- İşlemci: 3.2 GHz
- Hafıza: 8 GB RAM
- Grafikler: GeForce GTX 480 / Radeon HD 5870 veya daha iyisi
- DirectX: Sürüm 11
- Depolama: 2 GB kullanılabilir alan
- Ek Notlar: 1080p, 16: 9 önerilir
UnderMine Kilitlenme veya Başlamama sorunu nasıl giderilir
Şimdi, daha fazla zaman kaybetmeden aşağıdaki adımlara geçelim. Hem Nvidia hem de AMD grafik sürücülerinin UnderMine oyunu için iyi optimize edildiğini unutmayın. Öyleyse, grafik sürücünüzü henüz güncellemediyseniz, önce bunu yapın.
1. Grafik Sürücülerini Güncelleyin
Nvidia grafik kartını kullanıyorsanız, bilgisayarınızdaki GeForce Experience uygulamasını şuradan güncelleyin: Nvidia resmi sitesi burada. Ancak, sisteminizde AMD grafik kartını kullanıyorsanız, en son Buradan AMD Sürücüleri.
2. Steam Arayüzünü Devre Dışı Bırak
- Açık Buhar Windows'unuzda.
- Şuraya gidin: Ayarlar > Tıklayın. Oyunda seçeneği.
- Devre dışı bırakmak için onay kutusunu tıklayın "Oyun içindeyken Steam Arayüzünü etkinleştirin“.
- Onay kutusu işareti kaldırıldıktan sonra, tamam.
3. Discord Ayarlarını Yapın
- Başlatmak Uyuşmazlık > Tıklayın Kullanıcı ayarları.
- Seçiniz Ses ve Video sol kenar çubuğundan.
- Biraz aşağı kaydırın ve ileri.
- Ardından devre dışı bırakın Cisco System, Inc tarafından sağlanan OpenH264 Video Codec.
- Sonra devre dışı bırak Hizmet Kalitesini Yüksek Paket Önceliğini Etkinleştirin.
- Şimdi gidin Kaplama.
- Ayrıca kapatabilirsiniz. oyun içi yer paylaşımı.
- Sonra şuraya gidin: Görünüm.
- Git ileri.
- Devre dışı bırak Donanım ivmesi.
- Tamamlandığında sistemi yeniden başlatın.
4. Nvidia Kontrol Paneli Ayarlarını Yapın
- Tıklamak Önizleme ile görüntü ayarlarını yapın altında 3D ayarları.
- Seçiniz Gelişmiş 3D görüntü ayarlarını kullanın.
- Ardından, Nvidia Kontrol Paneli.
- Tıklamak 3D ayarlarını yönetin > Git Genel Ayarlar.
- Ek olarak, diğer seçeneklerden bazılarını da ayarlayabilirsiniz:
- Devre dışı bırak Görüntü Keskinleştirme
- etkinleştirme Dişli Optimizasyon
- Maksimum Performansı Kullanın Güç yönetimi
- Kapat Düşük Gecikme Modu
- Ayarlamak Doku Filtreleme Kalitesi Performans moduna
5. AMD Kontrol Paneli Ayarlarını Değiştirin
- Git Global Grafikler.
- Kapat Radeon Anti-Lag
- Kapat Radeon Boost
- Uygulama ayarlarını kullanın Örtüşme Önleme Modu
- Ayarlamak Kenar yumuşatma Yöntemi Çoklu örneklemeye
- Kapat Morfolojik Filtreleme
- Devre dışı bırak Görüntü Keskinleştirme
- Kapat Anizotropik filtreleme
- Performans modunu kullanın Doku Filtreleme Kalitesi
- Ayrıca etkinleştirebilirsiniz Yüzey Formatı Optimizasyonu
- İçin AMD Optimizasyonu Tesselasyon Modu
- V-senkronizasyonunu bekleyin - Kapatmak
- AMD optimizasyonunu Shader Cache
- Devre dışı bırak OpenGL Üçlü Arabellekleme
- Kapat Maksimum Tesselasyon Seviyesi
- İçin Grafikleri Ayarla GPU İş Yükü
- Kapatmak Radeon Chill
- Devre dışı bırak Kare Hızı Hedef Kontrolü
6. UnderMine Oyun Dosyalarını Steam İstemcisi ile Doğrulayın
Steam'deki UnderMine oyuncuları aşağıdaki adımları takip edebilir:
- Aç Steam Kitaplığı hesaba giriş yaparak.
- Bulabilirsin UnderMine oyun burada.
- Oyuna sağ tıklayın ve tıklayın Özellikleri
- Seçin Yerel dosyalar sekme
- Sonra tıklayın Bütünlüğü Doğrulayın Oyun Dosyaları
- İşlemi bekleyin ve ardından sorunun çözülüp çözülmediğini kontrol etmek için oyunu yeniden başlatın.
7. Son Windows 10 Güncellemesini Kaldırın
Birkaç gün önce Microsoft, Windows 10 için KB4535996 ile yeni bir güncelleme yayınladı. Bu nedenle, Windows 10 için bu belirli toplu güncelleştirme oldukça hatalı ve çok sayıda hataya veya soruna neden oluyor.
- Git Başlat menü> tıklayın Ayarlar
- Sonra gidin Güncelleme ve Güvenlik
- Tıklamak Güncelleme geçmişini görüntüleyin
- Şimdi, bir güncelleme olduğunu görüyorsanız KB4535996 zaten yüklendi. Kaldırdığınızdan emin olun.
- Burada göreceksin Güncellemeleri kaldır sayfanın üst kısmındaki seçeneği.
- Üzerine tıklayın ve belirtilen kümülatif güncelleme sürümünü seçin.
- Üzerine sağ tıklayın> Seç Kaldır.
- Bu güncellemenin silinmesi biraz zaman alabilir ve sisteminiz otomatik olarak yeniden başlayabilir.
- Biraz sabırlı olun ve ayrıca Windows PC'nizi manuel olarak yeniden başlatabilirsiniz (gerekirse).
8. Geçici Dosyaları Kaldır
- Basın Windows tuşu + R RUN programını açmak için klavyenizde.
- Şimdi yazın % temp% ve enter tuşuna basın
- Bir sayfada bir sürü geçici dosya alacaksınız.
- Tüm dosyaları seçin. Ctrl + A klavyede.
Ardından, Üst Karakter + Sil tüm dosyaları kaldırmak için klavyede. - Bazen geçici dosyaların bazıları silinemez. Yani, onları olduğu gibi bırakın ve kapatın.
9. Varsayılan CPU ve Grafik Hızını Ayarlayın
Çoğu kullanıcı her zaman ilk günden itibaren CPU ve GPU'dan ultra yüksek performans kullanmak ister. Bu nedenle, çoğu kullanıcı ya overclock edilmiş bir versiyon satın alıyor ya da overclock hızını manuel olarak artırıyor. Bu nedenle, GPU hızınızı da hız aşırttıysanız ve bunu yaptıktan sonra darboğaz veya gecikme veya çökme ile ilgili sorunlar yaşıyorsanız, bunu varsayılan moda ayarlayın.
Saat hızı hızını düşürmek için MSI Afterburner aracını veya Zotac firestorm uygulamasını da kullanabilirsiniz. Bittiğinde, UnderMine oyununu çalıştırabilir ve sorunun çözülüp çözülmediğini kontrol edebilirsiniz.
Bu kadar. Bu kılavuzun sizin için yararlı olduğunu umuyoruz. Herhangi bir sorunuz için aşağıya yorum yapabilirsiniz.
Subodh, ister teknoloji ile ilgili ister başka türlü içerik yazmayı seviyor. Bir yıl teknoloji blogunda yazdıktan sonra tutkulu hale geliyor. Oyun oynamayı ve müzik dinlemeyi çok seviyor. Blog yazmanın yanı sıra, oyun bilgisayarı yapılarına ve akıllı telefon sızıntılarına bağımlılık yapıyor.