Minecraft Oyununa Daha Fazla RAM Ayırmanın En İyi 3 Yolu
Oyunlar / / August 05, 2021
Bu eğitimde, Minecraft'a daha fazla RAM tahsis etmek için üç farklı yöntemi paylaşacağız. Bu sanal alan video oyunu, tüm zamanların en popüler oyunları arasındadır. Prosedürel olarak oluşturulmuş 3B dünyanın içinde olasılıklar sonsuzdur. El işi aletlerinden hammaddelerin çıkarılmasına ve aradaki her şeye kadar pek çok şey var.
Ancak tüm bunlar, oyunun doğası gereği oldukça kapsamlı olduğu gerçeğini de ifade ediyor. Verimli çalışabilmesi için yeterli miktarda ayrılmış belleğe ihtiyacı vardır. RAM size gecikmesiz bir oyun deneyimi sağlayan tek faktör olmasa da kesinlikle en önemlileri arasındadır. Bununla birlikte, bu kılavuzda, Minecraft'a daha fazla RAM ayırmanın en iyi üç yolunu göstereceğiz.

İçindekiler
-
1 Minecraft'a Daha Fazla RAM Tahsis Etmenin En İyi 3 Yolu
- 1.1 Önkoşullar
- 1.2 Yöntem 1: Minecraft Sunucusunu Kullanarak Daha Fazla RAM Ayırma
- 1.3 Yöntem 2: Başlatıcı Sürüm 2.0.X'i Kullanma
- 1.4 Yöntem 3: Başlatıcı Sürüm 1.6.X'i Kullanma
Minecraft'a Daha Fazla RAM Tahsis Etmenin En İyi 3 Yolu
Yapacağımız ilk yaklaşım bir Minecraft Sunucusu kullanmaktır. İkincisi Minecraft sunucusu sürüm 2.0.X ile ilgilenirken üçüncüsü sunucu sürümü 1.6.X ile ilgilidir. Talimatlara başlamadan önce, belirtildiği gibi PC'nizin uygun olması gereken birkaç gereksinim vardır. altında:
Önkoşullar
- İlk ve en önemlisi, kurulumunuzun sahip olduğu RAM miktarını kontrol edin.
- Eğer kullanıyorsanız pencereler, ardından Ayarlar menüsünü başlatmak için Windows + I kısayol tuşlarını kullanın. Ardından Sistem'e gidin ve Hakkında bölümüne kadar kaydırın. Üzerine tıklayın ve Yüklü RAM bölümünü kontrol edin.

- Eğer kullanıyorsanız Mac, ardından Apple menüsünü açın ve Bu Mac Hakkında'yı tıklayın. Ardından RAM'inizi almak için Bellek bölümünü kontrol edin.
- Eğer kullanıyorsanız pencereler, ardından Ayarlar menüsünü başlatmak için Windows + I kısayol tuşlarını kullanın. Ardından Sistem'e gidin ve Hakkında bölümüne kadar kaydırın. Üzerine tıklayın ve Yüklü RAM bölümünü kontrol edin.
- Bilgisayarınızdaki toplam RAM ve Minecraft'a tahsis edeceğiniz RAM miktarına göre daima bir denge sağlayın. Bilgisayarınızdaki diğer önemli işlemlerden bazıları düzgün çalışmayabileceğinden oyuna çok fazla şey vermeyin.
- Ardından, Java'nın en son sürümünü çalıştırdığınızdan da emin olmalısınız. Bundan emin değilseniz, en son yapıyı Java web sitesive yükledikten sonra bir güncellemeye ihtiyacı olup olmadığını size bildirecektir.
Bu kadar. Bunların hepsi gerekliydi. Artık Minecraft'a daha fazla RAM tahsis etme adımlarına geçebilirsiniz. Takip etmek.
Yöntem 1: Minecraft Sunucusunu Kullanarak Daha Fazla RAM Ayırma
Bu ipucunda, Windows için yeni bir Minecraft Launcher toplu iş dosyası, Mac için bir komut dosyası ve Linux kullanıcıları için sh dosyası oluşturacağız ve bu dosya içinde istenen RAM gereksinimini belirleyeceğiz. İşte aynısı için gerekli adımlar:
- Minecraft Sunucusu dizinini açın. Minecraft_server.exe dosyasının bulunduğu konumdur
- Bu klasörün içinde yeni bir Metin dosyası oluşturmanız gerekecek. Windows kullanıcıları herhangi bir boş alana sağ tıklayıp Yeni> Metin Belgesi'ni seçebilir. Öte yandan, Mac kullanıcıları Dosya> Yeni> Metin Belgesi yolunu alabilir.

- Şimdi işletim sisteminize bağlı olarak, bu metin dosyasına aşağıdaki komutu girin.
-
pencereler
java -Xmx####M -Xms####M -exe Minecraft_Server.exe -o doğru. DURAKLAT
-
Mac
#! / bin / bash. cd "$ (dizin adı" $ 0 ")" java -Xms####M -Xmx####M -exe Minecraft_Server.exe -o doğru
-
Linux
#! / bin / sh. BINDIR = $ (dizin adı "$ (readlink -fn" $ 0 ")") cd "$ BINDIR" java -Xms####M -Xmx####M -exe Minecraft_Server.exe -o doğru
-
pencereler
- Şimdi yukarıdaki komutta, değiştir #### ayırmanız gereken megabayt RAM değerine. Örneğin, 2 GB RAM ayırmanız gerektiğinde, #### yerine 2048, 3 GB için 3072, 4 GB ise 4096'ya çevrilir vb.
- Şimdi bu dosyayı kaydetme zamanı. Windows kullanıcıları bunu bir toplu iş dosyası olarak kaydetmelidir, bu nedenle Dosya> Farklı Kaydet'e tıklayın ve "Farklı Kaydet" türünün altında .txt'yi "Tüm dosyalar" olarak değiştirin.

- Ardından bu dosyayı Minecraft_server.bat olarak adlandırın. Aynı şekilde, Mac kullanıcılarının bunu bir ".command" dosyası ve Linux kullanıcılarının da bir .sh dosyası olarak kaydetmeleri gerekir. Bununla yeni bir Minecraft başlatıcı dosyası oluşturdunuz.
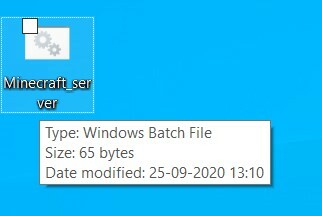
- Şu andan itibaren, oyunu oynamanız gerektiğinde, bu dosyaya çift tıklayın. Oyun şimdi bu dosyada belirttiğiniz RAM'de çalışacaktır.
Bu, Minecraft'a daha fazla RAM ayırmanın ilk yöntemiydi. Diğer ikisine bakalım.
Yöntem 2: Başlatıcı Sürüm 2.0.X'i Kullanma
Aşağıdaki adımlar Minecraft başlatıcısı sürüm 2.0 ve üstünü kullanan kullanıcılar içindir. Sürümü kontrol etmek için, başlatıcıyı açın ve sol altta yazılı sürüm numarasını bulmalısınız.
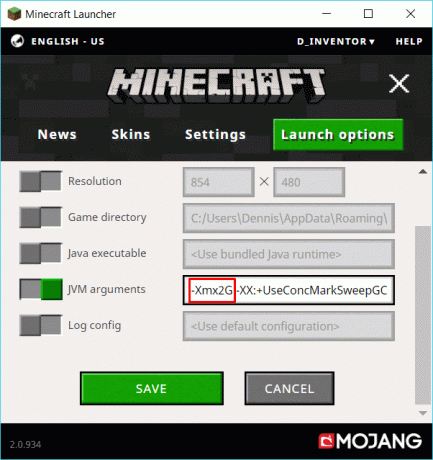
- Dolayısıyla, sürüm gerçekten 2.0.X çizgisindeyse, Başlatma Seçenekleri'ne tıklayın. Menü çubuğunun sağ üst kısmında yer almalıdır.
- Ardından, sağ üstteki Gelişmiş Ayarlar geçişini etkinleştirin.
- Değişiklik yapmanız gereken listeden istediğiniz profili seçin.
- Ardından, JVM bağımsız değişkenleri seçeneğini de etkinleştirin. JVM bağımsız değişkenleri alanında, varsayılan değeri -Xmx1G olarak görebilirsiniz. Sondaki 1G, halihazırda çalışmak için 1GB RAM'e sahip olduğunu gösterir, bu değeri ihtiyaca göre değiştirin. Örneğin, 3GB RAM tahsis etmek istiyorsanız, yukarıdaki kod -Xmx3G olarak değişecektir.
- Bu yapıldıktan sonra, altta bulunan Kaydet düğmesine tıklayın.
Bununla Minecraft'a daha fazla RAM ayırmak için ikinci yöntemi tamamladık. Şimdi odak noktamızı üçüncü ve son yönteme çevirelim.
Yöntem 3: Başlatıcı Sürüm 1.6.X'i Kullanma
Yöntem 2'nin başında belirtildiği gibi, önce başlatıcı sürümünü doğrulamanız gerekecek. Bunun için Minecraft başlatıcı uygulamasını açın ve sol altta yazılı sürüm numarasına bakın. 1.6.X etki alanına aitse, devam edebilirsiniz.

- Profilinize gidin, üç yatay noktayı tıklayın ve açılır menüden Düzenle'yi seçin.
- Java Ayarları (Gelişmiş) bölümüne gidin ve JVM Bağımsız Değişkenleri seçeneğini etkinleştirin.
- Şimdi bu bölüme gidin ve değeri -Xmx1G olarak görmelisiniz. Bu, oyuna 1GB RAM verildiği anlamına geliyor. Bunu, ayırmanız gereken istenen GB RAM ile değiştirin. Örneğin, 4GB RAM durumunda, komutu -Xmx4G olarak değiştirin.
- Son olarak, sağ alttaki Kaydet düğmesine basın.
Bununla, Minecraft'a nasıl daha fazla RAM tahsis edeceğimize dair kılavuzu tamamladık. Aynı şekilde üç farklı yöntem paylaştık. Bilgisayar gereksinimlerinize uyanla devam edin. Oyun artık daha yüksek bir RAM'de çalışacağından, daha az çerçeve düşüşü ve daha az bellek sorunu bekleyebilirsiniz. Bu notta, işte başka iPhone İpuçları ve Püf Noktaları, PC ipuçları ve püf noktaları, ve Android İpuçları ve Püf Noktaları siz de kontrol etmelisiniz.



![Stok ROM'u Lmkj J6 Mini'ye Yükleme [Firmware Flash Dosyası / Unbrick]](/f/5a2c2c524a0c412927af2e3e750a37b1.jpg?width=288&height=384)