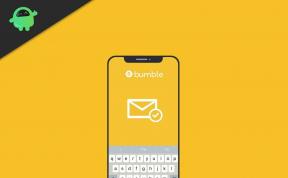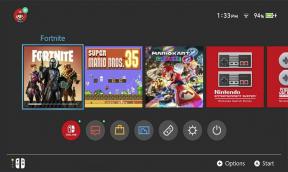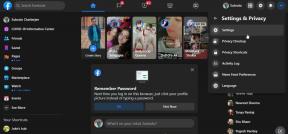Düzeltme: Kamerayı Çekin Kullanılabilir Kamera Girişi Yok
Miscellanea / / August 04, 2021
Reklamlar
Dijital kamera uygulamalarını ve bunlarla birlikte gelen tüm özellikleri ve filtreleri kullanmayı seviyoruz. Snap camera, PC'nizde Snapchat filtrelerini kullanmanıza olanak tanıyan çok ücretsiz bir uygulamadır. Snap Kameranız çalışmıyorsa ve "Kullanılabilir kamera girişi yok" mesajı gösteriyorsa, endişelenmeyin, nasıl düzeltebileceğiniz burada anlatılmaktadır.
Snap camera, Snapchat'ta bulunan filtreleri veya lensleri kullanmaya izin veren, Windows ve Mac için mevcut olan ücretsiz bir masaüstü yazılımıdır. Bu kamera uygulaması, kullanıcıların Snapchat filtresini ve AR lenslerini en sevdikleri toplantı yazılımlarıyla da kullanmalarına olanak tanır. Son zamanlarda, birçok kişi bu uygulamayla ilgili bazı sorunları bildiriyor.
Ancak son zamanlarda, bazı kullanıcılar fotoğraf makinesi uygulamalarında "Kullanılabilir kamera girişi yok" hatası alıyor. Bu, bazı izin hatalarından veya cihazınızdaki kitaplık uyumsuzluğundan kaynaklanıyor olabilir. Öyleyse bu makalede, bu sorunu nasıl düzeltebileceğinizi görelim.
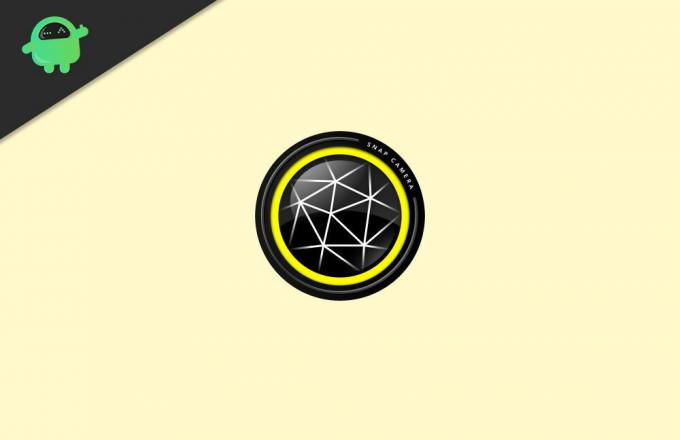
Reklamlar
Sayfa İçeriği
-
1 Düzeltme: Kamerayı Çekin Kullanılabilir Kamera Girişi Yok
- 1.1 Yöntem 1: Anlık kod yer paylaşımını devre dışı bırakın
- 1.2 Yöntem 2: USB bağlantı noktanızı kontrol edin
- 1.3 Yöntem 3: Kameranızı kontrol edin
- 1.4 Yöntem 4: Kamera Sürücülerini Kontrol Edin
- 2 Sonuç
Düzeltme: Kamerayı Çekin Kullanılabilir Kamera Girişi Yok
Bu sorunları çözmek için sorunun nedenini bulmamız gerekiyor. Bu nedenle, bu sorunu çözmek için birden fazla sorun giderme yöntemi vardır.
Yöntem 1: Anlık kod yer paylaşımını devre dışı bırakın
Bu yöntem birçok kullanıcı için yararlı oldu. Öyleyse nasıl yapacağımızı
- Snap Camera uygulamasındaki dişli simgesine tıklayın.
- Aşağı kaydırın ve "Ek kod kaplamasını göster" seçeneğini devre dışı bırakın.

- Şimdi toplantı uygulamanızı açın (Zoom veya Google Meet)
- Kameranız için giriş olarak bir anlık kamera seçin.

- Görev çubuğu simgesine sağ tıklayarak anlık kamera uygulamasını kapatın.

- Son olarak, anlık kamera uygulamasını tekrar açın.
Artık kamera, Kullanılabilir kamera girişi yok hatası gibi herhangi bir sorun veya hata olmadan iyi çalışmalıdır.
Yöntem 2: USB bağlantı noktanızı kontrol edin
Herhangi bir USB web kamerası kullanıyorsanız, bu çözüm sizin için çalışmalıdır.
- Snap kamera uygulamasındaki dişli simgesine tıklayın.

- Kameranızı seçin altında, kameranızın listelenip listelenmediğine bakın.
- Değilse, kameranızın fişini çekin.
- Uygulama ve önbellek kullanımı seçeneğine ilerleyin ve görünümü tıklayın.
- Uygulama önbelleğini temizlemek için temizle'ye tıklayın.

- Anlık kamera uygulamasını görev çubuğu simgesinden kapatın.

- Görev yöneticisini açın ve kamera sürecini arayın, üzerine sağ tıklayın ve Görevi sonlandır'a tıklayın.
Son olarak, sisteminizi yeniden başlatın ve ardından web kameranızı çalışan başka bir USB bağlantı noktasına bağlayın. Artık kameranızın çalıştığını ve anlık kamera uygulamasında listelendiğini görebilmelisiniz.
Reklamlar
Yöntem 3: Kameranızı kontrol edin
Kameranızı fotoğraf makinesi uygulamasında hala göremiyorsanız, kamera donanımınızın pencerelerden erişilebilir olup olmadığını kontrol etmelisiniz. Böyle yaparak,
- Başlat menüsünü tıklayın ve "Kamera" yı arayın.

- Varsayılan kamera uygulamasını açın ve kameranızın orada görünüp görünmediğini görün.
- Orada görünüyorsa, kamera erişiminin etkin olup olmadığını kontrol etmelisiniz.
Windows 10, kamera ve mikrofon erişimi için bazı gizlilik ayarlarına sahiptir. Öyleyse o zaman da kontrol etmelisiniz. Bunun için ayarlara gidin ve Gizlilik'i açın.

Kamera ve mikrofon altında erişimin etkinleştirilip etkinleştirilmediğini kontrol edin.
Reklamlar
Yöntem 4: Kamera Sürücülerini Kontrol Edin
Bu sorunun en önemli kaynaklarından biri, kameranın hiçbir yerde görünmeyecek olmasıdır. Bu nedenle, pencerelerde varsayılan kamera uygulamasında görünmez. Bu gibi durumlarda, sisteminiz için doğru sürücülerin kurulduğundan emin olmalıyız.
- PC veya Dizüstü bilgisayarınız için resmi indirme sayfasına gidin.
- Sürücülere tıklayın ve listeleniyorsa web kamerasını seçin.
- Gerekli tüm sürücüleri indirin ve kurun.

- Bilgisayarınızı yeniden başlatın.
İşte şimdi bu; kamera hem varsayılan kamera uygulamasında hem de anlık kamera uygulamasında görünmelidir. Gerekirse sürücüleri yükledikten sonra 1. ve 2. yöntemleri yeniden yapmanız gerekebilir.
Sonuç
Gördüğünüz gibi, Windows'ta kullanılabilir kamera girişi yok hatasını düzeltmek kolaydır. Ancak çoğu insan, bu sorunun bahsedilen birinci veya ikinci yöntemi uygulayarak çözüldüğünü söylüyor. Ancak bazı nadir durumlarda, belirtilen diğer yöntemleri denemeniz gerekebilir. Ancak kamera uygulamanızı listede görmüyorsanız, bu, web kameranızın donanımla ilgili sorunları olabileceği anlamına gelir. Bu yüzden mümkünse değiştirmelisiniz.
Editörün Seçimi:
- Düzeltme: Photoshop'ta Çekirdek Güvenlik Kontrolü Hatası
- Snapchat Çıkartmaları Nasıl Oluşturulur
- Snapchat Hesabı 2021'de Kalıcı Olarak Nasıl Silinir
- Başlangıçta Hkcmd Modülü nedir? Kaldırmak Güvenli mi?
- Düzeltme: HD Kamera veya PlayStation Kamera PS5'e bağlanmıyor
Reklamlar En son 9 Mart 2021'de saat 11: 32'de güncellendi PC oyun dünyasında, Nvidia GTX ve…
Reklamlar "Eşleştirilen Sürücünün Yeniden Başladıktan Sonra Bağlantısı Kesiliyor" sorunu Windows işletim sisteminde oldukça yaygındır....
Reklamlar Sayı tablası, çoğu oyunda güçlü bir şekilde kullanıldığı için özellikle oyunlar için özel bir konuma sahiptir...