Wondershare DVD Creator Review: Ekstra yardımcı programlarla DVD oluşturmak ve yazmak için bir yazılım
Kategorize / / August 05, 2021
Sabit sürücüye çok sayıda video mu kaydedildi? Yer kaplarlarsa, onları silmek yerine, DVD gibi başka bir desteğe taşıyabilir veya hatta kişiselleştirilmiş bir DVD oluşturup yazabilirsiniz. Her ikisini de yapmak için, ekstra yardımcı programlar getiren DVD oluşturmak ve yazmak için eksiksiz bir yazılım olan Wondershare DVD Creator'ı bilmeniz gerekir.
Neredeyse her türlü görev için programlar var ve Wondershare DVD Creator bunlardan biri. Uzmanlığı, kullanıcıya DVD'ye video kaydetmek için çok sayıda araç ve seçenek sunmaktır, ancak aynı zamanda Kişiselleştirilmiş bir gezinme menüsü ile bir proje oluşturmak ve yazmak için videoların çeşitli yönlerini düzenleme imkanı DVD.
Wondershare DVD Creator'ın olanakları sadece orada kalmakla kalmaz, çünkü iki ana özelliği olsalar da başka çok ilginç ekstra araçlar kullanıcının herhangi bir zamanda ihtiyaç duyabileceği, böylece daha fazla araç yüklemesine gerek kalmayacaktır.
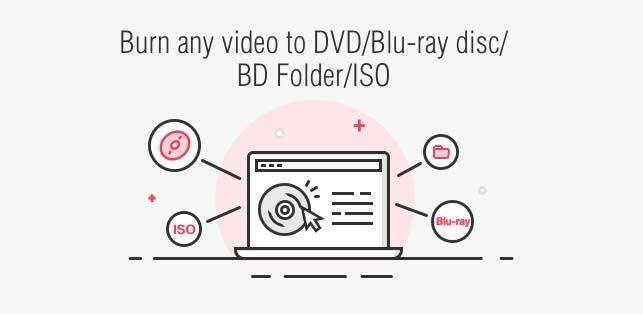
En büyük avantajlarından biri, giriş ve çıkış olmak üzere 150'ye kadar desteklenen formatların çok yüksek uyumluluğudur. Çeşitli formatlardaki videolar ve görüntülerle özel projenizin oluşturulmasından DVD, Blu-ray'e yazabilir ve hatta başka formatlarda kaydedebilirsiniz.
İçindekiler
- 1 İçeriği ekleyin ve projenize başlayın
- 2 Hızlı ve rahat düzenleme seçenekleri
- 3 Menüyü oluşturun, son bir göz atın ve kaydedin
- 4 Bir sürpriz daha, Araç Kutusu
- 5 Nasıl kullanılır? Peki basit!
- 6 Wondershare DVD Creator, güçlü ve eksiksiz bir yazılım
İçeriği ekleyin ve projenize başlayın
Sadece Wondershare DVD Creator'ı çalıştırın, bir çok basit arayüz çok net eylemlere sahip üç seçenekle. Kullanıcının " bir DVD video diski oluştur “, ” Blu-ray disk oluştur "Veya" DVD yazmak için bir tıklama “.
Son seçenek olan "DVD yazmak için tek tıklama", bu üçünün en hızlı ve en kolay görevidir, çünkü tek bir tıklamayla önceden eklenen video ve fotoğrafları kaydetme olasılığını sunmakla sınırlıdır. DVD. Sadece ekleyin, boş DVD'yi bilgisayarınızın DVD oynatıcısına yerleştirin ve tek bir tıklamayla kaydedin.

Burada yapabilirsin DVD diske yaz veya projeyi bir "DVD klasörü" olarak da kaydedebilmenize rağmen bir ISO görüntüsünde dışa aktarın. Her durumda, ayarlayabileceğiniz mevcut seçenekler aynıdır.
Bunlar diskin etiketi, kayıt yapacak okuyucu, TV formatı (PAL veya NTSC), disk oynatma modu ve daha sonra DVD'ye kaydetmek isterseniz proje klasörünün adresidir. Sorusu olan? Her birinin yanında, bu parametrelerin ne değişeceği hakkında size daha fazla bilgi veren bir bilgi simgesi vardır.
"DVD video diski oluştur" ve "Blu-ray disk oluştur" seçenekleri en eksiksiz olanlardır. Onlarla, kendi kişiselleştirilmiş menüye sahip film ve hepsini eklediğiniz videolardan ve fotoğraflardan DVD, Blu-ray veya diğer olasılıklara yazın.
DVD'nizi oluşturacağınız ve Wondershare DVD Creator ile yazacağınız fotoğraf ve videolara zaten karar verdiniz mi? Bu yazılım 150 formatı desteklediği için bu içeriği eklemekte sorun yaşamamanıza rağmen, videolarınız ve resimleriniz şunlardan herhangi birine sahip olmalıdır:

- Videolar: AVI, 3GP, MP4, FLV, TOD, MTS, M2TS, MOV, WMV, RM, MPG, MPEG, EVO, TP, TS, VOB, 3G2, ASF, RMVB, DPG, DAT, DV, H.264, F4V, DVR-MS, MKV, MOD, AP3, CUE, WEBM.
- Fotoğraflar veya görüntüler: PNG, BMP, JPG, JPEG, GIF, TIFF, TIF, WMF, EMF, ICO, HEIC.
Artık hangi formatların kullanılacağı konusunda netsiniz. Wondershare DVD Oluşturucu çalışıyorsa, ihtiyaçlarınıza en uygun olan "DVD video diski oluştur" veya "Blu-ray disk oluştur" seçeneğine tıklamanız yeterlidir.
Girdikten sonra, açıklamayı içeren bir kutu göreceksiniz " fotoğraf veya video ekle ", Wondershare DVD Creator bu içeriği eklemeniz gereken seçenek.
Sağ tıklayarak, varsayılan başlığı değiştirebilir, eklendikleri sırayı taşıyabilirsiniz, özellikleri (videonun süresi, çözünürlüğü, boyutu, oluşturulma tarihi vb.) detaylı bir yol. onu silmek veya hatta her bir videoyu veya resmi düzenlemek için.
Hızlı ve rahat düzenleme seçenekleri
İkincisi ile ilgili olarak, basitçe "düzenle" seçeneğine tıklayarak görüntü veya video ile ilgili bazı parametreleri hızlı bir şekilde rahatça değiştirebilirsiniz. Bu bir video klipse, düzenleme seçenekleri aşağıdaki gibidir ve aşağıdakilere bölünmüştür: 5 sekme :
- Kesmek: bu bölümde videoyu istediğiniz gibi kolayca kesebilirsiniz, sadece sol üst ön izlemenin seçim alanını sürükleyerek sağda göreceğiniz sonuç. Burada ayrıca 16: 9, 4: 3 ve daha fazlasını veya kesim alanının boyutunu, artırabileceğiniz veya azaltabileceğiniz iki piksel olarak numaralandırmak için "yaklaşımı" seçebilirsiniz.
- Kesmek: "Kes" olarak da adlandırılan bu ikinci sekmede, öncekilerin tümünden daha basit bir seçenek vardır. videonun başlangıç ve bitiş zamanını ayarlayabilmenizi ve böylece sizi ilgilendiren aralığı seçebilmenizi sağlar.
- Geliştir: burada videonun parlaklığını, doygunluğunu, kontrastını ve ses seviyesini ayarlayabilirsiniz. Bir efekt (gri, negatif, rölyef veya eski film) istiyorsanız ekleyebilir ve 4 farklı seçenek arasında taramasız hale getirebilirsiniz.
Biriyle hata yaparsan sorun yok çünkü Wondershare DVD Oluşturucu siz herhangi bir şey yapmadan önce varsayılan olarak sahip olduğu parametreleri bırakan "yeniden başlatma" adlı çok kullanışlı bir düğme sunar.
Ve daha fazlası, "vurgulama" da dokunduğunuz seçenekler, sadece "tüm videoları uygula" kutusunu işaretleyerek projenizin tüm videolarında çalıştırılabilir, bu size çok zaman kazandıracaktır.
- Filigran: bir resimle birlikte bir filigran ekleyin veya istediğiniz formatta bir metin tercih ediyorsanız (yazı tipi, kalın veya kalın, altı çizili veya altı çizili, vb.). Hangisini seçerseniz seçin, bir taraftan diğerine hareket ettirebileceğiniz veya tam rakamı ekleyebileceğiniz "şeffaf" kontrol ile az çok şeffaf yapabilirsiniz.
Aynısı, filigranın sahip olmasını istediğiniz boyutu seçebilmenin yanı sıra dikey ve yatay alan için de geçerlidir. "Geliştirme" bölümünde olduğu gibi, burada yapılan değişiklikler diğer videolarda da tamamlanabilir.
- Alt yazı: gerekli görürseniz "altyazıları etkinleştir" kutusunu işaretleyerek videolarınıza altyazı ekleyebilirsiniz tamamlayıcı ", ancak bu, bilgisayarınızda zaten kayıtlı bir altyazı dosyanızın olması gerektiği anlamına gelir. yüklemek. Eğer sahipseniz, mevcut format seçenekleri (yazı tipi, yazı rengi, boyutu vb.) İle kendi stilinizi ekleyebilirsiniz.
Bu küçük video düzenleyicinin en iyi yanı nedir? Ayarlamaları hızlı ve kolaydır, hepsi pratik olarak aynı yerdedir ve üst kısımdaki videonun önizlemesinde ne yaptıklarını da görebilirsiniz.
Sen istiyor musun bir resmi düzenle bu Wondershare DVD Creator fotoğraf ve videolarını ekleme sürecinde? Sadece sağ tıklayıp "düzenle" yi tıkladığınızda şu olasılıklar görünür:
- "Etki" sekme: Aralarında ters, soğuk, parıltı, retro, tarçın ve daha fazlası olan 18 mevcut arasından görüntüye eğlenceli bir efekt ekler. Ayrıca, yeni ayarları tüm fotoğraflara da uygulayarak parlaklığı, kontrastı ve hatta doygunluğu dengeleyebilirsiniz.
- "Geçiş" sekmesi: burada, listede bulunan seçenekler arasından etkinleştirdiyseniz fotoğraf gösterme ve geçişin süresini değiştirebilirsiniz.
- Sekme "metni: İstediğiniz renk, yazı tipi, format ve boyut ile bu bölüme fotoğrafa açıklama ekleyebilirsiniz.
- Müzik: Resminizin bir arka plan müziğine sahip olmasını istiyorsanız, mevcut üçünden birini veya bilgisayarınızı seçebilir, ayrıca bir açılma ve kapanma özelliğini etkinleştirebilir ve kesmenin yapılacağı zamanı seçebilirsiniz.
Menüyü oluşturun, son bir göz atın ve kaydedin
DVD'ye karşılık gelen düzenlenmiş ayarlarla yazmak için videoları ve görüntüleri zaten eklediniz mi? Artık yalnızca iki ilginç ayrıntı seçmişsiniz ve Wondershare DVD Oluşturucu aşağıdaki yerler, DVD (4,7 GB veya 8,5 GB) ve projenizin kalitesi (yüksek kalite, standart ve diske ayarlanmış).
Üzerine tıklayarak "Menü" sekmesi kişiselleştirilmiş menüyü DVD'nin başına ekleyebilirsiniz; DVD veya Blu-ray'i okuyucunuza girin, böylece okuyucunuzun videolarını izlemek için göz atabilirsiniz. medya.
Bu sadece mevcut farklı kapakları denemekten ibarettir, aralarından seçim yapabileceğiniz çok şey vardır ve önizlemede görebilirsiniz. Burada ayrıca görünen menü şablonunun arka planını, arka plan müziğini düzenleyebilir ve hatta metin ekleyebilirsiniz.
Sondan bir önceki adım, "Önizleme" sekmesi Kullanıcının, DVD veya başka bir formatta kaydedilecek olan projesine hızlı bir şekilde bakabileceği yer. Gördüğünüzden memnun değilseniz, geri dönüp gerekli olanı düzenlemede sorun yoktur, Wondershare DVD Creator tarafından sunulan çok ilginç bir olanak.
Yalnızca Wondershare DVD Creator'ın özü olan "kayıt" sekmesi vardır. bir DVD veya Blu-ray oluşturun, ISO veya DVD klasörü olarak kaydedin önceden düzenlenmiş ve kişiselleştirilmiş videolarımız ve fotoğraflarımız. Orada, kullanıcının hemen kaydetmeye başlamak için yalnızca diskinin adını yazması ve birkaç seçeneği daha doldurması gerekecektir.
Özetle, Wondershare DVD Creator'da bir DVD veya Blu-ray oluşturun üst kısımdaki "Kaynak", "Menü", "Önizleme" ve "Kayıt" sekmelerini izlemeniz yeterlidir. son projenizi oluşturmak için gerekli tüm araçlar, hepsi çok kolay ve sezgisel bir şekilde arayüz.
Bir sürpriz daha, Araç Kutusu
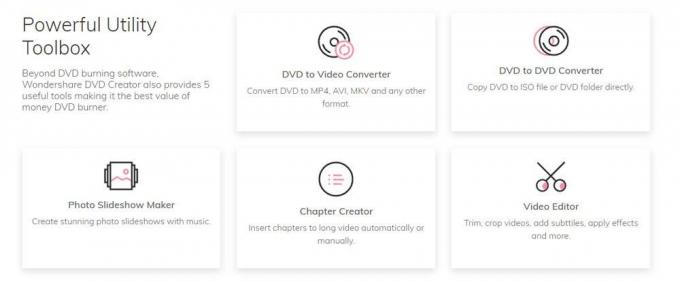
Wondershare DVD Creator, yalnızca bir DVD oluşturma olasılığını sunmayı sınırlamadığı için başka bir sürprizi gizler veya içeriğimizden Blu-ray video diski, ancak aynı zamanda bir dizi çok ilginç ve kullanışlı araç da sağlıyor. " Araç Kutusu ”.
Üç ana seçeneğin kart şeklinde göründüğü başlangıçtaki ekranda biraz gizli bir seçenek var " daha fazla DVD aracı ", Bu tuşa basarak yararlı olabilecek 7 hızlı yardımcı programa erişmenizi sağlayacaktır. Bunlar:
- Video düzenleyici: Adından da anlaşılacağı gibi, bu düzenleyici ile videolarınızın belirli parametrelerini projeye eklemeden önce düzenleyebilirsiniz. "Kırpma", "ayarlama", "efekt", "filigran" ve "altyazı" olmak üzere 5 farklı sekme aracılığıyla farklı ayarları düzenleyebilir, değişikliği videoda her zaman düzenlemeyi sonlandırmadan önce görebilirsiniz.
- Bir dizi fotoğraf: burada birkaç fotoğraftan oluşan bir sekans olarak küçük bir video oluşturabilirsiniz. Ayrıca efektler eklemek ve doygunluğu, parlaklığı ve kontrastı değiştirmek ve ayrıca bir geçiş, metin veya arka plan müziği yerleştirmek gibi bunların çeşitli yönlerini düzenleyebilirsiniz. Yukarıda anlattığımız seçeneklerle aynılar.
- Bir DVD veya Blu-ray disk yazmak için tek tıklama: Bu seçeneklerden daha önce bahsetmiştik, bunlar kullanıcının video ve görüntü içeriğini eklediği hızlı eylemlerdir ve herhangi bir karmaşıklık olmadan doğrudan DVD veya Blu-ray'e kayıt yapar.
- DVD'den DVD'ye: tek yaptığı bir DVD kopyası yapmaktır. Sadece "kopyalamak" istediğiniz orijini, hedef diski seçmeniz ve kopyalamanız gerekir.
- DVD'den Videoya: "DVD Ripper" adlı bir yardımcı programı açan bu seçenek, DVD'nizi, ISO dosyanızı, IFO'nuzu mevcut herhangi bir video formatını yenisine dönüştürmeden önce düzenleyebilmenin yanı sıra biçim.
- Blu-ray Diskten Videoya: it önceki seçenekle aynıdır, ancak Blu-ray disklerle.
Bunları kullanmak için Wondershare DVD Oluşturucu araçlar, premium veya ücretli sürüme sahip olmanız gerekir, ancak Wondershare DVD Creator'ın ücretsiz deneme sürümü Windows için olduğu gibi Mac için de mevcut olan yukarıda belirtilen tüm seçenekleri çalıştırabilirsiniz.
Nasıl kullanılır? Peki basit!

Adım 1: Videoları veya fotoğrafları DVD Oluşturucuya kolayca sürükleyip bırakın.

Adım 2: DVD menü şablonlarınızı ihtiyaçlara göre özelleştirin.

3. Adım: Videoları veya fotoğrafları önizleyin ve DVD'ye yazın.
Wondershare DVD Creator, güçlü ve eksiksiz bir yazılım
Gördüğünüz gibi Wondershare DVD Creator olasılıkları sonsuzdur çünkü kendisini yalnızca DVD'ler veya Blu-ray oluşturmak ve kaydetmekle sınırlamakla kalmaz, aynı zamanda kullanıcı için ana işlevlerinin ötesinde çok çeşitli çok yararlı araçlar sunar.
Kullanıcılar için birçok seçeneğe sahip ve kullanımı çok kolay olan çok eksiksiz ve güçlü bir yazılıma sahibiz. sonsuza kadar kaybolmamak için tüm parametreleri kullanıcının erişebileceği bir yerde bırakan kullanışlı arayüz menüler.
Wondershare Ürünleri:
- Wondershare Video Converter Ultimate, Mac için kullanışlı bir video dönüştürücü



