Mac Aşırı Isınma Sorunu Nasıl Onarılır
Kategorize / / August 05, 2021
MacBook'unuzda ağır bir uygulama çalıştırdığınızda. Çok fazla CPU kullanımı gerektirir ve bu da sonuçta Mac'in aşırı ısınma sorununa neden olabilir. Isı, aşırı şarjdan da kaynaklanabilir ve uygulamalarınız çalışırken cihazınızın ısınması oldukça normaldir.
Ancak, aşırı ısınma fark ederseniz, bunu göz ardı etmemelisiniz, daha sonra MacBook'unuza zarar verebilir. Aşırı ısınmanın nedenini öğrenmek için Activity Monitor'ü açabilir ve arka planda kaç uygulamanın çalıştığını kontrol edebilirsiniz.
Çalışmakta olan çok fazla bellek tüketen uygulama varsa, nedeni açıktır. Ayrıca, MacBook'unuzun fanını, iyi çalışıp çalışmadığını da kontrol edebilirsiniz.

İçindekiler
-
1 Mac Aşırı Isınma Sorunu Nasıl Onarılır
- 1.1 Yöntem 1: Sistem Yönetimi denetleyicisini sıfırlama
- 1.2 Yöntem 2: Etkinlik İzleyiciyi Kullanarak CPU ve Bellek Tüketen Uygulamaları Kaldırma
- 1.3 Yöntem 3: Enerji Tasarrufu Ayarlarını Uygulama
- 1.4 Yöntem 4: MacBook Donanımını Test Etme ve MacBook Fanınızı Temizleme
- 1.5 Yöntem 5: Kötü Amaçlı Yazılımları Bilgisayarınızdan Kaldırın
- 2 Sonuç
Mac Aşırı Isınma Sorunu Nasıl Onarılır
Macbook'lar mükemmel termal performansa sahiptir. Mac'iniz normal sıcaklıklardan alışılmadık derecede ısınıyorsa, bir sorun olması gerekir. Aşağıda, Mac'in aşırı ısınma sorunlarını çözmenin kanıtlanmış bazı yolları bulunmaktadır.
Yöntem 1: Sistem Yönetimi denetleyicisini sıfırlama
Fan kontrolüyle birlikte termal yönetim, MacBook'unuzun Sistem yönetimi denetleyicisi tarafından işlenir. Bu, SMC'nin alışılmadık bir şekilde davrandığı ve cihazınızın aşırı ısınmasına neden olduğu bir tür hata veya hata olabilir. Böyle bir durumda SMC'nizi sıfırlamak yapılacak en iyi şeydir. Bu, aşırı ısınma sorununuzu çözebilir.
Aşama 1) Öncelikle, Apple Menüsünü kullanarak Mac'inizi tamamen kapatın.
Adım 2) MAc'niz tamamen kapandığında, shift + Option + Control klavyenizdeki düğmeler. Ayrıca, Güç Aynı anda tüm tuşları en az 10 saniye basılı tutun.
Aşama 3) Tüm tuşları bırakın, Mac'i Güç düğmesiyle açın, SMC açıldıktan sonra sıfırlanacak ve aşırı ısınma sorununuz tamamen ortadan kalkabilir.
Yöntem 2: Etkinlik İzleyiciyi Kullanarak CPU ve Bellek Tüketen Uygulamaları Kaldırma
MacBook için pek çok Uygulama vardır ve hepsi farklı davranır. Arka planda böyle bir uygulama çalışıyorsa, bazı uygulamalar diğerlerinden daha fazla kaynak tüketir. O zaman uygulamanın bilgisayarınızı aşırı ısınması olası bir durum olabilir. Yalnızca bir uygulama değil, aynı zamanda kaynak tüketen herhangi bir uygulama da arka planda sürekli çalışıyorsa bilgisayarınızı aşırı derecede ısıtabilir.
Ancak, bu sorunu çözmek için yöntem çok basittir. İlk olarak, Etkinlik Monitörü uygulamayı başlatma çubuğundan, ardından kaynaklarınızın çoğunu tüketen uygulamalara bakın.

Bunları seçin ve programı durdurun, programın çalışmasını durdurarak aşırı ısınmayı önleyebilirsiniz.
Program veya hizmet başlangıçtan itibaren çalışmaya başlarsa, başlangıç uygulamalarında uygulamayı arayın ve devre dışı bırakın.
Yöntem 3: Enerji Tasarrufu Ayarlarını Uygulama
Piliniz zayıfsa ve üzerinde çalışmak için kaydetmek istiyorsanız Mac'te Enerji tasarrufu özelliği vardır. Enerji tasarrufu ayarları, arka planda gereksiz uygulamaları ve hizmetleri kısıtlar ve yalnızca çalıştırmak istediğiniz gerekli uygulamaları çalıştırır.
Ayrıca, Mac'inizin daha az kaynak tükettiğinden emin olmak için parlaklığı ve diğer gerekli adımları azaltır. Böylece size daha uzun pil ömrü sağlar, ayrıca aşırı ısınma sorununu da çözebilir.
Mac'inizde Enerji Tasarrufu Ayarlarını etkinleştirmek için, Sistem Tercihi seçeneği Apple Menüsü.

Sonra şuraya gidin Enerji tasarrufu seçeneği ve ilk seçeneği işaretleyin Otomatik Grafik değiştirmeisterseniz diğer seçenekleri de etkinleştirebilirsiniz.
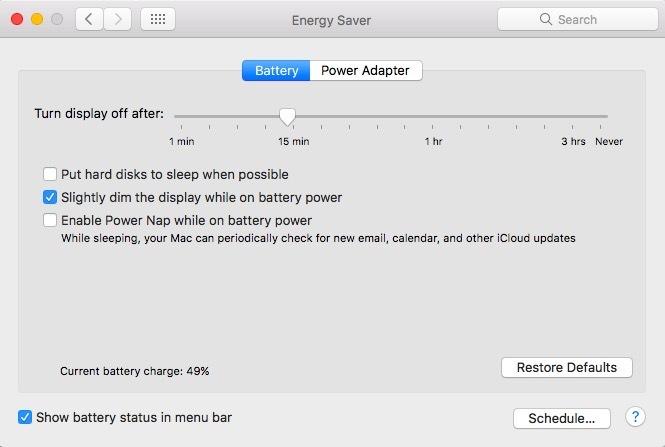
Yöntem 4: MacBook Donanımını Test Etme ve MacBook Fanınızı Temizleme
Fanın zarar görmüş olabilir, bu nedenle işini yapamaz ve MacBook'unuzun aşırı ısınmasına neden olabilir. Bu nedenle, MacBook'unuzdan bir test gerçekleştirebilir ve her donanım bileşeninin, özellikle de fanın çalışıp çalışmadığını kontrol edebilirsiniz. Bunu yapmak için önce MacBook'unuza bağlı tüm çevre birimlerini çıkarmanız ve ardından aşağıda belirtilen adımları izlemeniz gerekir.
Aşama 1) Mac'inizi yeniden başlatın, önyükleme sırasında D açmak için klavyenizdeki tuş Apple Teşhis Uygulaması.
Adım 2) Tıkla Ölçek Otomatik olarak başlamadıysa, Mac'inizin tam olarak incelenmesi için düğmeye basın.
Aşama 3) Test bittikten sonra sonuçlar ekranda görünecektir. PPF ile başlayan herhangi bir referans kodu bulursanız, bu, fanınızın anormal şekilde çalıştığı veya hasarlı olduğu anlamına gelir.
Apple Teşhis testinden PPF kodunu aldıktan sonra, Apple Servis sağlayıcınıza gidebilir veya kendiniz bakabilirsiniz. Mac'inizin arkasını gevşetmeyi deneyin ve fanı arayın. Uzun süreli kullanım nedeniyle fanın toz ve kir birikmiş olması mümkündür. Bu nedenle, fanın yanlış çalışmasına ve MacBook'unuzun aşırı ısınmasına neden olur. Zaman ayırın ve fanı tamamen temizleyin; bu aşırı ısınma sorununu çözmelidir.
Yöntem 5: Kötü Amaçlı Yazılımları Bilgisayarınızdan Kaldırın
Mac'inize sıklıkla üçüncü taraf uygulamaları indirip çalıştırıyorsanız, Kötü Amaçlı Yazılımlardan etkilenmeniz imkansızdır. Kötü amaçlı yazılımlar, genellikle birinin cihazına girdikten sonra gizlenen, bazı kötü amaçlı yazılımlar bilgi çalar ve bazıları yalnızca reklam gösteren kötü amaçlı dosyalardır. Bununla birlikte, Mac'inizde hangi kötü amaçlı yazılımınız olursa olsun, her kötü amaçlı yazılım çok sayıda kaynak tüketir ve bu, MacBook'unuzun aşırı ısınmasının nedeni olabilir.
Bu nedenle, Mac'inizde iyi bir kötü amaçlı yazılımdan koruma uygulaması edinmeniz, kötü amaçlı yazılımı taramanız ve cihazınızdan kaldırmanız önerilir. Bu, kötü amaçlı yazılım kaldırıldıktan sonra aşırı ısınma sorununu çözmelidir.
Sonuç
Aşırı ısınma, esas olarak Bellek ve CPU'nun çoğunu tüketme eğiliminde olan kaynak-aç uygulamalardan kaynaklanır. Bu nedenle, bunu önlemek için, bu tür kaynak-aç uygulamaları Activity Monitor aracılığıyla durdurabilirsiniz. Çalışmazsa, MacBook'unuzdaki Enerji Tasarrufu ayarlarını deneyin.
Aşırı ısınma, bazı fan sorunlarından kaynaklanıyorsa, düzeltmeye çalışabileceğiniz ilk şey, MacBook'unuzdaki Sistem Yönetimi Denetleyicisini sıfırlamaktır. Ayrıca, bir Apple Tanılama Testi gerçekleştirebilir ve çok fazla kir ve toz birikmişse fanınızı manuel olarak temizleyebilirsiniz.
Kötü amaçlı yazılımın aşırı ısınmanın nedeni olduğuna dair bazı değişiklikler de vardır. Bu nedenle, Mac'inizde iyi bir kötü amaçlı yazılım önleme uygulaması olmasını önereceğiz.
Editörün Seçimi:
- AMD Ryzen Vs Intel - Oyun için En İyi İşlemci Hangi İşlemci
- Windows 10'da PowerShell kullanarak Microsoft Store Uygulamalarını Sıfırlama
- Windows 10'daki Tüm Yapışkan Notlar Klavye Kısayolları
- MacOS'te Giriş ve Çıkış Sesi Nasıl Değiştirilir
- Mac'te Dosyaları ve Klasörleri Kesme ve Yapıştırma



![Intex Infie 77'de Stock ROM Nasıl Yüklenir [Firmware Flash File]](/f/e73d8746e1b970ca00f1ae4b1551f2b5.jpg?width=288&height=384)