Google Chrome'da Yer İşaretleri Nasıl İçe ve Dışa Aktarılır
Öne çıkan / / August 05, 2021
Bu eğiticide, yer işaretlerini Google Chrome tarayıcısında nasıl içe ve dışa aktaracağınızı göstereceğiz. Her ikisine de çok çeşitli nedenlerle ihtiyaç duyulabilir. Başlangıç olarak, başka bir tarayıcıdan geldiğinizde yer işaretlerini Chrome'a aktarmanız gerekebilir. Bir Chromium tarayıcısından geliyorsanız, o zaman bir oturum açma, yer işaretlerinizi getirebilir. Ancak Chromium olmayan bir tarayıcıda durum bu olmayabilir. Bu nedenle kullanıcılar içe aktarma seçeneğini tercih ediyor. İhracattan bahsetmişken, aynı zamanda oldukça şık eklemeler de içeriyor.
Başlangıç olarak, başka bir tarayıcıya geçmek isterseniz, yer işaretini Chrome tarayıcısından dışa aktarabilir ve bir HTML dosyası olarak kaydedebilirsiniz. Aynı şekilde, yeni bir PC veya dizüstü bilgisayar satın aldıysanız, Chrome yer imlerini eski kurulumdan dışa aktarabilir ve ardından yeni PC'nize aktarabilirsiniz. Bir oturum açma izni vermek de aynı şeyi yapabilir, ancak emin olmak için kullanıcılar bu manuel yöntemi tercih eder. Ve bu kılavuzun yardımıyla, tam da bunu başarabileceksiniz. Bununla birlikte, Google Chrome'daki yer imlerini içe ve dışa aktarma talimatları burada verilmiştir.
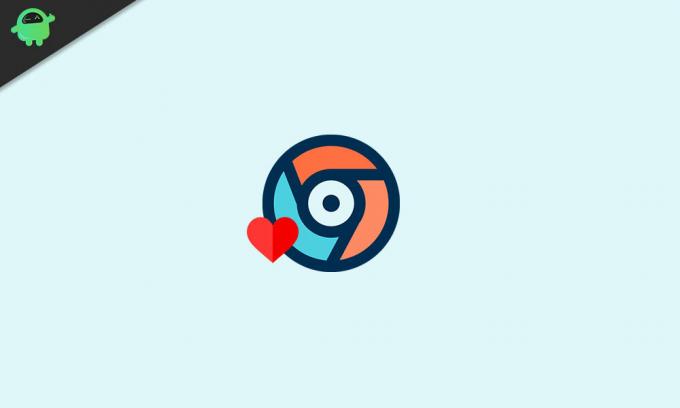
İçindekiler
-
1 Google Chrome'da Yer İşaretleri Nasıl İçe Aktarılır
- 1.1 Chrome Tarayıcı aracılığıyla
- 1.2 Chrome Yer İşareti Web Sitesini Kullanma
- 2 Google Chrome'dan Yer İşaretleri Nasıl Dışa Aktarılır
Google Chrome'da Yer İşaretleri Nasıl İçe Aktarılır
Bu bölümde, yer imlerini başka herhangi bir tarayıcıdan Chrome'a nasıl aktaracağınızı göstereceğiz. Aynı şey için iki farklı yöntem vardır. İlki, aynı şeyi Chrome içindeki yerleşik seçenekten yapmayı içerir. İkinci seçenek, Chrome Bookmarks web siteleridir. Her ikisi de aşağıda belirtilmiştir.
Chrome Tarayıcı aracılığıyla
- Bilgisayarınızda Google Chrome tarayıcısını başlatın.
- Sağ üstte bulunan taşma simgesine tıklayın.
- Farenizi Yer İmleri seçeneğinin üzerine getirin ve Yer İşaretlerini ve Ayarları İçe Aktar'ı seçin.
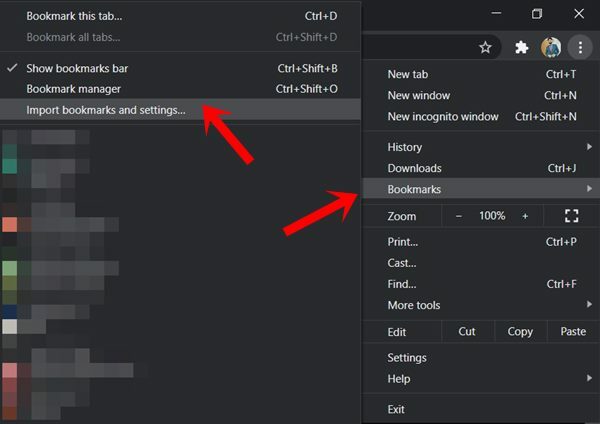
- Ardından açılır menüden, yer işaretlerini Chrome'a aktarmanız gereken Tarayıcı adını seçin. Tarayıcınız bu listede eksikse, aşağıda verilen ikinci içe aktarma yöntemine gidin.
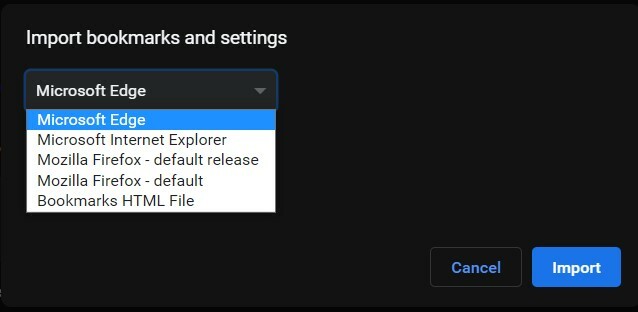
- Sık kullanılanlar çubuğunuzu da içe aktarmanızı isterseniz, Sık Kullanılanlar / Yer İmleri seçeneğini de işaretlediğinizden emin olun.
- Son olarak, İçe Aktar'a tıklayın ve işlemin bitmesini bekleyin.
Chrome Yer İşareti Web Sitesini Kullanma
Chrome'da İçe Aktarma Listesinin parçası olmayan bir tarayıcı kullanıyorsanız, bu yöntem yararlı olacaktır. Bunun için Chrome Yer İmleri web sitesine bu tarayıcıdan erişiyor, yer imlerini HTML dosyası olarak dışa aktarıyor ve ardından Chrome'a aktarıyoruz. İşte nasıl yapılabileceği:
- Şuraya gidin: Chrome yer imleri web sitesi.
- Tüm yer işaretlerinizin kaydedildiği Google hesabıyla oturum açın.

- Ardından sol taraftaki menüden Yer İmlerini Dışa Aktar seçeneğine tıklayın. Yer işaretleriniz daha sonra bir HTML Dosyası olarak kaydedilecektir.
- Şimdi Chrome tarayıcısını başlatın ve taşma simgesine tıklayın.
- Yer İşaretleri> Yer İşaretlerini ve Ayarları İçe Aktar'ı seçin.
- Ardından, açılır menüden Yer İşaretleri HTML dosyasını seçin ve Dosya seç düğmesini tıklayın.
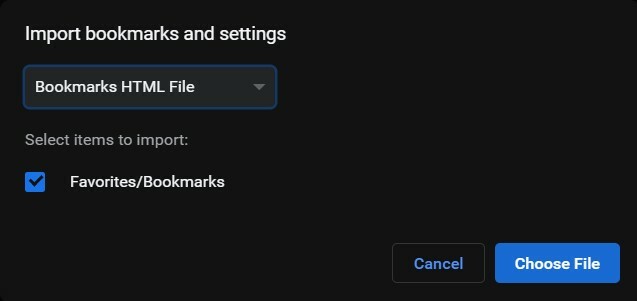
- Başka bir tarayıcıdan dışa aktarılan yer imlerinin bulunduğu HTML dosyasını seçin ve Aç'a tıklayın.
Bununla, Chrome'daki yer imlerini iki farklı yöntemle başarıyla içe aktardınız. Şimdi dikkatimizi bu yer işaretlerinin doğrudan Chrome tarayıcısından nasıl dışa aktarılacağına çevirelim. Takip etmek.
Google Chrome'dan Yer İşaretleri Nasıl Dışa Aktarılır
Chrome'dan başka bir tarayıcıya geçmeyi planlıyorsanız, ilk adım yer işaretini bu tarayıcıdan dışa aktarmayı içerir. Bunu yaptıktan sonra, tüm yer işaretlerinizi bir HTML paketinde alacaksınız. Bu yapıldıktan sonra, bu yer imlerini tercih ettiğiniz tarayıcıya kolayca aktarabilirsiniz. Yer işaretlerini Chrome'dan nasıl dışa aktarabileceğiniz aşağıda açıklanmıştır.
- Chrome tarayıcısını başlatın ve ekranımızın sağ üst köşesinde bulunan taşma simgesine tıklayın.
- Ardından Yer İmleri menüsüne gidin ve Yer İşareti Yöneticisi seçeneğini seçin. Aynısı için Ctrl + Shift + O kısayol tuş kombinasyonlarını da kullanabilirsiniz.
- Şimdi Yer İşareti Yöneticisi çubuğunun altında, taşma simgesine tıklayın ve Yer İşaretlerini Dışa Aktar'ı seçin.
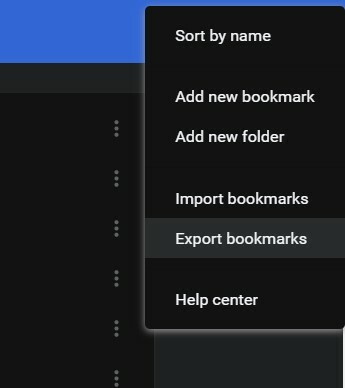
- Bir isim verin ve ardından Kaydet'e basın. İşte bu. Chrome yer imlerini başarıyla dışa aktardınız. Şimdi sadece istediğiniz tarayıcıyı başlatın ve bu yer imlerini bir HTML dosyası olarak içe aktarın.
Bununla, Google Chrome'da nasıl içe aktarılacağı ve yer imlerinin nasıl alınacağına ilişkin kılavuzu sonlandırıyoruz. Hala herhangi bir sorunuz varsa, aşağıdaki yorumlar bölümünde bize bildirin. Yuvarlama, işte bazıları iPhone İpuçları ve Püf Noktaları, PC ipuçları ve püf noktaları, ve Android İpuçları ve Püf Noktaları siz de kontrol etmelisiniz.

![Redmi 5 Plus için NEGMIFA MIUI 9.2.13 Global Stable ROM'u yükleyin [İndir]](/f/009b2779ed53fe0fabf869728a795d49.jpg?width=288&height=384)
