Google Meet'te Sanal Arka Plan Nasıl Kullanılır [Kılavuz]
Sosyal Medya / / August 05, 2021
Bu kılavuzda, size nasıl ekleneceğini anlatacağım Google Meet'te sanal arka plan. İlk etapta bunu neden yapmamız gerektiğini sorgulayabilirsiniz. Açıklamama izin ver. Bu günlerde COVID-19 Kilitleme, herkes evden çalışıyor. Diyelim ki, yeni kalktınız ve 15 dakika içinde yakında yapılacak bir ekip toplantısının bildirimini aldınız. Tabii ki odanız dağınık ve patronunuzun bunu görmesini istemezsiniz. Bunun kötü bir izlenim istediğini biliyorum.
Peki, toplantı sırasında geçmişinizi gizlemenin bir yolu var mı? Saklayamasanız da, sanal bir arka planla değiştirebilirsiniz. Dağınık odanız yerine bir resim veya bir video görüntüleyebilirsiniz. Bu aslında bir günde çok sayıda toplantı yapan kişiler için oldukça yararlıdır. Arka planda bir tür görsele sahip olmanın daha iyi olduğuna ve çevrimiçi oturumlarınıza resmi bir dokunuş katacağına inanıyorum. Öyleyse, kılavuzu izleyin ve bunu nasıl yapabileceğiniz konusunda fikir edinin.

Şunu bir kontrol et | Mac'te Google Chrome'da Kuruluşa Göre Yönetme Nasıl Kaldırılır
Google Meet'te Sanal Arka Plan Nasıl Oluşturulur
Bu özellik, tüm büyük işletim sistemi platformlarında desteklenmektedir. Ancak, toplantınızda sanal arka plan uygulamak için bazı üçüncü taraf kamera uygulamalarını kullanmanız gerekir. ChromaCam uygulamasını PC'nize indirebilirsiniz. Ardından, PC / Dizüstü bilgisayarınızın stok web kamerasıyla değiştirin.
Genellikle, bu üçüncü taraf kamera uygulamaları sanal arka plan özelliğiyle birlikte gelir. Neyse ki Google Meet, alternatif kameraların kullanımını desteklemektedir. Yani, bu özelliği kullanırken herhangi bir sorun yaşamayacaksınız.
Kılavuz | Görüntüleri Google Foto'dan Amazon Fotoğraflarına Taşıma
Adımlar
- ChromaCam'i resmi web sitesinden indirin
- Uygulamaya kaydolun ve e-posta kimliğinizi kullanarak giriş yapın.
- Başlatmak Google Meet
- Bir toplantıya katılıyorsanız Katılmak
- Aksi takdirde, bir toplantı düzenliyorsanız Bir Toplantı Başlatın
- Kamera ekranında, sağ köşeye doğru 3 noktalı bir düğme görmelisiniz. Fareyi üzerine getirdiğinizde şu şekilde vurgulanır: Daha fazla seçenek. Küçük bir menü açmak için üzerine tıklayın
- Menüden seçin Ayarlar
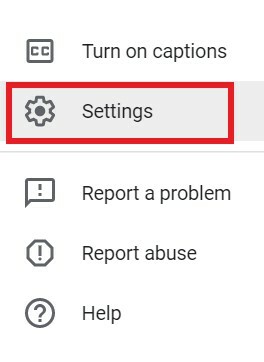
- Bir sonraki ekranda, Video sekme
- Dizüstü bilgisayarın stok kamerasının varsayılan kamera olarak gösterildiğini görmelisiniz.
- Artık ChromaCam'i kurduğunuza göre, kullanmak için Kamera yıkılmak.
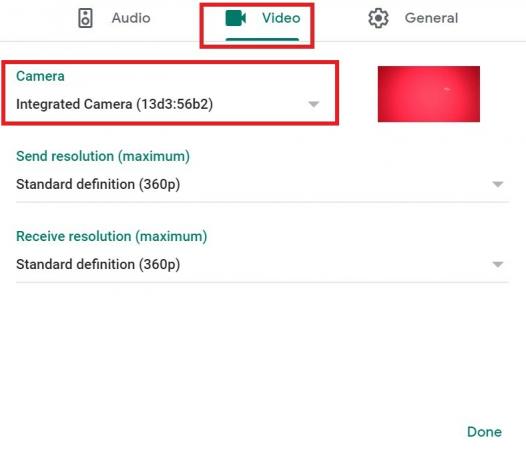
- Açılır listeden ChromaCam'i seçin.
- Ardından ChromaCam ile sanal arka planı seçer ve diğer filtreleri de uygularsınız
- Mutlu bir toplantı dilerim
İşte bu kadar çocuklar. Bu dağınık odayı iş arkadaşlarınızla paylaşmak istemiyorsanız, Google Meet konferans oturumlarınızdaki sanal arka planı kullanın.
Sonraki Oku,
- Microsoft Powerpoint'te Slayt Boyutu Nasıl Değiştirilir
- Tüm Microsoft Teams Kanallarını Masaüstünde, Telefonda ve Web'de Görme
Swayam, Bilgisayar Uygulamalarında Yüksek Lisans Derecesine sahip profesyonel bir teknoloji blog yazarıdır ve ayrıca Android geliştirme konusunda deneyime sahiptir. Stok Android işletim sisteminin sadık bir hayranıdır.Teknolojik blog yazmanın yanı sıra oyun oynamayı, seyahat etmeyi ve gitar çalmayı / öğretmeyi seviyor.
![Google Meet'te Sanal Arka Plan Nasıl Kullanılır [Kılavuz]](/uploads/acceptor/source/93/a9de3cd6-c029-40db-ae9a-5af22db16c6e_200x200__1_.png)


