Windows 10'da Simgeler için Metin Boyutu Nasıl Değiştirilir
Miscellanea / / August 04, 2021
Reklamlar
Metin boyutu, birçok kullanıcı için önemli olan bir şeydir. Ancak hangi cihazı kullandığınız önemli değildir. İşletim sistemi, simgeler için metin boyutunu buna göre ölçeklemelidir. Üstelik, yazı tipleri ve simgeler her ekran için her zaman mükemmel boyutta olmadığı için kullanıcılar bundan memnun görünmüyordu. Bu kullanıcılardan biriyseniz ve Windows 10'daki simgeler için metin boyutunu değiştirmek istiyorsanız, bu tür ayarları yapmak için özel olarak kullanılabilen yeni bir menü olduğu için hazırlanın.
Simgeler için metin boyutu, tasarımın ve günlük kullanımın içe aktarılmış bir yönüdür. Birçoğumuz bilgisayarlarını her gün kullanıyoruz ve uygun hizalama ve metin boyutu olmadan çalışmak sıkıcı ve bazen mümkün olabilir. Yeni Windows 10 güncellemesiyle, tekranınızın içeriğindeki yazı tipi boyutunu ayarlamanız için yeni bir menü var.
Yine de Reddit formundan kullanıcıların bu yeni menüye pek aşina olmadıklarını öğrendik. Bu bizi, kullanıcıların Windows 10'da çalışan bilgisayarlarındaki simgeler için metin boyutunu özelleştirmelerine yardımcı olacak bir kılavuz sunmanın sonucuna götürür. Kılavuzu sonuna kadar takip edin, böylece her şeyi Windows 10'daki tercihlerinize uyacak şekilde büyütebilir veya küçültebilirsiniz.

Reklamlar
Sayfa İçeriği
-
1 Windows 10'da Simgeler için Metin Boyutunu Değiştirme
- 1.1 Adım 1: Ekran Ayarlarını Açın
- 1.2 2. Adım: Yazı Tipi Boyutunu Ayarlayın
- 1.3 3. Adım: Yaptığınız Değişiklikleri Uygulayın ve Oturumu kapatın
- 1.4 4. Adım: Tekrar Giriş Yapın ve Değişiklikleri Görün
- 2 Sonuç
Windows 10'da Simgeler için Metin Boyutunu Değiştirme
Windows 10'da simgelerin metin boyutunu değiştirmek zor bir iş değil. Windows 10'daki simgeler için metin boyutunu değiştirmek için aşağıda verilen basit adımları izleyin.
Adım 1: Ekran Ayarlarını Açın
Windows 10'unuzdaki yazı tiplerinin ve simgelerin boyutunu ve ölçeğini değiştirmek isteyen biri misiniz? Ardından, doğru menüyü bulmanız yeterlidir. Ne hakkında konuştuğumuzu biliyorsun, değil mi? Evet, önce Ekran Ayarlarına erişmeniz gerekir.
- Öncelikle klavyenizdeki Windows tuşuna basın ve Cortana arama çubuğuna Görüntü Ayarları yazın ve enter tuşuna basın.
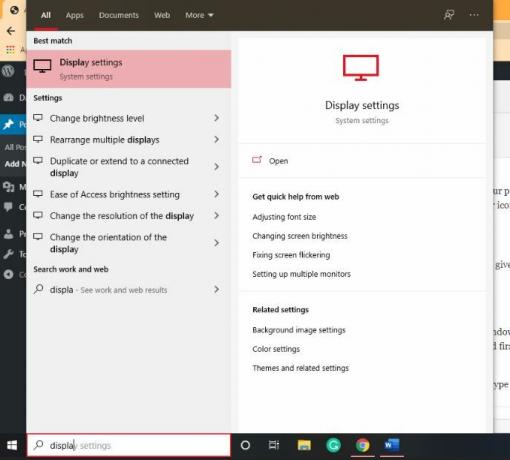
- İçinde bir dişli simgesi bulunan bir görüntü ayarları seçeneği göreceksiniz. Üstüne tıkla.
- Bu işlemi yapmak istemiyorsanız, boş bir masaüstü alanına sağ tıklamanız yeterlidir.
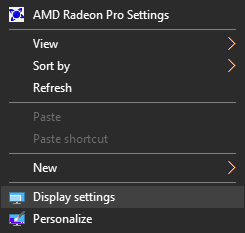
- Bundan sonra, bir açılır menü göreceksiniz, listeden ekran ayarları seçeneğini seçin.
2. Adım: Yazı Tipi Boyutunu Ayarlayın
Ekran ayarlarına ulaştıktan sonra, sonraki birincil adım ekranınızın yazı tipi boyutunu ayarlamaktır. Altında bir kaydırıcı göreceksiniz Metin, uygulama ve diğer öğelerin boyutunu değiştirin.

Bu tarafı kullanın ve yazı tiplerinin boyutunu değiştirin. Bu kaydırıcıyı, varsayılan% 100 ile maksimum% 175 arasında istediğiniz şekilde ayarlayabilirsiniz.
Reklamlar
3. Adım: Yaptığınız Değişiklikleri Uygulayın ve Oturumu kapatın
-
Şimdi, yazı tipini ve simge boyutunu ihtiyacınıza göre ayarlamayı bitirdikten sonra, sadece Uygulamak Bu değişiklikleri kalıcı olarak kaydetmek için kaydırıcının altında bulunan düğmesi.

- Aynı zamanda, Uygula seçeneğine tıkladıktan sonra ekranınızda sizi bilgilendiren bir mesaj göreceksiniz. Windows'un yeniden boyutlandırılan yazı tiplerini uygulayabilmesi için pencerelerden geçici olarak çıkış yapmanız gerekeceğini ve simgeler.
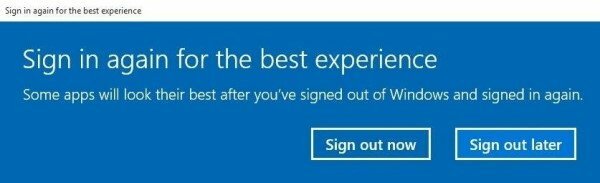
- Oturumu kapatmak için, tek yapmanız gereken Şimdi çıkış yap yeni açılan pencereden.
4. Adım: Tekrar Giriş Yapın ve Değişiklikleri Görün
Değişiklikleri beğeninize göre başarıyla uyguladıktan sonra, Microsoft Windows hesabınızda tekrar oturum açın. Şimdi, pencere ekranınızdaki simgelerin metin boyutunun değişeceğini göreceksiniz. Boyutu tekrar değiştirmek istemeniz durumunda, yukarıda belirtilen prosedürün aynısını izleyin.
Metin boyutunu ve simge boyutu ayarlarını değiştirdikten sonra, tüm uygulamalarınızın yeni ayarlarla çalıştığından emin olun. özellik doğası gereği deneyseldir ve Excel, Word, Photoshop vb. gibi birkaç uygulamada bazı iş sorunlarına neden olabilir.
Sonuç
Simge için pencerenizin metin boyutunu değiştirmek roket bilimi değildir. Yukarıda belirtildiği gibi kılavuzu adım adım takip etmeli ve yazı tipini ve simge boyutunu beğeninize göre değiştirmelisiniz. Peki, ekranınız için boyut yüzdesini belirlediniz? Aşağıda yorum yaparak bize bildirin.
Editörün Seçimi:
- Stok ROM'u Icon IM33'e Yükleme [Firmware Flash Dosyası / Unbrick]
- Adobe InDesign Eksik Eklenti Hatası Nasıl Onarılır
- WPS Dosyası Nedir ve Windows 10'da Nasıl Açılır
- Windows 10'da Kablosuz Ağ Profilleri Nasıl Yedeklenir ve Geri Yüklenir?
- Düzeltme: Bluetooth Kablosuz Fare Çalışmıyor
23 Mart 2021'de Güncellenen İlanlar: Bugün, HP Deskjet 3050A için indirme bağlantılarını ekledik…
Reklamlar En son 18 Ekim 2020 tarihinde saat 00: 45'te güncellendi Steam, şunları yapmanızı sağlayan kullanışlı bir özelliğe sahiptir:
Reklamlar Bir programı çalıştırırken veya bir güncelleme sırasında, Windows beklenmedik bir şekilde çökebilir. Dolayısıyla, kesinlikle bozacak...



![Magisk Kullanarak Texet TM-5584'ü Köklendirmenin Kolay Yöntemi [TWRP gerekmez]](/f/8d7cd169f28e7cd583809e79ca59eb3d.jpg?width=288&height=384)