Ses Hizmeti Nasıl Onarılır Windows 10 çalıştırmıyor
Miscellanea / / August 04, 2021
Reklamlar
Zaman zaman, ses dağıtımından sorumlu ses servisi durur ve ardından otomatik olarak başlamaz, aşağıdaki gibi bir uyarı mesajı verir: "Ses Hizmeti çalışmıyor." Windows 10 işletim sistemlerinde Bilgisayar'ın olmadan çalışmaya başladığı oldukça yaygın bir sorundur. ses.
Sayfa İçeriği
-
1 Windows 10'da "Ses Hizmeti çalışmıyor" için Düzeltme
- 1.1 DÜZELTME 1: Bilgisayarınızın sesini artırın veya azaltın:
- 1.2 DÜZELTME 2: Windows Ses hizmetini ve tüm bağımlılıklarını yeniden başlatın:
- 1.3 DÜZELTME 3: Oturum Açma Ayarlarını Değiştirme:
- 1.4 DÜZELTME 4: Sorun Giderme Ses:
- 1.5 DÜZELTME 5: Değişiklikleri Tara:
- 1.6 DÜZELTME 6: Komut İstemi penceresinde birkaç komut çalıştırın:
Windows 10'da "Ses Hizmeti çalışmıyor" için Düzeltme
Ekranda görüntülenen "Ses Hizmeti çalışmıyor" uyarı mesajı, kullanıcıların herhangi bir ses kaydını oynatın, hoparlörden veya hoparlörden herhangi bir ses duyamayacaklar. kulaklıklar. Bir çok kullanıcının da benzer bir durumda görev çubuğundaki ses simgesinin üzerinde "x" alfabesiyle küçük kırmızı bir işareti incelediği bildirildi. Böyle bir durum, ses sisteminizin bozuk olduğunu ve yakında düzeltmeniz gerektiğini gösterir. Aynı sorunu yaşıyorsanız aşağıdaki düzeltmeler listesine bir göz atın.
DÜZELTME 1: Bilgisayarınızın sesini artırın veya azaltın:
Başlangıç olarak, en basit yöntemi kullanın, yani Bilgisayarınızın sesini artırmaya veya azaltmaya çalışın. Oldukça fazla acı çeken kullanıcı için işe yaradı ve bu yüzden aynısını yapmanızı tavsiye ediyoruz. Bunu yapmak için aşağıda verilen adımları izleyin:
- İlk olarak, Soundbar simgesi (kırmızı X işareti olan) masaüstü ekranınızın görev çubuğunda. Küçük hacimli bir kaydırıcı gösterecektir.
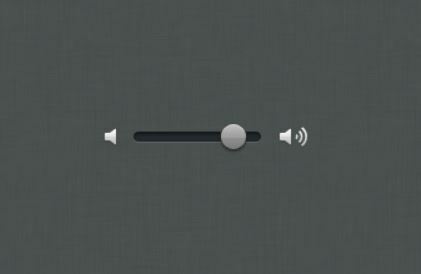
- Şimdi yardımıyla Ses kaydırıcısıya dene sesi artır veya azalt.
- Ses seviyesi kaydırıcısını artırmak veya azaltmak, "Ses Hizmeti çalışmıyor" sorununu anında çözecek ve zamana kadar herhangi bir sesi duyabileceksiniz.
DÜZELTME 2: Windows Ses hizmetini ve tüm bağımlılıklarını yeniden başlatın:
"Ses Hizmeti çalışmıyor" sorununun bir başka çözümü, Windows Ses hizmetini ve tüm bağımlılıklarını yeniden başlatmaktır. Kullanıcılar, tüm bu hizmetlerin bilgisayarları açıldığında otomatik olarak başlayacak şekilde ayarlandığından emin olmalıdır. Bunu yapmak için aşağıda verilen adımları izleyin:
Reklamlar
- İlk olarak, ÇALIŞTIR istemi basarak WINDOWS + R tamamen.
- Şimdi "services.msc ” ÇALIŞTIR komut istemindeki boş diyalog kutusunda ve ardından TAMAM MI.
- Hizmetler penceresinde şunları bulun:
Windows Audio
Windows Audio Uç Nokta Oluşturucu
Multimedya Sınıf Planlayıcı
ve sağ tık her birinde seçmek için Özellikleri.
- Dahası Özellikler penceresi, altında Genel sekmesi, yı kur Otomatik olarak başlatma tipi. Üç giriş için de aynısını takip edin.
- Daha ileri sağ tık aşağıdaki hizmetlerde:

Windows Audio Uç Nokta Oluşturucu
Reklamlar
Multimedya Sınıf Planlayıcı
Windows Ses Hizmeti
ve ardından seçeneğe tıklayın Tekrar başlat.
- Üç girişin tümü yeniden başlatıldığında; "x" kırmızı işareti ve "Ses Hizmeti çalışmıyor" sorunu kısa sürede çözülecektir.
DÜZELTME 3: Oturum Açma Ayarlarını Değiştirme:
Acı çeken pek çok kullanıcıya göre, Oturum Açma ayarlarının değiştirilmesi "Ses Hizmeti çalışmıyor" sorununu çözmelerine yardımcı oldu. Zaman zaman Hizmetlerin Bilgisayardaki belirli bir hesapta oturum açmasına izin verilir, ancak belirli bir kullanıcı hesabında oturum açmak üzere yapılandırılmaz. Bu nedenle, oturum açma ayarlarının değiştirilmesi burada gereklidir. Bunu yapmak için aşağıda verilen adımları izleyin:
Reklamlar
- İlk olarak, ÇALIŞTIR istemi basarak WINDOWS + R tamamen.
- Şimdi "services.msc ” ÇALIŞTIR komut istemindeki boş diyalog kutusunda ve ardından TAMAM MI.
- Hizmetler penceresinde seçeneği bulun Windows Audio, sağ tıklayın üzerine gelin ve seçeneği seçin Özellikleri.
- Dahası Özellikler penceresi, gidin Oturum aç dikey menüden sekme. Burada seçeneğin önündeki dairesel düğmeye tıklayın Yerel Sistem Hesabı. Bu Hesap seçeneğinin şimdilik seçilmediğinden emin olun.

- Ayrıca, tıklayın TAMAM MI ve sorunu çözüp çözmediğini kontrol edin.
- Evet ise, seçenekten önceki dairesel düğmeye daha fazla tıklayın Bu hesap ve yazın Yerel servis yanındaki metin kutusunda.
- Bundan sonra, bir Şifre ve Onaylayın aynısı.
- Ayrıca, tıklayın Uygulamak ve sonra tıklayın TAMAM MI.
- Tamamlandıktan sonra, "x" kırmızı işaretinin kaybolup kaybolmadığını ve "Ses Hizmeti çalışmıyor" sorununun çözülüp çözülmediğini kontrol edin.
DÜZELTME 4: Sorun Giderme Ses:
Zaman zaman herhangi bir programın yüklenmesi sırasında veya otomatik ve manuel bir değişiklik nedeniyle, bir bilgisayarın ses yapılandırmaları karışabilir. Bu gibi durumlarda, Ses ayarlarında sorun gidermeniz önerilir. Bunu yapmak için aşağıda verilen adımları izleyin:
- Öncelikle, basın WINDOWS + I ve başlat Ayarlar pencere.
- Şimdi Ayar penceresinde, üzerine tıklayın Güncelleme ve Güvenlik ve daha sonra seçeneği seçin Sorun giderme sol bölme menüsünden.
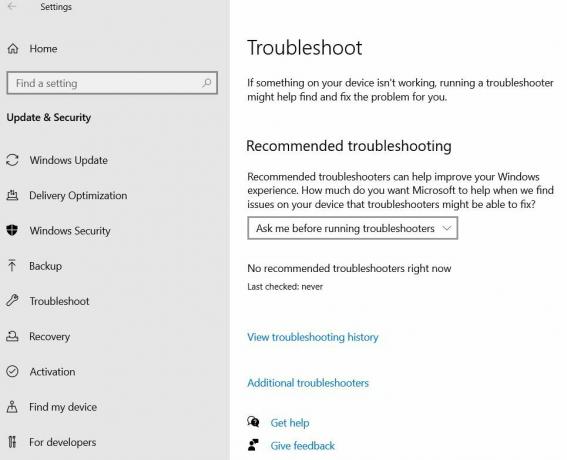
- Sağ bölme menüsünde, seçeneğe tıklayın Ek sorun gidericiler.
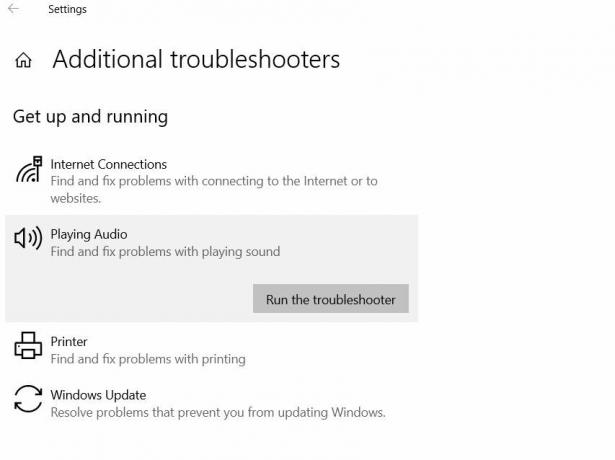
- Sonraki pencerede, seçeneği tıklayın ve genişletin. Ses Çalma ve sonra tıklayın. Sorun Gidericiyi çalıştırın Bırakın çalışsın ve sorunu sizin için otomatik olarak çözsün.
- Tamamlandıktan sonra, "x" kırmızı işaretinin kaybolup kaybolmadığını ve "Ses Hizmeti çalışmıyor" sorununun çözülüp çözülmediğini kontrol edin.
DÜZELTME 5: Değişiklikleri Tara:
Bazen, Ses Sürücüsü bazı bozuk yapılandırmalar veya dosyalar elde edebilir ve bu da Sürücü ile donanım arasındaki iletişimi daha da etkileyen bazı aksaklıklara yol açabilir. Bu tür bir senaryoda, Aygıt Yöneticisi penceresini kullanarak Sürücüyü kaldırmanız ve sonra yeniden yeniden kurmanız önerilir:
- İlk olarak, ÇALIŞTIR istemi basarak WINDOWS + R tamamen.
- Şimdi "Devmgmt.msc ” ve sonra tıklayın TAMAM MI. Sizin için Aygıt Yöneticisi penceresini başlatacaktır.
- Üzerinde Aygıt Yöneticisi penceresiseçeneği genişlet Ses, Video ve Oyun Kontrolörleri.

- Burada bulun Ses Sürücüsü kullanıyorsun, sağ tık üzerine tıklayın ve sonra seçin Kaldır.

- Sürücü kaldırıldıktan sonra, seçeneğe tekrar tıklayın. Ses, Video ve Oyun Denetleyicileri ve sonra seçin Donanım değişikliklerini tara alt menüden. Aygıt yöneticisi daha sonra eksik Sürücüyü otomatik olarak yeniden yükleyecektir.
- Bundan sonra, sorunun çözülüp çözülmediğini veya hala devam edip etmediğini kontrol edin.
- Henüz çözülmediyse, daha fazla sağ tık aynı sürücü üzerinde ve ardından seçeneği seçin Özellikleri.

- Şimdi şuraya gidin: Sürücü dikey menüden sekmesine tıklayın ve ardından Sürücüyü geri al sekmesi. Sorunu çözmenize yardımcı olur. Bununla birlikte, başka bir seçenek de mevcuttur, sürücü Özellikleri seçeneğini seçin (yukarıdaki aynı adımları tekrarlayın), Sürücüyü güncelle ve işlesin.
Gerçekten de mevcut ses sorununu sizin için çözecektir. Daha fazla kontrol edebilir ve onaylayabilirsiniz.
DÜZELTME 6: Komut İstemi penceresinde birkaç komut çalıştırın:
Bazı yerel hesap yapılandırmaları, hatalıysa, "Ses Hizmeti çalışmıyor" sorununa neden olabilir. Bu nedenle, bu gibi durumlarda, Komut İstemi penceresinde birkaç komut çalıştırmanız önerilir. Bunu yapmak için aşağıda verilen adımları izleyin:
- İlk olarak, ÇALIŞTIR istemi basarak WINDOWS + R tamamen.
- Şimdi "cmd ” ve sonra tıklayın TAMAM MI. Başlatacak Komut istemi sizin için pencere.
- Dahası, Komut istemi pencere yazın veya Kopyala + Yapıştır aşağıdaki Komutları girin ve ardından Giriş her birinden sonra:

net localgroup Yöneticileri / ağ hizmeti ekle
net localgroup Yöneticileri / yerel hizmet ekle
SC yapılandırması Audiosrv start = auto
REG EKLE "HKLM \ SYSTEM \ CurrentControlSet \ Services \ Audiosrv" / V start / T REG_DWORD / D 2 / F
secedit / configure / cfg% windir% \ inf \ defltbase.inf / db defltbase.sdb / verbose
- Tamamlandıktan sonra, sorunun çözülüp çözülmediğini kontrol edin.
Yukarıda, muhtemelen "Ses Hizmeti çalışmıyor" sorununun tüm nedenlerini ortadan kaldıracak denenmiş ve test edilmiş düzeltmelerden bazıları vardı. Ancak, sizin durumunuzda hiçbiri işe yaramıyorsa, sorunların donanımınızda veya arızalı bir ses kartında yattığının bir işaretidir.
Ayrıca, donanım sorunları olması durumunda, en yakın servis merkezine bağlanmanız ve durumun profesyoneller tarafından çözülmesini sağlamanız önerilir. Bu makalede bahsedilen bilgileri yararlı ve alakalı bulacağınızı umuyoruz. Herhangi bir sorunuz veya geri bildiriminiz varsa, lütfen aşağıdaki yorum kutusuna yorumu yazın.
Reklamlar Microsoft Windows işletim sistemi çeşitli varyantlarda gelir. Ev, Profesyonel, Kurumsal Sürüm vb. Normalde, Windows kullananlar…
Reklamlar Son güncelleme tarihi 20 Ekim 2020, 12:06 Birçok kullanıcı önyükleme cihazını değiştirmeye çalışıyor…
Reklamlar Windows 10 üzerinde çalışıyorsanız, muhtemelen biraz özelleştirme istersiniz. Görev çubuğu…


![Stok ROM'u Cktel V20 Plus'ta Yükleme [Firmware Dosyası / Unbrick]](/f/71e5239e90639399608c82018db17bac.jpg?width=288&height=384)
