Windows 10'da Cihaz Güvenlik Alanı Nasıl Gizlenir?
Miscellanea / / August 04, 2021
Reklamlar
Cihaz güvenliği, Windows güvenliğinin yeni entegre edilmiş bir özelliğidir. Birkaç yıl önce, Windows için ayrı bir anti-virüs programı olarak Microsoft Security Essentials'a sahiptik. Ancak Windows'un daha yeni sürümleri, Microsoft Security Essentials programının tümüyle ilgili olduğundan yararlandı ve bunu Windows Defender ile birleştirdi. Artık Windows Defender, ayrı bir virüsten koruma programı kadar güçlü bir şekilde çalışıyor. Windows Defender'da artık Windows güvenliğine sahibiz ve Cihaz güvenliği bunun bir bölümüdür.
Cihaz güvenliği, kullanıcıya bir Windows cihazıyla entegre edilmiş güvenlik özellikleri hakkında fikir vermeyi amaçlar. Bunu, cihazınızdaki güvenlik özelliklerinin yönetimini ve durum raporlamasını sağlayarak yapar. Aygıtınızı koruyan yedi alandan biridir ve aygıtınızın Windows Güvenlik Merkezi'nde nasıl korunmasını istediğinizi belirlemenize olanak tanır. Şimdi birçok kişi bu özelliği sistemlerinde tamamen gizli tutmak istiyor. Özellikle, birbirine bağlı birden çok cihazla çalışan kolejler ve şirketler bu özelliği gizlemek istemektedir. İşte bu yazıda, Windows 10'un Cihaz Güvenliği alanını nasıl gizleyebileceğimizi göreceğiz. Yani daha fazla uzatmadan, hadi konuya girelim.

Windows 10'da Aygıt Güvenliği nasıl gizlenir?
Nasıl gizleyebileceğinize geçmeden önce, bu özelliğin neyle ilgili olduğuna bakalım. Daha sonra, birisinin bunu neden ilk başta gizlemek isteyeceği konusunda daha iyi bir fikir edineceğiz.
Reklamlar
Farklı özelliklere sahip farklı cihazlar, Cihaz Güvenliği'nde farklı şeyler görür. Burada gördükleriniz tamamen cihazınızda ne tür güvenlik özelliklerinin yerleşik olduğuna bağlıdır. Genel olarak, aşağıda belirtilen dört mesajdan birini görürsünüz:
- Cihazınız, standart donanım güvenliği gereksinimlerini karşılar.
- Cihazınız, gelişmiş donanım güvenliği gereksinimlerini karşılar.
- Standart donanım güvenliği desteklenmez.
- Cihazınız, gelişmiş donanım güvenliği gereksinimlerini aşıyor.
Cihaz güvenliği ile gelen özelliklere gelince, aşağıdakilere sahibiz:
Çekirdek izolasyonu: Bilgisayar işlemlerini işletim sisteminizden ve cihazınızdan izole ederek cihazınızın temel parçalarını kötü amaçlı yazılımlara veya buna benzer bir şeye karşı korur. Windows Güvenliği'nin bu Aygıt güvenliği bölümünde temel yalıtım özelliğini değiştirebilir, etkinleştirebilir ve hatta devre dışı bırakabilirsiniz.
Bellek bütünlüğü: Bu, kötü amaçlı kodun sisteminizin yüksek güvenlikli işlemlerine erişmesini engeller. Sisteminiz saldırı altında olsa bile, bu gerekli yüksek güvenlikli süreçleri koruyacaktır.
Güvenli Önyükleme: Bu, cihazınızı başlattığınızda kötü amaçlı yazılımların yüklenmesini engeller.
Güvenlik işlemcisi: Bu, cihazınıza ek şifreleme özellikleri sağlar.
Reklamlar
Güvenlik işlemcinizde bir sorun varsa, aşağıdaki mesajlardan birini göreceksiniz:
- Cihaz sağlığı onayı bu cihazda desteklenmiyor.
- TPM depolaması mevcut değil. Lütfen TPM'nizi temizleyin.
- TPM ölçülen önyükleme günlüğü eksik. Cihazınızı yeniden başlatmayı deneyin.
- TPM'nizde bir sorun var. Cihazınızı yeniden başlatmayı deneyin.
- Güvenlik işlemciniz (TPM) için bir ürün yazılımı güncellemesi gerekiyor.
- TPM devre dışı bırakıldı ve ilgilenilmesi gerekiyor.
- TPM'niz ürün yazılımınızla uyumlu değildir ve düzgün çalışmayabilir.
- Cihaz sağlığı onayı mevcut değildir. Lütfen TPM'nizi temizleyin.
Sisteminizde birden fazla kullanıcı çalışıyorsa bu bölümü gizlemek iyidir. Sisteminizin başa çıkamayacağı olası güvenlik tehditlerini herkesin bilmesini istemezsiniz.
Bu nedenle, cihaz güvenlik alanını gizlemek için iki olası yola bir göz atacağız. İlk olarak, grup ilkesi düzenleyicisini kullanarak bunu nasıl gizleyebileceğinizi göreceğiz. Ancak tüm Windows sürümlerinde grup ilkesi düzenleyicisi bulunmaz. Windows 10 Home sistemi kullanıyorsanız, kayıt defterini kullanarak bu alanı gizlemeniz gerekecektir. Kolaylık sağlamak için, bu makaleye her iki yöntemi de ekledik.
Reklamlar
Yerel Grup İlkesi Düzenleyicisini Kullanma:
Grup İlkesi düzenleyicisi, kullanıcıların bir Windows sisteminin çeşitli ayarlarını özelleştirmesine ve yapılandırmasına olanak tanır. Varsayılan Windows düzeninizden belirli şeyleri gizlemek istiyorsanız, bu yararlı bir düzenleyicidir. Windows Ayarları bölümündeki hemen hemen her ayarı gizleyebilir. Grup İlkesi Düzenleyicisi'nde birkaç değişiklik yaparak, Windows Defender Güvenlik Merkezi'ndeki Aygıt Güvenliği alanını bile gizleyebiliriz. Hatta görev çubuğunun sağ alt köşesindeki sistem tepsisinde gördüğümüz Windows güvenlik simgesini bile gizleyecektir.
- Windows Tuşu + R'ye basın ve Çalıştır iletişim kutusunu açacaktır.
- Çalıştır iletişim kutusuna "gpedit.msc" yazın ve Tamam'a tıklayın.
- Bu, grup ilkesi düzenleyicisini açacaktır.
- Bilgisayar Yapılandırması> Yönetim şablonları> Windows bileşenleri> Windows Güvenliği> Aygıt Güvenliği'ne gidin.
- "Aygıt güvenlik alanını gizle" ayarına çift tıklayın ve yeni bir pencere açılacaktır.

- Burada, bir geçişin "Yapılandırılmamış" olarak ayarlandığını göreceksiniz. Bu geçişi "Yapılandırılmamış" dan "Etkin" e değiştirin.
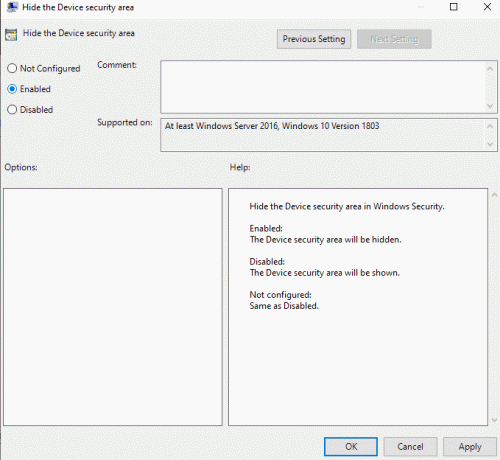
- Uygula'ya ve ardından Tamam'a tıklayın.
- Grup ilkesi düzenleyicisi artık otomatik olarak arka planda çalışmalı ve Windows güvenlik pencerenizdeki cihaz güvenlik alanını gizlemelidir. Herhangi bir nedenle cihaz güvenlik ayarlarını hala görüyorsanız, grup politikası düzenleyicisinin değişikliklerini güçlü bir şekilde güncellemeniz gerekir.
- Windows arama çubuğunu tıklayın ve "komut istemi" ni arayın. Sonuçlarda göründüğünde, yönetici olarak açmak için tıklayın.
- Komut istemi penceresine aşağıdaki komutu yazın ve Enter tuşuna basın:
gpupdate / force
Artık cihaz güvenlik bölümünüz kesinlikle gizlenecek. Bu ayarın tekrar görünmesini istiyorsanız, grup ilkesi düzenleyicisinde aynı yola geri dönün ve geçişi "Etkin", "Yapılandırılmamış" veya "Devre Dışı" olarak. Windows güvenlik pencerenizde görünen cihaz güvenlik ayarına sahip olacaksınız. tekrar.
Kayıt Defteri Düzenleyicisini Kullanma:
Grup ilkesi düzenleyicili önceki yöntem Cihaz güvenliği bölümünü zaten gizlediyse, bu yöntemi seçmenize gerek yoktur. Ancak, Grup İlkesi düzenleyicisine sahip olmayan Windows 10 Home kullanıcıları için, ayarın Kayıt Defteri Düzenleyicisi'ni kullanarak gizlenmesi işe yarayacaktır. Anahtarlar oluşturmanız ve değerlerini yapılandırmanız gerekeceğinden, bu önceki yöntemden biraz daha karmaşıktır. Bu nedenle, aşağıda belirtilen kılavuzu doğru bir şekilde izleyin.
- Windows Tuşu + R'ye basın ve Çalıştır iletişim kutusunu açacaktır.
- Çalıştır iletişim kutusuna "regedit" yazın ve Tamam'a tıklayın.
- Kayıt defteri düzenleyicisine erişim izni isteyen UAC (Kullanıcı Hesabı Kontrolü) açılır penceresi görünecektir. Evet'e tıklayın.
- Kayıt Defteri Düzenleyicisi penceresinde, şu yola gidin: "HKEY_LOCAL_MACHINE \ SOFTWARE \ Policies \ Microsoft \ Windows Defender Güvenlik Merkezi \ Aygıt güvenlik." Kayıt defterinde eksik anahtar varsa, bunları sağ tıklayıp önceden mevcut olan Yeni> Anahtar seçeneğini seçerek oluşturun. anahtar.
- Aygıt Güvenliği anahtarında, sağ bölmeye sağ tıklayın ve Yeni> DWORD (32-bit) Değeri seçeneğini seçin.

- Bu yeni oluşturulan değeri "UILockdown" olarak adlandırın.
- Bu yeni oluşturulan değere sağ tıklayın ve Değiştir'i seçin.
- Değer verilerini 1 olarak değiştirin.

- Tamam'a tıklayın ve ardından sistemi yeniden başlatın.
Aygıt güvenlik ayarının artık Windows güvenlik penceresinde görünmediğini fark edeceksiniz. Bu ayarın gelecekte tekrar görünmesini istiyorsanız, Aygıt güvenlik anahtarında oluşturduğunuz Kayıt Defteri Düzenleyicisi'nden "UILockdown" değerini kaldırın.
Aygıt güvenlik ayarının Windows güvenlik penceresinde görünmesini bu şekilde gizleyebilirsiniz. Bir yönetici olarak bu, birden çok kullanıcının sisteminize erişimi olması durumunda sisteminizin güvenliğini korumaya yardımcı olacaktır. Bu makale hakkında herhangi bir sorunuz veya sorunuz varsa, aşağıya yorum yapın, size geri döneceğiz. Ayrıca, diğer makalelerimize de göz attığınızdan emin olun. iPhone ipuçları ve püf noktaları,Android ipuçları ve püf noktaları, PC ipuçları ve püf noktalarıve daha yararlı bilgiler için çok daha fazlası.
Reklamlar Sisteminizi başlatırken veya yeniden başlatırken, “Hiper ulaşım…
Reklamlar Windows 10'un Microsoft hizmetlerine kaydolmanızı önermesini nasıl durdurabileceğinizi inceleyelim.…
Reklamlar En son 24 Şubat 2021 tarihinde saat 12: 53'te güncellenmiştir Windows Disk temizleme aracı harika bir yardımcı programdır…

![Magisk Kullanarak BQ Aquaris C'yi Köklendirmenin Kolay Yöntemi [TWRP gerekmez]](/f/63cfe4d0ee6798beb30ab8f1786d7111.jpg?width=288&height=384)

![Stok ROM'u MTS Smart Start 2'ye Yükleme [Firmware Dosyası / Unbrick]](/f/c19a6587f6cf9b1c73fc3ccabe3738ea.jpg?width=288&height=384)