GeForce Experience C ++ Çalışma Zamanı Hatası Nasıl Onarılır
Miscellanea / / August 04, 2021
Reklamlar
Bu eğiticide, size GeForce Experience C ++ Runtime hatasını düzeltmek için gereken adımları göstereceğiz. GTX grafik kartınızı yöneten uygulama, GeForce birçok kullanışlı işlevselliğe sahiptir. Örneğin, grafik kartınızı kolayca güncelleyebilir, oyun ayarlarını optimize edebilir ve en sevdiğiniz oyun anlarınızı sosyal çevrenizde paylaşabilirsiniz. Ancak, şu an itibariyle, birkaç sorunla uğraşıyor gibi görünüyor. Birçok kullanıcının endişelerini dile getirdi Nvidia GeForce Experience'ı başlatmaya veya erişmeye çalışırken C ++ Runtime sorunları ile ilgili olarak.
Bu sorunun nedeni söz konusu olduğunda, uygulamanın gerekli yönetici haklarına sahip olmaması bir neden olabilir. Aynı doğrultuda, Nvidia’nın otomatik güncelleme mekanizmasıyla ilgili sorunlar da bu soruna yol açabilir. Bu durumda, Nvidia’nın hizmetlerinden biri bir sorunla karşı karşıya kalırsa, tüm uygulamanın düzgün çalışmasıyla çelişebilir. Aynı şekilde, uygulama verileri bozulursa, yukarıdaki sorun da ortaya çıkar. Bununla birlikte, bu kılavuz, bu sorunları gidermek için çeşitli yöntemleri listeleyecek ve bu da GeForce Experience C ++ Runtime hatasını da düzeltmelidir. Takip etmek.

Sayfa İçeriği
-
1 GeForce Experience C ++ Çalışma Zamanı Hatası Nasıl Onarılır
- 1.1 Düzeltme 1: Bilgisayarınızı yeniden başlatın
- 1.2 Düzeltme 2: Yönetici olarak başlatın
- 1.3 Düzeltme 3: Sürücüleri Manuel Olarak İndirin
- 1.4 Düzeltme 4: Nvidia Diğer Hizmetleri Devre Dışı Bırak
- 1.5 Düzeltme 5: Nvidia GeForce Experience'ı Yeniden Yükleyin
GeForce Experience C ++ Çalışma Zamanı Hatası Nasıl Onarılır
Bunun için evrensel bir çözüm yok. Başarı elde edene kadar aşağıda belirtilen tüm geçici çözümleri denemeniz gerekecektir. Bununla birlikte, rehbere devam edelim.
Reklamlar
Düzeltme 1: Bilgisayarınızı yeniden başlatın
Bariz bir düzeltme gibi görünse de, çoğu durumda, gereken tek şey basit bir yeniden başlatma. Bu nedenle, biraz gelişmiş düzeltmelere geçmeden önce, bilgisayarınızı yeniden başlatmanızı öneririz. Başladıktan sonra GeForce Experience uygulamasını başlatın ve C ++ Runtime hatasının düzeltilip düzeltilmediğine bakın. hala oradaysa, deneyebileceğiniz birkaç başka geçici çözüm burada verilmiştir.
Düzeltme 2: Yönetici olarak başlatın
Uygulama gerekli izin setini alamazsa, yeniden sürüş ortamında doğru şekilde çalışmayabilir. Bu nedenle, uygulamanın her zaman yükseltilmiş ayrıcalıklarla başlatılması önerilir. İlk önce, Görev Yöneticisini başlatın (Ctrl + Shift + Esc kısayol tuşları kombinasyonunu kullanarak).

Ardından tüm GeForce Experience arka plan uygulamalarını / işlemlerini kapatın. Tamamlandığında, GeForce Experience çalıştırılabilir dosyasına gidin, üzerine sağ tıklayın ve Özellikler'i seçin. Ardından Yönetici olarak çalıştır'ı seçin ve işte bu kadar. GeForce Experience C ++ Runtime hatasını düzeltip düzeltmediğini kontrol edin.
Düzeltme 3: Sürücüleri Manuel Olarak İndirin
Uygulamanın otomatik yükleme seçeneği olsa da, bazen beklendiği gibi çalışmayabilir. Bu bağlamda, paketi şuradan indirerek manuel güncelleme yöntemine geçebilirsiniz. Nvidia'nın web sitesi ve sonra onu yükleyin. Bu nedenle, Sürücüler indirme sayfasına gidin ve Ürün Türü, Ürün Serisi, Ürün, İşletim Sistemi ve Dil altında uygun seçeneği seçin.
Reklamlar
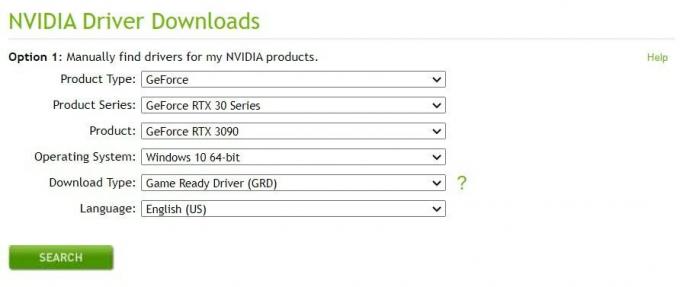
İndirme Türü söz konusu olduğunda, Game Ready Sürücüsünü seçin ve Ara'ya tıklayın. Nvidia daha sonra sizin için mevcut en yeni sürücüleri getirmelidir. İndirin ve bilgisayarınıza kurun ve GeForce Experience C ++ Runtime hatasının düzeltilip düzeltilmediğini görün.
Düzeltme 4: Nvidia Diğer Hizmetleri Devre Dışı Bırak
Bazı durumlarda, ana GeForce uygulamasında herhangi bir sistem düzeyinde eylem gerçekleştirmeye çalışırsanız, işlemleri çakışabilir. Sonuç olarak, uygulamayı güncellemeden veya kaldırmadan önce ilişkili hizmetleri devre dışı bırakmak daha iyidir. İşte aynısı için gerekli talimatlar:

Reklamlar
- Çalıştır iletişim kutusunu başlatmak için Windows + R kısayol tuş kombinasyonlarını kullanın.
- Ardından services.msc yazın ve Enter'a basın. Bu, Hizmetler sayfasını başlatacaktır.
- İlk Nvidia servisine gidin, üzerine sağ tıklayın ve Durdur'u seçin.
- Bunu tüm Nvidia hizmetleri için yapın ve daha önce bu hatada gösterilen işlemi tekrar deneyin.
- GeForce Experience C ++ Runtime hatasını düzelttiğini kontrol edin.
Düzeltme 5: Nvidia GeForce Experience'ı Yeniden Yükleyin
Yukarıdaki yöntemlerden hiçbiri olumlu sonuçlar vermeyi başaramadıysa, uygulama verilerinin bozulması söz konusu olabilir. O zaman tek yol, mevcut sürümü kaldırmak ve ardından en son yapıyı yeniden yüklemektir. İşte aynısı için gerekli talimatlar:
- Windows + R kısayol tuş kombinasyonlarını kullanarak Çalıştır iletişim kutusunu başlatın.
- Appwiz.cpl yazın ve Enter'a basın. Bu sizi yüklü uygulamalar bölümüne götürecektir.
- Nvidia Grafik Sürücülerini ve Nvidia GeForce Experience'ı (Nvidia Corporation yayıncısı altında) arayın.

- Her iki uygulamayı da sağ tıklayın ve Kaldır'ı seçin. Bunu talimatlara göre yapın ve kaldırma işlemi tamamlandıktan sonra bilgisayarınızı yeniden başlatın.
- Şuraya gidin: Nvidia indirme sayfası ve en son yapıya sahip olun. Kurulum dosyasını başlatın ve yüklemek için ekrandaki talimatları uygulayın.

- Kurulum tamamlandıktan sonra, uygulamayı başlatın ve sorun şimdi düzeltilmiş olmalıdır.
Bununla, GeForce Experience C ++ Runtime hatasının nasıl düzeltileceğine dair kılavuzu tamamladık. Aynı şekilde beş farklı düzeltmeyi paylaştık, sizin durumunuzda hangisinin başarıyı dile getirmeyi başardığını yorumlarda bize bildirin. Yuvarlama, işte bazıları iPhone İpuçları ve Püf Noktaları, PC ipuçları ve püf noktaları, ve Android İpuçları ve Püf Noktaları bu da ilginizi hak ediyor.
Reklamlar Burada Intex Aqua Eco'da dilin nasıl değiştirileceğine dair rehberlik edeceğiz. Az var…
Reklamlar Burada Bluboo Maya'yı Yeniden Başlatmaya Zorlama veya Yumuşak Sıfırlama konusunda size rehberlik edeceğiz. Yumuşak...
Reklamlar Görünüşe göre birkaç Discovery Plus yayıncısı Hata Kodu 504 dışında Geri Dönüş Hatası alıyor…



