Düzeltme: YouTube Videoları Web Tarayıcımda Oynatılmıyor
Miscellanea / / August 04, 2021
Reklamlar
Are Web tarayıcınızda çalışmayan YouTube videoları.? YouTube'da video akışı, yükleme veya web sayfasının çökmesiyle ilgili herhangi bir sorunla karşılaşırsanız, bunu nasıl düzelteceğiniz konusunda size rehberlik edeceğim. Herhangi bir tarayıcıyı çalıştırabilirsiniz, ancak sağlayacağım çözümler tüm modern web tarayıcılarında çalışacaktır. YouTube videolarının bir tarayıcıda oynatılmamasının birçok nedeni olabilir. Hatalı eski bir yapıda çalışıyor olabilir. Aksi takdirde, tarayıcınızda JavaScript devre dışı bırakılabilir.
Bu sorunun en büyük suçlusu, daha yavaş bir internet bağlantısı olabilir. Ya bulunduğunuz yerdeki yönlendiriciyle ilgili bir sorun var. Aksi takdirde, ISP onarım ve bakım için kapalıdır. Genellikle insanlar tarayıcılarına diğer uygulamaları etkileyebilecek uzantılar ve eklentiler yükler. Bu, YouTube videolarının yüklenmemesine veya oynatılmamasına da neden olabilir. Bu nedenle, videoları web tarayıcınızda çalıştırmak için tüm bu sorunları gidermeliyiz.
Sayfa İçeriği
-
1 Düzeltme: Tarayıcımda Oynatılmayan YouTube Videoları
- 1.1 Tarayıcınızı Yeniden Başlatmayı Deneyin
- 1.2 İnternet bağlantınızı kontrol edin
- 1.3 YouTube Belki Aşağı Ama Bunu Nasıl Bileceksiniz?
- 1.4 YouTube Videoları Oynatılmıyorsa Tarayıcı Sürümünüzü güncelleyin
- 1.5 Tarayıcınızı Gizli Modda kullanın
- 1.6 Tarayıcınızda JavaScript'in Etkin olup olmadığını kontrol edin.
- 1.7 Tarama Verilerini Temizleyerek Gereksiz Dosyaları Kaldırın
- 1.8 YouTube Videoları Oynatılmıyorsa Tarayıcınızı sıfırlayın
Düzeltme: Tarayıcımda Oynatılmayan YouTube Videoları
Sorun gidermeye başlayalım.
Tarayıcınızı Yeniden Başlatmayı Deneyin
Tarayıcı ayarlarınızda bazı değişiklikler yapmış olabilirsiniz. Ardından, değişiklikleri yürürlüğe koymak için tarayıcınızı yeniden başlatmayı unuttunuz. Bu, YouTube dahil olmak üzere ziyaret ettiğiniz web sitelerine de müdahale edebilir. Bu nedenle, tarayıcınızı yeniden başlatmayı deneyin ve bunun YouTube videosunun oynatılmaması sorununu çözüp çözmediğini kontrol edin.
Reklamlar
- Basın Ctrl + Alt + Del erişmek için Görev Yöneticisi
- Altında Süreçler isim, tarayıcınızı göreceksiniz
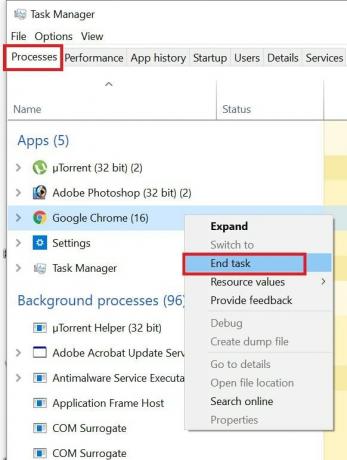
- Sağ tık tarayıcı adında ve seçin Görevi bitir
Ardından, Chrome tarayıcısını yeniden açın. YouTube'a gidin ve videoları iyi yayınlayıp yayınlayamayacağınızı kontrol edin.
İnternet bağlantınızı kontrol edin
Çoğu zaman bahsettiğim gibi, YouTube'da video izlemenin kesintiye uğramasında internet bağlantısı önemli bir rol oynuyor. İnternet yavaşsa, videolar hiç arabelleğe alınmayacak veya çok yavaş arabelleğe alınmayacaktır. Video çözünürlük kalitesi de düşecektir.
Evinizde kurulu olan yönlendiriciyi kontrol edin. Bağlantısını kesip yeniden bağlamayı deneyin. Ardından cihazlarınızda interneti başlatın. Bundan sonra YouTube'a erişmeyi deneyin ve videoları şimdi izleyip izleyemeyeceğinizi görün. Aksi takdirde, teknik bilginiz yoksa gadget'larla uğraşmamanızı öneririm. Bunun yerine, İnternet Servis Sağlayıcınızı arayın ve karşılaştığınız sorunu onlara anlatın.
Herhangi bir bakım yapıyorlarsa, sadece YouTube değil, tüm internet bağlantısı kesilecektir. Yine de, internet hızınızla ilgili bir sorun olduğunu düşünüyorsanız kesinlikle size yardımcı olacaklardır. Temsilcilerini gönderebilir veya telefonla size yardımcı olabilirler. Çoğu zaman, yönlendiriciyi sıfırlamak, ISP tarafından bakım yapılmıyorsa sorunu çözer.
YouTube Belki Aşağı Ama Bunu Nasıl Bileceksiniz?
Her seferinde değil, ISS'nizde veya internet bağlantınızda bir sorun olacaktır. YouTube sunucusu kapalı olabilir ve bu, videoların yayınlanmamasına, arabelleğe alınmamasına veya yüklenmemesine neden olabilir. Öyleyse, bunu kontrol etmelisin ama nasıl? Adlı bir web sitesi var DownDetector.
Reklamlar
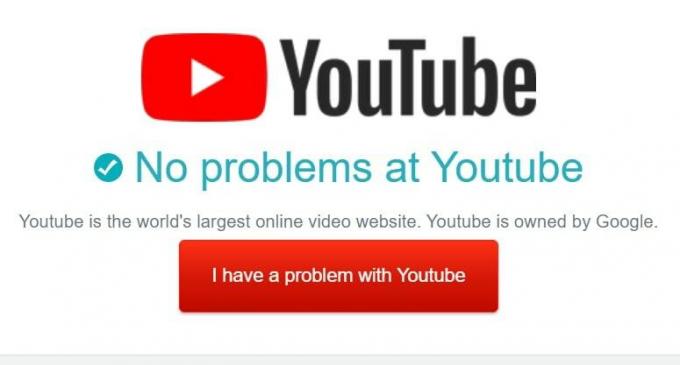
Tek yapmanız gereken, Google'ın "Downdetector YouTube" ifadesidir. Ardından, aramanın birinci veya ikinci sonucunu tıkladığınızda, YouTube'un bölgenizde veya dünyanın tamamında son 24 saat içinde kapalı olup olmadığını öğrenebilirsiniz.
Site toplu olarak YouTube'un mevcut durumunu bildirecektir. YouTube ile herhangi bir sorun yaşarsanız yine de rapor edebilirsiniz. Tıklamak YouTube ile bir sorunum var ve sorunun tam olarak ne olduğunu belirtin ve aynısını DownDetector'a gönderin.
YouTube Videoları Oynatılmıyorsa Tarayıcı Sürümünüzü güncelleyin
Normalde, tarayıcı kendini otomatik olarak günceller. Yine de, tarayıcı sürümünüzün en son sürüm olup olmadığını kontrol edebilir veya mevcut olan yeni bir yapı yüklemeniz gerekebilir.
Reklamlar
İçin Chrome tarayıcı,
- Tıkla 3 noktalı simge yeni bir tarayıcı sekmesinde
- Menüden seçin Ayarlar
- Sol taraftaki panelden aşağıya gidin Chrome hakkında
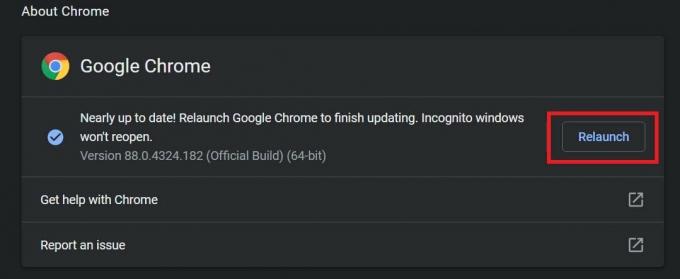
- Ardından, tarayıcının en son sürümü çalıştırıp çalıştırmadığını veya tarayıcıyı güncellemeniz veya yeniden başlatmanız gerekip gerekmediğini bileceksiniz.
İçin Microsoft Edge kullanıcılar,
- 3 noktalı düğmeyi tıklayın
- Seçiniz Ayarlar > sol panelde seçin Microsoft Edge hakkında

- Herhangi bir güncelleme gereksinimi varsa, tarayıcı otomatik olarak güncellenecektir.
- Sonra basitçe tarayıcıyı yeniden başlat
Artık, kullandığınız tarayıcıya bağlı olarak YouTube'a erişebilir ve videoları oynatmayı deneyebilirsiniz. Bunun sorunları çözeceğinden eminim.
Tarayıcınızı Gizli Modda kullanın
Tarayıcınıza yüklediğiniz herhangi bir hatalı uzantı, YouTube'daki videoların düzgün oynatılmamasına neden oluyorsa, YouTube'a tarayıcınız aracılığıyla gizli modda erişmeyi deneyin.
Hem Chrome hem de Microsoft Edge tarayıcısı için doğrudan basın Ctrl + Üst Karakter + N yeni bir gizli tarayıcı penceresi oluşturmak için. Ardından, her zamanki gibi, URL çubuğuna YouTube nokta com adresini girin ve enter tuşuna basın. Şimdi, herhangi bir videoyu arayın ve videolarınızın akışını sorunsuz bir şekilde yapıp yapamayacağınızı kontrol edin.
Tarayıcınızda JavaScript'in Etkin olup olmadığını kontrol edin.
JavaScript, günümüzün modern bir web sitesinde gördüğünüz sayısız resim, video ve animasyondan sorumludur. Tarayıcıda JavaScript devre dışı bırakılırsa, web sitesi yanıt vermeyecektir. İşte o zaman YouTube videolarını sorunsuz bir şekilde oynatamayacağınızı deneyimleyeceksiniz.
JavaScript'in etkin olup olmadığını kontrol etmek için,
- Tarayıcınızın URL'sine yazın Chrome: // ayarlar ve enter tuşuna basın
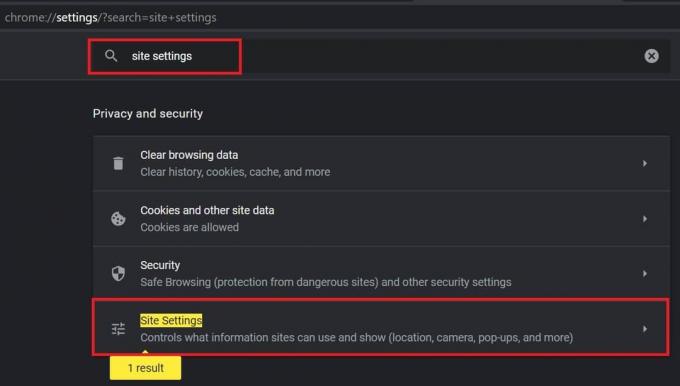
- İçinde Arama Ayarları kutu, yazın site ayarları
- Eşleşen sonuç ne zaman site ayarları görünecek, üzerine tıklayın
- Sonra gidin JavaScript. İzin verildiğini görürseniz, her şey yolunda demektir ve daha ileri gitmenize gerek yoktur.

- Aksi takdirde, JavaScript'e tıklayın ve emin olun İzin Verilen'in yanındaki anahtara tıklayın etkinleştirmek için
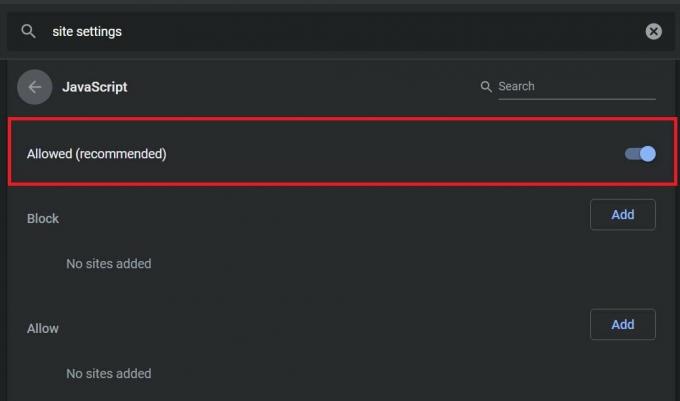
Engelleme listesinde belirli bir web sitesi ayarlanmışsa, onu kaldırın. Bir web sitesi JavaScript engelleme listesi altında kaldığı sürece, aynı şeyi kullanamaz, dolayısıyla sitenin sağladığı hizmetlerle ilgili sorunlarla karşılaşmanıza neden olur.
Tarama Verilerini Temizleyerek Gereksiz Dosyaları Kaldırın
Bazen aşırı kullanım nedeniyle, tarayıcı temelde hiçbir faydası olmayan çok sayıda gereksiz dosya ve geçici dosya biriktirir. Ancak, bu dosyalar belleği tüketmeye devam eder ve tarayıcının düzgün çalışmamasına neden olur. Bu nedenle, tarayıcının verilerini ve önbelleğini temizlemek akıllıca olacaktır.
- Chrome ayarlarını açın
- Arama ayarları kutusuna yazın Açık
- Bahsedilen ilk sonuca tıklayın Tarama verilerini temizle

- Sonra tıklayın Net veriler
- Tarayıcıyı yeniden başlatın
Yukarıdaki adımlar, bilgisayarınıza yüklediğiniz herhangi bir tarayıcıda kolayca çalışabilir.
YouTube Videoları Oynatılmıyorsa Tarayıcınızı sıfırlayın
Yukarıdaki sorun giderme yöntemlerinden hiçbiri sorunu çözmek için işe yaramazsa kalan son çözüm, tarayıcıyı sıfırlamaktır. Tarayıcıyı sıfırlama işlemi herhangi bir tarayıcıda aynıdır. Bunu Chrome tarayıcısında nasıl yapacağınızı size göstereceğim.
Tarayıcınızı sıfırladığınızda tüm ayarların, çerezlerin, sabitlenmiş sekmelerin, ana sayfanın, varsayılan arama motorunun vb. Otomatik olarak kaldırılacağını unutmayın. En baştan başlamalısın.
- yazın Chrome: // Ayarlar URL çubuğuna girin ve enter tuşuna basın
- Ardından sol tarafta tıklayın ileri
- bu tıklamanın altında Sıfırlama ve Temizleme

- İşlemi tıklayarak onaylayın Ayarları Sıfırla

Bu nedenle, yukarıdaki tüm sorun giderme yöntemlerini izleyin ve umarız bunlardan herhangi biri, web tarayıcınızda oynatılmayan YouTube videoları sorununu çözecektir.
İlgili Makaleler
- Windows 10'da Google Chrome’un Yerel Bildirimleri Nasıl Geri Döndürülür?
- Düzeltme: Google Chrome'da Fare İmleci Kayboluyor
- Microsoft Edge’in InPrivate Modunda Uzantıları Kullanma
Reklamlar Burada, Cubot Nova'da dilin nasıl değiştirileceğine dair rehberlik edeceğiz. Birkaç şans var...
Reklamlar Windows 10 kullanıcıları, Hyper-V için ağ bağdaştırıcısı ve ana bilgisayar ile tam anlamıyla sorunlar yaşıyor...
Reklamlar Burada, Uhans H5000'de bootloader'ın nasıl açılacağı konusunda size rehberlik edeceğiz. Bakıyorsanız...



