Bluetooth'un PC ve Cihazlar Listesinden Eksik Olması Nasıl Onarılır
Miscellanea / / August 04, 2021
Reklamlar
Bluetooth işlevi, günümüz evlerimizde kullandığımız birden çok cihazda en sık kullanılan özelliklerden biridir. Demek istediğimiz, dizüstü bilgisayarınız, akıllı telefonunuz, televizyonunuz veya başka herhangi bir akıllı cihazınız, Bluetooth işlevi orada mevcut. Ancak, bazı donanım veya yazılım sorunları nedeniyle, Bluetooth özelliğinin Windows işletim sistemi aygıt listelerinde bulunmadığını iddia eden birden çok kullanıcı raporu vardır.
Sebepler ve çözümler çeşitlidir. Bluetooth özelliğinin Windows cihazlar listenizde sizin için görünmediği aynı sorunla karşı karşıyaysanız ve düzeltmenin yollarını arıyorsanız, o zaman doğru yerdesiniz. Bu yazıda olduğu gibi, size bu Bluetooth'u bilgisayardan ve aygıt listesi sorunundan eksik gidermek için kullanabileceğiniz birden fazla çözüm veya olası geçici çözümler sunacağız. Öyleyse, bununla birlikte, makalenin kendisine bir göz atalım:

Reklamlar
Sayfa İçeriği
-
1 Bluetooth'un PC ve Cihazlar Listesinden Eksik Olması Nasıl Onarılır
- 1.1 Bluetooth Hizmetini Kontrol Etme
- 1.2 Bluetooth için varsayılan sürücüleri yükleyin
- 1.3 Sürücüyü güncelle
- 1.4 Windows Sorun Giderici
- 1.5 SFC ve DISM Taraması
- 2 Sarmak!
Bluetooth'un PC ve Cihazlar Listesinden Eksik Olması Nasıl Onarılır
Yapabileceğiniz ilk şeylerden biri, Bluetooth donanımının gerçekten bilgisayarınızda bulunup bulunmadığını görmektir. İkinci olarak, herhangi bir sorundan kaçınmak için Bluetooth sürücülerini her zaman güncel tuttuğunuzdan emin olmalısınız. Bazı çakışan uygulamalar veya bozuk sürücüler vb. Nedeniyle Bluetooth'un Ayarlar menüsünden kaybolduğu başka sorunlar da var. Bu sorunu çözmenize yardımcı olabilecek bazı olası geçici çözümlere bir göz atalım.
Bluetooth Hizmetini Kontrol Etme
Bluetooth'un Windows PC'nizdeki cihaz yöneticisinde görünmemesinin nedenlerinden biri, hizmetin etkinleştirilmemiş olmasından kaynaklanıyor olabilir. Servis başlatma türünü Manuel olarak Otomatik olarak değiştirmek için adımları izleyin.
- Basın Kazan + R açmak için klavyenizdeki Çalıştırmak iletişim.
- Yazın services.msc ve vur Giriş.

- Hizmetler menüsü altında, giriş listesinde arama yapın ve Bluetooth Destek Hizmeti'ne tıklayın.
- Servisi açmak için üzerine çift tıklayın.
- Ayrıca Bluetooth Sürücü Yönetim Sisteminde vb. Bazı değişiklikler yapmanız gerekebilir. bazı cihazlarda.
- Başlangıç türünü şu şekilde ayarlayın: Otomatik.

- Basın Uygulamak Değişiklikleri kaydetmek ve hizmetler menüsünden çıkmak için.
- Bundan sonra, Win + I düğmesini tıklayın ve şuraya gidin: Cihazlar ve sorunun çözülüp çözülmediğine bakın.
Bluetooth için varsayılan sürücüleri yükleyin
Peki, bu sorun için çalışan çözümlerden biri, Windows PC'nize varsayılan Bluetooth sürücülerini yüklemektir. Cihaz yöneticisini kullanarak cihazı kaldırabilir ve yazılımı kontrol edebilirsiniz.
- Aç Çalıştırmak kullanarak iletişim Kazan + R anahtarlar.
- Yazın devmgmt.msc ve vur Giriş.

- Bluetooth seçeneğini arayın ve menüyü genişletin.
- Bluetooth cihazınız burada listelenecektir.

- Cihazınıza sağ tıklayın ve Kaldır.
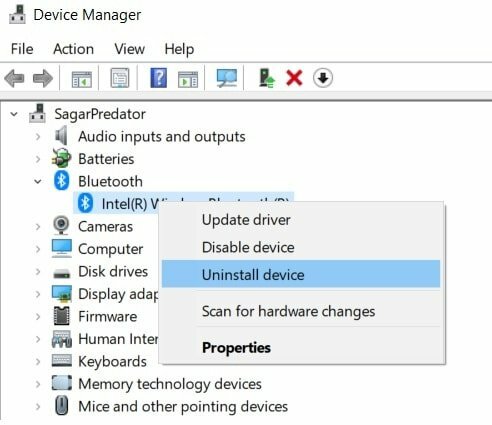
- Yukarıdaki adımı uyguladığınızda, Bluetooth cihazının Windows PC'nizden tamamen kaldırılacağını ve Bluetooth bölümünün de kaybolacağını unutmayın.
- Herhangi bir Bluetooth cihazı görmüyorsanız, Görünüm menüsüne tıklayın ve tıklayın Gizli Cihazları Göster.
- Aygıt Yöneticisi'ndeki boş alana sağ tıklayın ve Donanım değişikliklerini tara.
- Bilgisayarınız tüm bağlı donanımı, yani Bluetooth'u da aramaya başlayacaktır.
- Bluetooth aygıtınızı algıladığında, o aygıtın sürücülerini otomatik olarak yükleyecektir.
- Bluetooth kategorisini açın ve cihazınızın Bluetooth bölümünde listelenip listelenmediğine bakın.
- Şimdi, Bluetooth sorununun çözülüp çözülmediğini kontrol edebilirsiniz.
Sürücüyü güncelle
Bluetooth sürücüsünü kaldırmaya benzer şekilde, herhangi bir yazılım uyumluluk sorunu olması durumunda, Bluetooth cihazınızın sürücüsünü güncellemeyi deneyebilirsiniz. Cihaz Yöneticisi'ni açmanız yeterlidir ve Bluetooth bölümünün altında, cihazınızın adını sağ tıklayıp Sürücüyü güncelle. Bluetooth cihazınız için en son ve güncellenmiş yazılımı almak için PC'nizin bir internet kaynağına bağlı olduğundan emin olun.
Windows Sorun Giderici
Bu sorunu gidermek için tüm Windows işletim sistemlerinde bulunan Windows Sorun Giderici'yi de kullanabilirsiniz.
Reklamlar
- Windows düğmesine basın ve aratın Ayarlarda sorun giderin.
- Üzerine dokunun Bluetooth.

- I vur Sorun gidericiyi çalıştırın seçeneğini seçin ve Windows'un işini yapmasına izin verin.
- Tamamlandığında, sorunun çözülüp çözülmediğini kontrol edebilirsiniz.
SFC ve DISM Taraması
Bazen sorunlar bozuk dosyalar nedeniyle açılır. SFC, yani Sistem Dosyası Denetleyicisi yardımıyla kullanıcılar bozuk dosyaları tespit edip onarabilir.
- Komut istemini açın.
- Aşağıya yazın ve tıklayın Giriş:
sfc / scannow
- Bu işe yaramazsa, Dağıtım Görüntüsü Hizmeti ve Yönetimi olan DISM'yi deneyebilirsiniz.
- Komutları aşağıda verilen sırayla yazın:
DISM / Online / Cleanup-Image / CheckHealth DISM / Online / Cleanup-Image / ScanHealth DISM / Online / Cleanup-Image / RestoreHealth
- Burada Sağlığı Kontrol Et bozulma olup olmadığını denetler, Sağlığı Kontrol Etme başarısız olduğunda Tarama Sağlığı kullanılırken Bozuk dosyaları geri yüklemek için Sağlığı Geri Yükle kullanılır.
Sarmak!
Yani, bu yazıda benim tarafımdan var. Umarım bu gönderiyi beğenmişsinizdir ve Bluetooth'un Windows PC'deki cihaz listesinde görünmemesini düzeltmeyi başardınız. İşi sizin için yapan başka bir geçici çözümünüz varsa veya aşağıda listelenen yöntemlerden hangisinin sizin için görevi yaptığını aşağıdaki yorumlarda bize bildirin.
Bu arada, bu içeriği beğendiyseniz ve daha fazla içerik okumak istiyorsanız, bu kadar harika bir haber için, sayfamıza göz atabilirsiniz. Windows Kılavuzları, Oyun Kılavuzları, Sosyal Medya Kılavuzları, iPhone, ve Android Kılavuzları daha fazla okumak için. Abone olduğunuzdan emin olun. Youtube kanalı Android, iOS ve Oyunla ilgili harika videolar için. Yani, bir sonraki gönderiye kadar… Şerefe!
Reklamlar Kablosuz bağlantıya doğru yavaş yavaş ilerlediğimiz bir çağda, kablolu bağlantının önemi...
Reklamlar En son 23 Kasım 2020 tarihinde saat 22: 33'te güncellenmiştir.
Reklamlar Günümüzde Microsoft nadiren Windows 10 bilgisayarlarda donanım uyumluluğunu yenilemeye odaklandı. Bu nedenle, cihazın çoğu…



