Windows 10, 8.1 veya 7'de Tanınmayan USB Aygıtını Düzeltin
Miscellanea / / August 04, 2021
Reklamlar
Son güncelleme tarihi: 26 Eylül 2020, 16:24
Çalışmak yerine bir USB cihazı taktığınızda "USB cihazı tanınmadı" şeklinde bir bildirim alacaksınız. Bu, Windows kullanıcıları için en yaygın hatadır. Bu hata, çeşitli sorunlar nedeniyle ortaya çıkabilir. Öyleyse bu makalede, cihazın nasıl tanınmadığını ve Windows 7, 8 ve 10 için olası tüm çözümlerin nasıl düzeltileceğini görelim.
USB'ler, çevresel bağlantılar için birincil moddur. USB'nin en popüler olduğu çeşitli bağlantı türleri vardır, çünkü bu çok standarttır ve çoğu elektronik cihaz arasında yaygındır. Ancak, USB cihazını bilgisayarınıza bağlarken sorunlarla karşılaşırsanız, işte hatayı çözmenize yardımcı olacak bazı sorun giderme ipuçları.
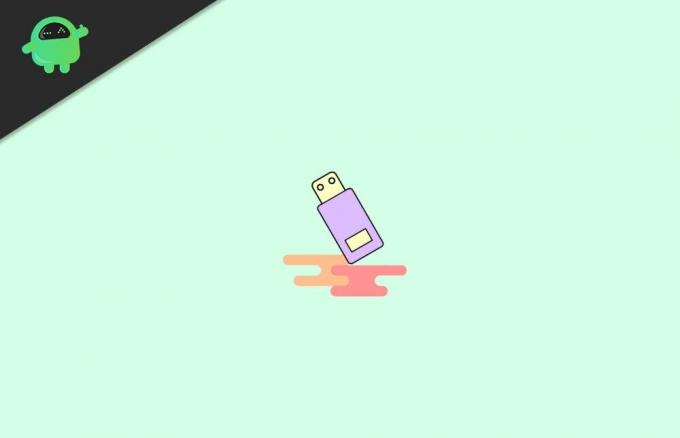
Reklamlar
Sayfa İçeriği
-
1 Windows 10, 8.1 veya 7'de tanınmayan USB Aygıtı nasıl düzeltilir
- 1.1 1.Çözüm: Hasarlı USB cihazı veya Donanım
- 1.2 2.Çözüm: Aygıt Sürücüsü sorunu
- 1.3 3. Çözüm: Sürücüyü manuel olarak yükleyin
- 1.4 4.Çözüm: Dosyadan Yükle
- 1.5 Çözüm 5: USB Bağlantı Noktası hasarlı
- 1.6 6.Çözüm: Güç tasarrufu USB aygıtını kapattı
- 2 Sonuç
Windows 10, 8.1 veya 7'de tanınmayan USB Aygıtı nasıl düzeltilir
Yukarıda bahsedildiği gibi, bu sorun çeşitli sorunlar nedeniyle ortaya çıkabilir. Olası tüm nedenleri ve bunları tek tek nasıl düzeltebileceğimizi özetleyelim.
- USB cihazına veya Donanıma zarar verdi.
- Aygıt sürücüleri sorunu.
- USB bağlantı noktası hasarlı.
- USB denetleyicisi güç tasarrufu tarafından kapatıldı.
1.Çözüm: Hasarlı USB cihazı veya Donanım
Cihazınız harici olarak hasar görürse, bu fiziksel hasarı giderene kadar çalışmasını sağlamanın bir yolu yoktur. Çoğunlukla bu hata, hasarlı donanımın takılması nedeniyle ortaya çıkar. Cihazınızda aşağıdaki Fiziksel hasarlara bakın:
- Cihazınızda kırık parçalar.
- USB pin alanında hasar.
- Hasarlı USB kablosu (USB farede veya klavyelerde).
Bu nedenle, yukarıda belirtilen kusurlardan herhangi birini bulursanız, önce bu sorunu gidermeye çalışmalısınız. Hiçbiri olmasa da, aşağıdaki düzeltmeleri tek tek denemeye devam edebilirsiniz.
2.Çözüm: Aygıt Sürücüsü sorunu
Aygıt sürücüleri bu soruna neden olacaktır. Biyometrik cihazlar veya özel depolama cihazları gibi özel bir USB cihazı kullanıyorsanız, donanımın tanınması için cihaz sürücülerini yüklemelisiniz. Bununla birlikte, çoğu zaman üretici bu sürücüleri bir pakete dahil edecektir. Hatta ürünün resmi sitesinden sürücü indirmeyi deneyebilirsiniz.
Şimdi, sürücüleri Windows Aygıt Yöneticisi'nden güncellemeyi deneyebilirsiniz.
Reklamlar
Windows'ta Aygıt Yöneticisi'ni açın. (Başlat'a basın ve arayın, bulacaksınız.)
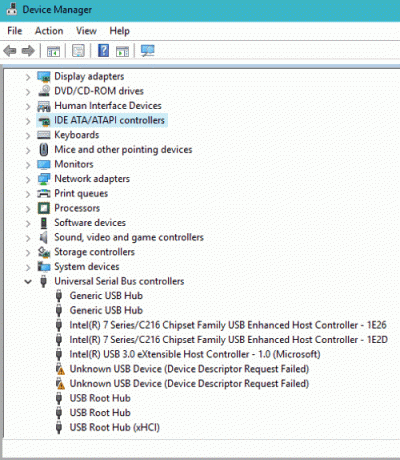
Artık tanınmayan cihazınız Bilinmeyen cihazlar veya USB cihazlar altında görünecektir.

Reklamlar
Sürücüye sağ tıklayın ve Sürücüleri Güncelle'yi seçin.

Güncellenmiş sürücüleri aramayı deneyebilirsiniz. "Güncellenmiş sürücü yazılımını otomatik olarak arayın".
3. Çözüm: Sürücüyü manuel olarak yükleyin
Bu seçenek sizin için işe yaramazsa, "Sürücü yazılımı için bilgisayarıma göz atın" deneyebilirsiniz.

"Bilgisayarımdaki aygıt sürücüleri listesinden seçmeme izin ver" i seçin.
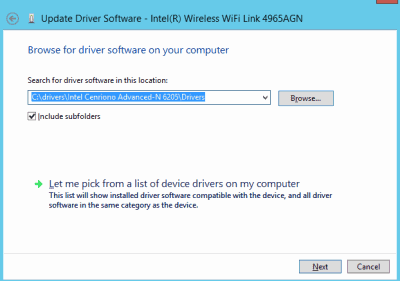
Açılır pencereden bir cihaz seçin ve İleri'yi seçin.
Bu, Aygıtınızın sürücüsünü kuracaktır. Bir kez bittiğinde, hemen çalışmalıdır veya cihazınızı yeniden başlatmayı deneyebilirsiniz.
4.Çözüm: Dosyadan Yükle
Aygıtınız için Sürücü yazılımının bir kopyasına sahipseniz, bunu manuel olarak kurabilirsiniz. Gözat'ı seçtikten sonra, Disketi var'a tıklayın ve driver.sys dosyanızı bulun.
Bu, sys dosyasında bulunan sürücüleri tarayacak ve yüklemek istediğiniz sürücüyü seçebilirsiniz.
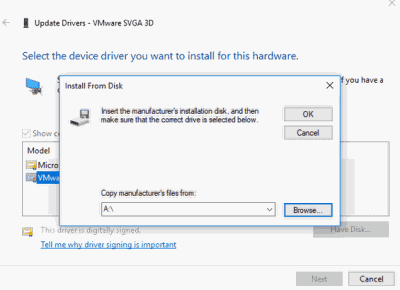
Ancak bunu yaparken dikkatli olmalısınız. Çünkü uyumsuz sürücüler yüklerseniz, sistem çökecek ve onu önyüklenemez hale getirebilir.
Çözüm 5: USB Bağlantı Noktası hasarlı
Bilgisayarınızdaki USB bağlantı noktası hasar görürse, bu hata açılır. Bağlantı noktasında herhangi bir fiziksel hasar olup olmadığını kontrol edin veya bağlantı noktalarını değiştirmeyi deneyin. Sorun bağlantı noktasıysa, yeni bağlantı noktasında herhangi bir sorun olmadan çalışması gerekir.
Bununla birlikte, bilgisayarınızda ölü bir bağlantı noktası istemiyorsanız, bağlantı noktasına bakım yapmayı düşünebilirsiniz.
6.Çözüm: Güç tasarrufu USB aygıtını kapattı
Windows güç ünitesi ve güç tasarrufu özelliği, güç tasarrufu için USB denetleyici cihazınızı kapatabilir. Bu herhangi bir soruna neden oluyorsa, kapatıp kapatmak iyidir. Böyle yaparak,
- USB Hub kök cihazına sağ tıklayın ve özelliklere tıklayın.
- Güç Yönetimi'ne tıklayın, “Güç tasarrufu yapmak için bilgisayarın bu cihazı kapatmasına izin ver” seçimini kaldırın.
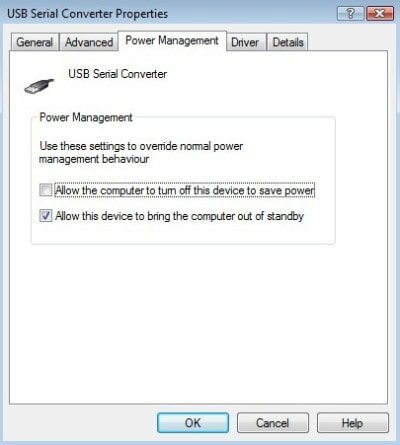
Şimdi ek olarak, hataları önlemek için USB seçici askıya almayı kapatmalısınız. Böyle yaparak,
- Windows tuşuna ve R'ye aynı anda basın ve bir Çalıştır kutusu açılacaktır.
- Powercfg.cpl yazın ve enter tuşuna basın.
- Kullanmak istediğiniz güç planının yanındaki Plan ayarlarını değiştir seçeneğine tıklayın.

- Şimdi, Gelişmiş güç ayarlarını değiştir'e tıklayın.
- Açılır pencereden USB'ye doğru genişletin.
- Her iki seçenek için, söz konusu güç planı için USB seçici askıya almayı devre dışı bırakmak için Devre Dışı öğesini seçin.

Şimdi, bu sorunu çözmelidir.
Sonuç
Yani bunlar, Windows Bilgisayardaki USB Aygıtı Tanınmadı sorunu için çözümlerdi. Bu adımlar kolay olmalı ve sorunu çözmek için herhangi bir özel beceri gerektirmemelidir.
Bu adımlar PC'nize herhangi bir olumsuz etki getirmeyecek olsa da, sürücüleri değiştirirken dikkatli olmalısınız. Bir felaket durumunda geri dönmek için herhangi bir değişiklik yapmadan önce bir geri yükleme noktasına ve önyüklenebilir bir medyaya sahip olmak her zaman akıllıcadır.
Editörün Seçimi:
- Windows 10'da Mavi Ekran Hatasını Düzeltme Dxgkrnl.sys
- Asus Zephyrus Dizüstü Bilgisayar Mavi Ekranını Düzeltme (Windows 10)
- Asus Zephyrus Dizüstü Bilgisayar Pil Ömrü hızla tükeniyor: Nasıl düzeltilir?
- Windows 10'da Bluetooth Hoparlörü Algılanmadı: Nasıl Onarılır?
- PC veya Laptop'ta Mor Ölüm Ekranı Nasıl Onarılır
Reklamlar En son 11 Ekim 2020 tarihinde saat 12: 37'de güncellendi İnsanlar Discord ekranından sürekli şikayet ediyorlar...
Reklamlar Günümüzde, kendi izleme paneline sahip USB alıcılı kablosuz klavyeler görüyoruz....
Reklamlar Pendrives veya flash sürücüler çok kullanışlı donanım parçalarıdır. Dosyaları aktarmak için kullanılabilirler…


