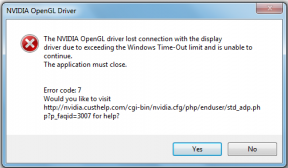Biçim Hatasını Tamamlayamayan Windows Nasıl Onarılır
Miscellanea / / August 04, 2021
Reklamlar
Pendrives veya başparmak sürücüleri çok kullanışlı donanım parçalarıdır. CD ve DVD'lere kıyasla dosyaları çok rahat bir şekilde aktarmak için kullanılabilirler. Küçük olduklarından ve kompakt, CD'lerin aksine çok dayanıklıdırlar. Ancak bazen Pendrive'ınızı biçimlendirirken başınız belaya girebilir veya Hafıza kartı. Ünlü Windows, kullanıcıların cihazlarında biçimlendirme işlemini gerçekleştirirken sıklıkla karşılaştıkları biçim hatasını tamamlayamadı.
Tıpkı herhangi bir depolama aygıtı gibi, bu kalem sürücülerin de kullanım durumuna bağlı olarak fat32 veya NTFS gibi uyumlu dosya sistemlerine biçimlendirilmesi gerekir. Ancak sürücünüze sağ tıklayıp formatı seçtiğinizde, bir "Windows formatını tamamlayamadı" hata. Bu Hata, işletim sistemi sürümünüzden bağımsız olarak açılır.

Sayfa İçeriği
-
1 Windows format hatasını tamamlayamadı nasıl düzeltilir?
- 1.1 Yöntem 1: Fiziksel Hasarı Kontrol Edin
- 1.2 Yöntem 2: Disk Yönetimi Yardımcı Programını kullanarak biçimlendirin
- 1.3 Yöntem 3: Diskpart kullanarak biçimlendirin
- 1.4 Yöntem 4: Üçüncü taraf, Disk veya bölüm yöneticileri kullanma
- 2 Sonuç
Windows format hatasını tamamlayamadı nasıl düzeltilir?
Bu hata, Windows'un bazı sorunlar nedeniyle sürücüyü biçimlendirmeyi tamamlayamadığı anlamına gelir. Bunun nedeni, bozuk bölüm ayrıntıları veya sürücünün herhangi bir fiziksel hasarı olabilir.
Reklamlar
Çoğu zaman bu hata, Windows dosyaları aktarırken veya sürücüyü biçimlendirirken kalem sürücüyü yanlışlıkla çıkardığınızda meydana gelir. Öyleyse, durumunuz ne olursa olsun, size bu sorunu gidermeye çalışabileceğiniz bazı çözümler vereceğiz.
Uyarı
Sürücünüz değerli veriler içeriyorsa, kendi başınıza herhangi bir şey denemeden önce bir veri kurtarma hizmetini ziyaret etmeniz en iyisidir.
Yöntem 1: Fiziksel Hasarı Kontrol Edin
Sorunun en yaygın nedeni budur. Bazen, Explorer'da hasarlı bir Pendrive da görünecektir. Ancak sürücüde biçimlendirmek gibi herhangi bir değişiklik yapamazsınız. Sürücüye dosya aktarımı da hatalarla başarısız olur. Devam etmeden önce bu noktaları kontrol edin.
Reklamlar
- Bağlantı noktasının soruna neden olup olmadığını kontrol etmek için parmak sürücüyü farklı bir bağlantı noktasında kullanmayı deneyin.
- Benzer şekilde, başparmak sürücüyü diğer PC'ye (veya OTG kabloları kullanan cep telefonlarına) takın ve cihazda bir formatlama gerçekleştirin.
- Bu da biçimlendirilemezse, aynı PC'de farklı bir başparmak sürücüsü kullanmayı deneyin. Son olarak, hangisinin soruna neden olduğu sonucuna varabilirsiniz.
Sürücünün çalıştığını düşünüyorsanız ve bağlantı noktalarında da herhangi bir sorun yoksa, aşağıdaki yöntemleri kullanmayı deneyebilirsiniz.
Yöntem 2: Disk Yönetimi Yardımcı Programını kullanarak biçimlendirin
Windows, Disk Yönetimi Yardımcı Programı olan diskle ilgili görevleri yönetmek için çok kullanışlı bir araca sahiptir. Pendrive'ı biçimlendirmek için kullanabiliriz. Böyle yaparak,
- Çalıştır kutusunu başlatmak için Windows tuşu + R tuşlarına basın.
- İçinde diskmgmt.msc yazın ve enter tuşuna basın. (Klavye kısayolu Win + X, K'ye basın)
- Şimdi bu Disk yönetimi yardımcı programını açacaktır.
- Yardımcı programdan Pendrive'a sağ tıklayın.
Not: Pendrive'ı seçtiğinizden ve başka diskler seçmediğinizden emin olun.
- Biçime tıklayın ve onay için Evet'e tıklayın.
- Bir açılır pencereden girin / seçin
Birim adı = Tercih ettiğiniz sürücü adı
Filesystem = Fat32 (tüm cihazlarla kullanmak için) veya NTFS (yalnızca Windows'ta kullanmak için).
Tahsis Birimi boyutu = Varsayılan
Hızlı formatta onay işaretine sahip olduğunuzdan emin olun (tekrar başarısız olursa, onay işaretini kaldırmayı deneyin).
- Tamam'a tıklayın ve tekrar onaylayın, formatı tamamlamasını bekleyin.
Artık Yardımcı Program, kalem sürücüyü biçimlendirecek ve sürücü, Explorer'da görünmelidir. Bu yine başarısız olursa, sonraki yöntemi deneyebilirsiniz.
Yöntem 3: Diskpart kullanarak biçimlendirin
Diskpart, Windows'taki diskleri ve bölümleri yönetmek için bir komut satırı yardımcı programıdır. Aşağıdaki adımları izleyerek sürücünüzü diskpart kullanarak biçimlendirebilirsiniz:
- Bir Komut istemi (veya Güç kalkanı) yönetici olarak. (Anahtar kısayolu: Win + X, basın Bir.)
- Tür diskpart ve enter tuşuna basın.
- Diskpart'ın altına yazın Disk Listesi.
Bu, mevcut tüm disklerinizi gösterecektir. Boyutunu tanıyarak diskinizi (Pendrive) bulun. - Şimdi yazın Disk x'i seçin (Burada Disk x'i disk no. Pendrive'ınız için, örneğin Disk 1)
Not: Yanlış diskin seçilmesi veri kaybına neden olur. Doğru diski seçtiğinizden emin olun. Doğru diskin seçildiğinden emin olmak için List diski yeniden yazın. Seçilen diskte bir * Önündeki sembol. - Şimdi aşağıdakileri tek tek yazın:
Temiz
Birincil bölüm oluştur
Aktif
format fs = fat32 hızlı (NTFS'yi seçebileceğinizi ve ayrıca tam formatı gerçekleştirmek için hızlıca kaldırabileceğinizi unutmayın)
Atamak
- İşte bu, cihazınız biçimlendirilecek ve ona bir sürücü harfi atanacak.
Yani, şimdi sürücüyü Dosya Gezgini'nde görebilmelisiniz.
Yöntem 4: Üçüncü taraf, Disk veya bölüm yöneticileri kullanma
Diskpart ve Disk yönetimi yardımcı programı çok güçlü araçlar olmasına rağmen, görevi yerine getirmek için kullanılabilecek başka üçüncü taraf araçlar da vardır. Ancak bu bölüm yöneticileri daha fazla araç ve özellik sunar. Örneğin, bu araçlar, Disk yöneticisinin başka türlü yapamayacağı belirli işlemleri veri kaybı olmadan gerçekleştirebilir.
EaseUS Partition Manager
Örneğin, Ease US partition master'ı kullanabiliriz. Ancak, bu görev için tercih ettiğiniz araçlardan herhangi birini kullanabilirsiniz. EaseUS, Disk yöneticisinde bulunana benzer bir arayüz sağlar. Böylece, biçimlendirmek istediğiniz diske sağ tıklayıp Biçimlendir'i seçebilirsiniz.
Reklamlar

Buradan alın.
Rufus
Rufus, iso dosyalarını kullanarak önyüklenebilir bir kurulum ortamı oluşturabilen ücretsiz ve mükemmel bir araçtır. Araç ayrıca USB çubuklarını biçimlendirmek için de kullanılabilir. Herhangi bir iso dosyası seçmeden formata tıklamanız yeterlidir. Rufus, sürücüyü sizin için basitçe biçimlendirecektir.

Bu yazılımı kullanmanın bir avantajı olmasına rağmen. Bu yazılım yalnızca USB Sürücüleri gösterir. Böylece yanlışlıkla diğer diskleri veya Sürücüleri seçme riskini ortadan kaldırırsınız.
Sonuç
Bunlar, Windows için biçim hatası sorununu tamamlayamayan çözümlerdir. Bu çözümler, pencerelerin tüm sürümlerinde çalışacaktır. Bu adımları uyguladıktan sonra bile formatlayamıyorsanız, bu sürücünün kendisinin bozuk olduğu anlamına gelir. Bu noktada, yenisiyle değiştirmek dışında hiçbir şey yapamazsınız.
Editörün Seçimi:
- Windows 10'da Bluetooth Gecikmesi Nasıl Onarılır
- Fix ASUS ROG Laptop Number Pad'de sürücü sorunu var
- Astro A10 Mic'in Çalışmaması Nasıl Onarılır
- Windows 10'da Çalışmayan AOC USB Monitörünü Düzeltin
- WinRAR Yetersiz Bellek Hatasını Düzeltin
Reklamlar Günümüzde, Windows 10 Mail uygulamasındaki arama sonuçlarında kullanıcılar arasında bir sorun ortaya çıkmaktadır....
Reklamlar Adobe Photoshop gerçekten de dünya çapında en iyi fotoğraf düzenleme uygulamalarından biridir ve milyonlarca aktif…
Reklamlar ASUS Zephyrus kullanıcıları, birçok durumda talihsiz Mavi Ekran Ölüm Hatası'nı bildiriyor. İnsanlar diyor ki...