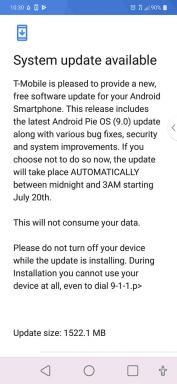TeamViewer Antivirüs veya Güvenlik Duvarı Tarafından Engellendiğinde Nasıl Onarılır
Miscellanea / / August 04, 2021
Reklamlar
TeamViewer kullanıcıların bakım için bir bilgisayara veya cihaza kolayca bağlanmasını sağlayan popüler uzaktan erişim ve uzaktan kontrol yazılımlarından biridir. Araç hem kişisel hem de ticari amaçlar için yararlı olsa da, bazen TeamViewer Antivirüs veya Güvenlik Duvarı koruması tarafından engellenebilir. Aynı sorunla karşılaşıyorsanız, bu sorun giderme kılavuzunu izleyin.
Windows Defender Güvenlik Duvarı koruması veya herhangi bir üçüncü taraf virüsten koruma programından bahsedersek, Windows sistemini ve verilerini harici virüs saldırılarından, kötü amaçlı yazılımlardan, reklam yazılımlarından, vb. İnterneti kullanıyor ve olası virüsler veya kötü amaçlı yazılımlar içeren dosyaları indiriyor veya yüklüyor olsanız bile, etkin antivirüs programı onu otomatik olarak algılar ve çalışmasını siler veya engeller.
Benzer şekilde, antivirüs veya güvenlik duvarı programı beklenmedik bir şekilde engellediği için bilgisayarınızda TeamViewer uygulamasını çalıştıramıyorsanız, bunun için endişelenmenize gerek yoktur. Programı geçici olarak devre dışı bırakabilir ve sorunun hala sizi rahatsız edip etmediğini kontrol edebilirsiniz. Aksi takdirde, TeamViewer'ı beyaz listeye eklemek için virüsten koruma veya güvenlik duvarı programında bir istisna kuralı ayarladığınızdan emin olun.

Reklamlar
Sayfa İçeriği
-
1 TeamViewer Antivirüs veya Güvenlik Duvarı Tarafından Engellendiğinde Nasıl Onarılır
- 1.1 1. ESET Akıllı güvenlik
- 1.2 2. Avast Antivirus
- 1.3 3. Avira Güvenliği
- 1.4 4. Bitdefender Güvenliği
- 1.5 5. Kaspersky Güvenliği
- 1.6 6. AVG Antivirus
- 1.7 7. Symantec Antivirus
- 1.8 8. Windows Defender
TeamViewer Antivirüs veya Güvenlik Duvarı Tarafından Engellendiğinde Nasıl Onarılır
Burada, bu sorundan kurtulmanıza yardımcı olacak birkaç olası geçici çözümü paylaştık. Öyleyse, daha fazla uzatmadan, konuya atlayalım.
1. ESET Akıllı güvenlik
Windows bilgisayarınızda ESET Smart Security programını kullanıyorsanız TeamViewer'ı beyaz listeye eklemek için aşağıdaki adımları izleyin.
- Açık ESET Akıllı güvenlik > F5 açmak için anahtar Gelişmiş kurulum.
- Şimdi seçin Algılama Motoru > Genişlet İstisnalar.
- Tıklamak Düzenle altında Performans Hariç Tutmaları.
- İtibaren Yol bölümünde tıklayın Ekle.
- İçin göz atın TeamViewer taramanın dışında bırakmak istediğiniz dosya yolu.
- Dışarıda bırakıldıktan sonra, tıklayın TAMAM MI değişiklikleri kaydetmek için.
Bu, Antivirüs veya Güvenlik Duvarı Tarafından Engellenen TeamViewer sorununu çözmelidir.
2. Avast Antivirus
Avast antivirüs kullanıyorsanız, aşağıdaki adımları izleyin:
- Açık Avast antivirüs ve tıklayın Ayarlar.
- Geç Genel sol panelden sekme.
- Git İstisnalar > Ekle TeamViewer programı.
- Oluşturmak Güvenlik duvarı kural> Uygulamak için değişiklikleri kaydedin.
3. Avira Güvenliği
- Bilgisayarınızda Avira antivirüs programını başlatın.
- Git Menü > Tıklayın Yapılandırma.
- Seçin internet koruması özellik> Şuna erişin Uygulama kuralları bağlantı.
- Şuraya git Güvenlik duvarı ayarları > Hariç tutma listesine gidin.
- Sonra tıklayın Değişiklik > Bul ve seç TeamViewer.
- Program erişimini etkinleştirin ve değişiklikleri kaydedin.
4. Bitdefender Güvenliği
- Başlatmak Bitdefender bilgisayarınızda.
- Tıkla Koruma sekme (kalkan simgesi).
- Şimdi tıklayın Modülleri Görüntüle bağlantı.
- Tıkla Ayarlar sağ üst köşedeki simge.
- Ardından, İstisnalar sekmesi> Tarama girişinin dışında bırakılan dosya ve klasörlerin listesine tıklayın.
- Tıkla Ekle düğmesi> Şuraya göz atın ve erişin TeamViewer Klasör.
- Hem isteğe bağlı hem de erişime bağlı tarama özelliklerini seçtiğinizden emin olun.
- Tıklamak Ekle ardından değişiklikleri kaydedin.
- Taramanın dışında bırakılan işlemlerin listesini seçin ve TeamViewer.exe dosya.
- Tıklamak İzin vermek ve değişikliklerinizi kaydedin.
- Son olarak bilgisayarınızı yeniden başlatın.
5. Kaspersky Güvenliği
- Başlatmak Kaspersky bilgisayarınızda.
- Tıklamak Genel Ayarlar > Git Ek sol bölmeden.
- Tıklamak Tehditler ve İstisnalar > Seçin Hariç tutmayı yapılandır.
- Seç TeamViewer ve bunu Güvenlik Duvarı dışlama listesine ekleyin.
- Değişiklikleri kaydettiğinizden ve bilgisayarınızı yeniden başlattığınızdan emin olun.
6. AVG Antivirus
- Başlatmak AVG antivirüs> tıklayın Güvenlik duvarı sağ taraftan.
- Tıklamak Ayarlar > Git Gelişmiş Ayarlar.
- AVG İnternet Güvenliği pencere açılacaktır.
- Tıkla Başvurular sekme> Eğer TeamViewer orada listelenir, seçin.
- Listelenmemişse, Ekle buton.
- TeamViewer çalıştırılabilir dosyasına göz atın ve ekleyin.
- Tıklamak Oluşturmak > Güvenlik Duvarı ayarlarını kapatın.
- Değişiklikleri uygulamak için bilgisayarınızı yeniden başlatın.
7. Symantec Antivirus
- Symantec antivirüs programını açın> üzerine tıklayın ileri.
- Şuraya git Güvenlik duvarı sol bölmeden seçenek.
- Şimdi tıklayın Ayarlar > Tıklayın Ekle Uygulama Engelleme Ayarları menüsünden.
- Ardından listeden TeamViewer'ı seçin.
- TeamViewer orada değilse, Diğer ve onu arayın.
- Seçiniz TeamViewer -den Uygulama Seçin iletişim.
- Tıklamak Seç > Seçin Bitti değişiklikleri kaydetmek ve bilgisayarınızı yeniden başlatmak için.
8. Windows Defender
Bu durumda, yalnızca varsayılan Windows Defender güvenlik programını kullanıyorsanız, aşağıdaki adımları izleyerek TeamViewer'ı beyaz listeye eklediğinizden emin olun:
Reklamlar
- Basın Windows + I açmak için anahtarlar Windows Ayarları.
- Tıklamak Güncelleme ve Güvenlik > Tıklayın Windows Güvenliği sol bölmeden.
- Tıklamak Virüs ve tehdit koruması > Tıklayın Ayarları yönetin.
- Şimdi tıklayın Hariç tutma ekle veya kaldır.
- Göz atın ve ekleyin TeamViewer programı beyaz listeye eklemek için ona uygulama.
- Tamamlandığında, değişiklikleri kaydettiğinizden emin olun ve bilgisayarınızı yeniden başlatın.
Benzer şekilde, aşağıdaki adımları izleyerek programa Güvenlik Duvarında da izin vermelisiniz:
- Basın Windows + I açmak için anahtarlar Windows Ayarları.
- Tıklamak Güncelleme ve Güvenlik > Tıklayın Windows Güvenliği sol bölmeden.
- Tıklamak Virüs ve tehdit koruması > Tıklayın Güvenlik duvarı ve ağ koruması.
- Git Güvenlik duvarı üzerinden bir uygulamaya izin ver > Tıklayın Ayarları değiştir.
- Listeyi kaydırın ve seçin TeamViewer ikisi için Özel ve Genel alanlar.
- TeamViewer listede yoksa, tıklayın Başka bir uygulamaya izin ver.
- Güvenlik Duvarında TeamViewer'a göz atın ve ekleyin> TAMAM MI değişiklikleri kaydetmek için.
- Efektleri değiştirmek için bilgisayarınızı yeniden başlattığınızdan emin olun.
İşte bu çocuklar. Bu kılavuzun size yardımcı olduğunu varsayıyoruz. Daha fazla soru için aşağıdaki yorumda sormaktan çekinmeyin.