Brother Yazıcım Herhangi Bir Dosyayı Yazdırmıyorsa Nasıl Onarılır
Miscellanea / / August 04, 2021
Reklamlar
Brother yazıcı kullanıyor musunuz? Belgelerinizi düzgün yazdırmıyor mu? Ardından, bu kılavuzda, bu sorunu çözmek için size bazı etkili çözümler sunacağım. Öncelikle, yazıcının neden herhangi bir dosyayı yazdırmanıza izin vermediğini konuşalım. Yazıcınızın sürücüsü eski olabilir. Diğer bir olası neden, bitmemiş yazdırma işleri nedeniyle yazdırma kuyruğunun sıkışması olabilir. Farklı zamanlarda birden fazla yazıcı kullanıyorsanız, muhtemelen Brother yazıcı bunu varsayılan yazıcınız olarak ayarlamalısınız.
Dosyalarınızın yazdırılmamasının başka bir basit nedeni olabilir. Bu, PC'niz / dizüstü bilgisayarınız ve yazıcınız arasında uygun bağlantı eksikliğidir. Genellikle kablosuz yazdırmayı seçerken, insanlar bir şeyi yazdırmak için hem yazıcının hem de bilgisayarın aynı WiFi üzerinde olması gerektiği gerçeğini gözden kaçırır. Her neyse, bu sorunları nasıl çözeceğimize bakalım ve Brother yazıcınızda yazdırmaya devam edelim.

Sayfa İçeriği
- 1 Brother Yazıcım Yazdırmıyorsa Nasıl Onarılır: Sorun Giderme
- 2 Brother Yazıcıyı Bilgisayarınızda Varsayılan Yazıcı Yapın
- 3 Brother Yazıcınız ile PC arasındaki bağlantıyı düzeltin
- 4 Brother Yazıcının Sürücüsünü Güncelleyin
- 5 Baskı Kuyruğundan Bekleyen İşleri Temizle
- 6 Yazdırma Biriktiricisini Yeniden Başlatmayı Deneyin
- 7 Yazıcıyı Sıfırlayın
Brother Yazıcım Yazdırmıyorsa Nasıl Onarılır: Sorun Giderme
Brother yazıcının herhangi bir dosya yazdırmama sorununu çözmekle başlayalım. Yazıcınız işini yapana kadar bunun dışında herhangi bir yöntemi kullanabilirsiniz.
Reklamlar
Brother Yazıcıyı Bilgisayarınızda Varsayılan Yazıcı Yapın
Bilgisayarınızı birden çok yazıcıya bağlayabilirsiniz. Ancak bu, Brother yazıcının istendiği gibi çalışmamasına neden olabilir. Bu nedenle, onu varsayılan yazdırma aygıtı olarak ayarlamalısınız. Bunu yapmak için,
- Windows 10 kullanıyorsanız, Windows arama kutusuna Yazıcılar yazın.
- Seçeneği yazarken Yazıcılar ve Tarayıcılar ortaya çıkacak
- Tıklayın Açık
- Bilgisayarınıza bağlanan ve kullanılan yazıcıların listesini göreceksiniz.
- Brother yazıcıya gidin.
- Üzerine sağ tıklayın ve seçin Varsayılan Yazıcı Olarak Ayarla
Windows işletim sisteminin eski sürümü için şu adrese gidebilirsiniz: Kontrol Paneli ve sonra git Cihazlar ve yazıcılar. Varsayılan yazıcıyı ayarladıktan sonra, çalışıp çalışmadığını görmek için birkaç dosya yazdırmayı test etmeyi deneyin.
Brother Yazıcınız ile PC arasındaki bağlantıyı düzeltin
WiFi üzerinden yazdırmaya çalışıyorsanız, hem bilgisayarın hem de yazıcının aynı ağ üzerinde olduğunu kontrol edin. ayrıca, ağın kararlı olması ve yazdırma sırasında kesintiye uğramaması gerekir.
Brother yazıcınız bilgisayarınıza bir USB kablosuyla bağlıysa ve yazdıramıyorsa, bunu deneyin. Yazıcı kablosunu bilgisayarınızdan çıkarın ve yeniden bağlamayı deneyin. Yazıcıyı başka bir USB bağlantı noktası üzerinden de yeniden bağlayabilirsiniz.
Brother Yazıcının Sürücüsünü Güncelleyin
Brother'ın yazıcısının sürücüsünü güncellemek için manuel adımlar aşağıda verilmiştir.
Reklamlar
- Brother Global web sitesine gidin
- Ana sayfaya geldiğinizde şuraya gidin: sağ taraf
- Tıklamak Ürünler / Destek
- Seçin bölge / dil
- Sonra, altında Ürün Kategorisi, tıklamalısın Yazıcı yazıcınızın sürücüsünü yükseltmeye çalışırken
- Sonraki ekranda tıklayın Destek ve İndirmeler
- Ardından Ürün arama kutusunun altında Brother Yazıcınızın model numarasını girin
Not: Yazıcınızın model numarasını öğrenmek için, yazıcının üst bölümünü veya yanını kontrol edin. Kısa çizgi ile ayrılmış bazı alfasayısal kodlar göreceksiniz. Model numarası budur. Örneğin HL-3170CDW. Yazıcınızda benzer bir kod olabilir.
Baskı Kuyruğundan Bekleyen İşleri Temizle
Önceki yazdırma atamaları eksikse veya yeni yazdırma işlerini etkileyecek şekilde kuyruğa takılı kaldıysa, Brother yazıcınıza atayacaksınız. Bu nedenle, bekleyen işleri Yazdırma Kuyruğundan temizlemeniz gerekir.
- Basın Windows + R
- Çalıştır iletişim kutusuna yazın Hizmetler. msc ve enter tuşuna basın
- Görünen hizmetler listesinde şuraya gidin: Biriktiriciyi Yazdır
- Üzerine sağ tıklayın ve tıklayın Dur
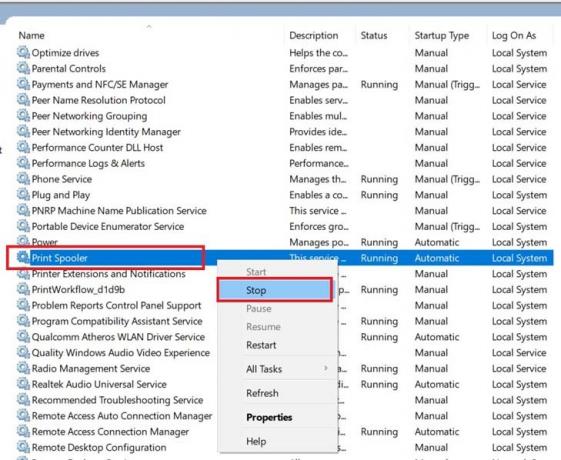
- Ardından Windows Gezgini'ni açmak için Windows + E tuşlarına basın
- Şimdi aşağıdaki yolu adres yoluna yapıştırın.
% windir% \ System32 \ spool \ YAZICILAR
- Yukarıdaki yolu girdikten sonra enter tuşuna basıldığında aşağıdaki yol görüntülenecek ve PRINTERS klasörü açılacaktır.

- Bu klasörde bulunan tüm dosyaları sildiğinizden emin olun.
- Tekrar gidin Hizmetler ve Gezinme Biriktiriciyi Yazdırmak için
- Üzerine sağ tıklayın ve seçin Başlat
Yazdırma Biriktiricisini Yeniden Başlatmayı Deneyin
İşte deneyebileceğiniz başka bir düzeltme.
- Windows arama kutunuza yazın Hizmetler ve tıkla Açık
- Bilgisayarınızda aktif olarak çalışan hizmetler arasında gezinerek Yazdırma Biriktiricisi'ne gidin
- Üzerine sağ tıklayın ve tıklayın Tekrar başlat
- Yeniden başladığında, Print Spooler'a tekrar sağ tıklayın ve tıklayın. Özellikleri
- Altında Genel sekmeyi ayarla Başlangıç Türü Otomatik
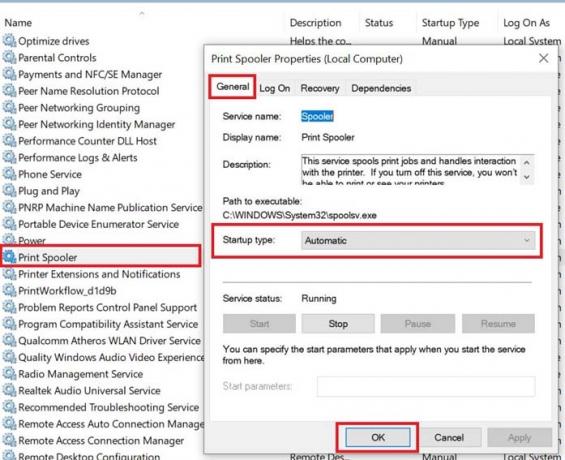
- Tıklayın TAMAM MI onaylamak
Şimdi, yeniden başlatmanın ardından, herhangi bir dosyayı yazdırmayı deneyin ve Brother yazıcınızın çalışıp çalışmadığını veya hala bir şey yazdıramadığını kontrol edin.
Reklamlar
Yazıcıyı Sıfırlayın
Brother yazıcıda yazdırmaya devam etmenize yardımcı olabilecek son sorun giderme işlemlerinden biri, yazıcıyı fabrika ayarlarına sıfırlamaktır. Diğer sıfırlamalarda olduğu gibi, yazıcının tüm ayarları ve özelleştirmeleri kaldırılacaktır. Yalnızca diğer tüm düzeltmeler yazdırma sorununu çözemezse Brother yazıcınızı sıfırlayın.
Bu nedenle, Brother yazıcınızdaki yazdırma sorununu çözmek için yukarıdaki tüm sorun giderme yöntemlerini deneyin. Dosyayı kullanarak yazdırabileceğinden eminim. Daha fazlasına bakın Windows ipuçları ve püf noktaları GetDroidTips'ten.

![Samsung Galaxy A50 Hisse Senedi Donanım Yazılımı Koleksiyonları [Stoka Geri Dön ROM]](/f/85f2f645144fdb237540053d59671f7f.jpg?width=288&height=384)

