Windows Terminali Varsayılan Ayarlara Nasıl Sıfırlanır?
Miscellanea / / August 04, 2021
Reklamlar
Windows terminali çok çeşitli özelleştirme seçenekleriyle birlikte gelir. Windows sistemlerinin her yönünü özelleştirmek isteyen kişiler, Windows terminallerini özelleştirmeyi severler. Yaptığınız özelleştirmelerden memnunsanız, kullanmaya devam edebilirsiniz. Ancak terminallerini özelleştiren kişiler sonunda onu tekrar özelleştirecek. Ve bunun için, önce Windows terminalini başlangıçta olduğu gibi sıfırlayacaklar.
Bazen Windows terminalindeki özelleştirme çok fazla olabilir ve bununla ilgili performans sorunlarıyla karşılaşabilirsiniz. Özelleştirme iyidir, ancak sistemin performansını tehlikeye atarsa, her şeyi varsayılana sıfırlamanız gerekir. Öyleyse, terminali varsayılan ayarlara sıfırlamak isteyen biriyseniz, bu makale size yardımcı olacaktır. Burada, tüm sıfırlama sürecine basit adımlarla adım adım bir kılavuz ekledik. Şimdi, daha fazla uzatmadan, konuya girelim.
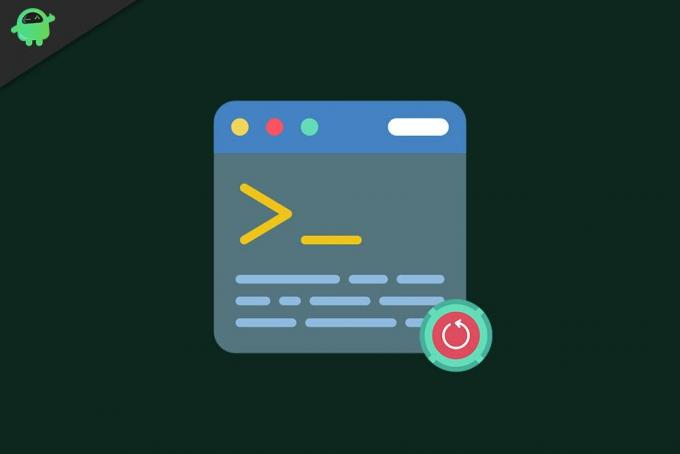
Windows Terminali Neden Sıfırlanmalı?
Diğer Windows uygulamaları veya programlarında normalde her şeyi varsayılana sıfırlayan bir grafik düğmesi veya üzerine tıklanan seçenek bulunur. Ancak terminalde durum böyle değil. Burada, Windows terminaline yapılan her özelleştirmeyi sıfırlamak için birkaç şeye göz kırpmanız gerekir.
Reklamlar
- Arama çubuğunu tıklayın ve "Windows Terminal" i arayın.
- Sonuçlar bölümünde göründüğünde, terminali başlatmak için Aç'a tıklayın.
- Windows terminal penceresi göründüğünde, pencerenin üst çubuğundaki küçük aşağı ok simgesine tıklayın.
- Görünen seçenekler listesinden "Ayarlar" ı tıklayın.
- Bu dosyayı nasıl açmak istediğinizi soran bir pencere açılacaktır. Görünen uygulamalar listesinden "Not Defteri" ni seçin. Ardından Tamam'a tıklayın.
- Şimdi not defteri uygulamanızda bir settings.json dosyası açılacaktır. Windows terminaline yapılan tüm özelleştirme burada görünecektir. Not Defteri uygulaması içindeki bu JSON dosyasındaki her metni seçin ve ardından hepsini silin.
- Settings.json dosyası boşaldığında, üstteki Dosya seçeneğini tıklayın ve "Kaydet" i seçin. Alternatif olarak, tüm metni sildikten sonra, temizlenen dosyayı kaydetmek için Ctrl + S tuşlarına bile basabilirsiniz.
- Şimdi not defteri dosyasını kapatın ve ardından Windows terminal penceresini kapatın.
- Windows terminalini arama çubuğundan açın ve şimdi Windows terminalinizdeki her şeyin varsayılan değerlerine geri döndüğünü göreceksiniz. İşlemi onaylamak için, ok simgesine tıklayabilir ve not defterinde settings.json'u tekrar açabilirsiniz. Boş olarak görünüyorsa, işlem başarılı olmuştur.
Artık her şeyi varsayılana geri döndürdüğünüzde, onu yeniden özelleştirebilir veya varsayılan biçiminde kullanabilirsiniz. Eski özelleştirmelerden sonra performans sorunları yaşıyorsanız, Windows Terminal'deki her şeyi varsayılan değerlerinde tutmak en iyisidir. Ancak sahip olduğunuz özelleştirmeleri değiştirmek istiyorsanız, varsayılana geri dönmek gerekli bir değişiklik olacaktır. Artık her şeyi bir kez daha beğeninize göre ayarlayabilirsiniz.
Bu tamamen Windows Terminali Fabrika Ayarlarına sıfırlamakla ilgilidir. Bu makale hakkında herhangi bir sorunuz veya sorunuz varsa, aşağıya yorum yapın, size geri döneceğiz. Ayrıca, diğer makalelerimize de göz attığınızdan emin olun. iPhone ipuçları ve püf noktaları,Android ipuçları ve püf noktaları, PC ipuçları ve püf noktalarıve daha yararlı bilgiler için çok daha fazlası.
Reklamlar Apple, yeni macOS Catalina'yı piyasaya sürdüğünden beri, artık iTunes bu cihazlarda çalışmıyor. Her erkek...
Reklamlar Bilgisayarın sürekli kullanımından sonra aşırı ısınma ihtimali vardır. Sebepler şunlar olabilir...
Reklamlar Facebook, yaşanacak en büyük dijital devrim olabilir. Milyonlarca insanın hayatını etkiliyor...

![Stok ROM'u Accent Pearl A4 Plus'ta Yükleme [Firmware Dosyası / Unbrick]](/f/55b3131d1df91cc8e79c808876f6ab16.jpg?width=288&height=384)
![Accent Pearl A6'da Stok ROM Nasıl Yüklenir [Firmware Dosyası / Unbrick]](/f/8cdc70ecee5dd30f8ae39679b0f8cea7.jpg?width=288&height=384)
![Stok ROM'u Kimfly MX'e Yükleme [Firmware Flash File / Unbrick]](/f/014c06b1a028b67bd3c5cf3726abf95f.png?width=288&height=384)