Steam Disk Yazma Hatası Nasıl Onarılır
Miscellanea / / August 04, 2021
Reklamlar
Çevrimiçi oyun dağıtım platformu söz konusu olduğunda Buhar en iyi seçimdir. Ayrıca, bilgisayar oyunlarını kolayca oynatan bağımsız oyun başlatıcısı ile tanınır. Steam istemcisi, daha iyi bir kullanıcı deneyimi için bir dizi ek özelliğe, geliştirilmiş bir kullanıcı arayüzüne ve daha fazlasına sahiptir. Bununla birlikte, birçok kullanıcı için oyun deneyimini mahvedebilecek birkaç hata veya hata var gibi görünüyor. Steam Disk Yazma Hatası bunlardan biridir.
Birçok rapora göre, etkilenen Steam kullanıcıları oyun güncellemesini indirmeye veya yüklemeye çalışırken belirli bir hatayla karşılaşıyor. Önceden yüklediğiniz bir oyunu güncellemeye veya tam olarak yeni bir oyun indirmeye çalıştığınızda, bu tür bir hata görünebilir. Bu, Steam kullanıcıları için baş ağrılarından biri haline geliyor ve mümkün olduğunca erken düzeltilmesi gerekiyor.
Sayfa İçeriği
-
1 Steam Disk Yazma Hatası Nasıl Onarılır
- 1.1 1. Steam'i yeniden başlatın
- 1.2 2. Bilgisayarınızı Yeniden Başlatın
- 1.3 3. İnternet bağlantınızı kontrol edin
- 1.4 4. Disk Sürücüsü Yazma Korumasını Kaldır
- 1.5 5. Steam klasör güvenliğini tam kontrole ayarlayın
- 1.6 6. Antivirüs ve Güvenlik Duvarı Korumasını Devre Dışı Bırakın
- 1.7 7. Arka Planda Çalışan Görevleri Kapat
- 1.8 8. Steam'i yönetici olarak çalıştırın
- 1.9 8. 0 KB Dosyayı Sil
- 1.10 9. Oyun Dosyalarının Bütünlüğünü Doğrulayın
- 1.11 10. Steam İndirme Önbelleğini Temizle
- 1.12 11. Steam'i farklı bir sürücüye yeniden yükleyin
- 1.13 12. SFC'yi çalıştır
- 1.14 13. Aygıt Sürücülerini Güncelleyin
- 1.15 14. Steam Destek ile iletişime geçin
Steam Disk Yazma Hatası Nasıl Onarılır
Pekala, Steam'inizin oyun verilerini indirememesi ve bilgisayarınızdaki disk deposuna düzgün bir şekilde kaydedememesi ihtimali yeterince yüksektir. Size belirtilen mesajlardan herhangi bir şekilde bir hata mesajı gösterebilir:
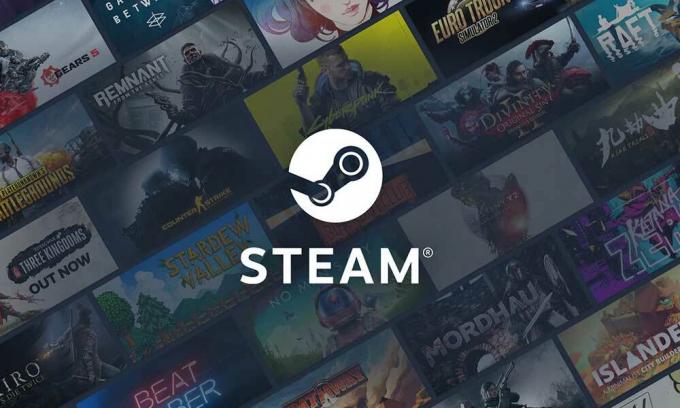
Reklamlar
Oyun başlığı yüklenirken bir hata oluştu (disk yazma hatası): C: \ Program Files (x86) \ steam \ steamapps \ common \ game_title
Game_title güncellenirken bir hata oluştu
Game_title yüklenirken bir hata oluştu
Etkilenen birden fazla Steam kullanıcısına göre, bu hata yazma korumalı bir Steam veya disk sürücüsü klasörü, sabit sürücüler nedeniyle görünebilir. arızalı, antivirüs veya güvenlik duvarı Steam'in veri indirmesini veya yüklemesini engelliyor, bozuk veya eksik oyun dosyaları var, vb. Ek olarak, aygıt sürücülerinizin güncel olmaması, Steam klasör güvenliğinin tam izinlere sahip olmaması ve daha fazlası olabilir.
1. Steam'i yeniden başlatın
Steam istemcisini PC'nizde yeniden başlatmak, tüm geçici aksaklıkları veya önbellek veri sorunlarını tamamen çözebilir. Yeniden başlattıktan sonra, sorunlu oyunu tekrar indirmeli veya yüklemelisiniz.
2. Bilgisayarınızı Yeniden Başlatın
Peki, Steam başlatıcınızı yeniden başlatmak işe yaramazsa, bilgisayarı da yeniden başlatmayı deneyin. Sistemi yeniden başlatmak, olası tüm aksaklıkları veya geçici önbellek veri sorunlarını da kolayca ortadan kaldırabilir. Sadece Başlat menüsü> Güce Git> Yeniden Başlat'ı seçin.
Reklamlar
3. İnternet bağlantınızı kontrol edin
İnternet bağlantınızı kontrol etmeniz de şiddetle tavsiye edilir, çünkü daha yavaş veya dengesiz bir ağ da oyun indirme veya yükleme sorunlarını tetikleyebilir. Bir Wi-Fi ağı kullanıyorsanız, kablolu (ethernet) bir bağlantıya geçin veya tersini yapın.
4. Disk Sürücüsü Yazma Korumasını Kaldır
Steam'i kurduğunuz disk sürücüsü yazma korumasını kaldırmayı deneyin. Böyle yaparak:
- Tıkla Başlat menü> Yazım cmd.
- Sağ tık açık Komut istemi arama sonucundan.
- Seçiniz Yönetici olarak çalıştır > UAC tarafından istenirse, tıklayın Evet Devam etmek için.
- Komut istemi penceresi açıldığında, aşağıdaki komutu yazın ve yürütmek için Enter tuşuna basın:
diskpart
- Şimdi aşağıdaki komutu çalıştırın:
disk listesi
- Aşağıdaki komutu çalıştırın:
disk # seç
- Son olarak, aşağıdaki başka bir komutu yürütün:
öznitelikler disk temizleme salt okunur
- Tamamlandığında, komut istemini kapatın ve değişiklikleri uygulamak için bilgisayarınızı yeniden başlatın.
Bu yöntem Steam Disk Yazma Hatasını kolayca düzeltmelidir.
Reklamlar
5. Steam klasör güvenliğini tam kontrole ayarlayın
Steam klasörünüzün görevi kolayca yapmak için tam izne sahip olmaması da mümkündür. Tam kontrol sağlamak için aşağıdaki adımları takip edebilirsiniz:
- Steam'i kapatın ve Görev Yöneticisinden görevi sonlandırın.
- Basın Windows + R açmak için anahtarlar Çalıştırmak iletişim kutusu.
- Tür % ProgramFiles (x86)% ve vur Giriş Program Dosyalarını açmak için.
- Sağ tık üzerinde Buhar klasör> Git Özellikleri.
- Emin olun Salt okunur (Yalnızca klasördeki dosyalar için geçerlidir) onay kutusu etkin değil. [Zaten etkinleştirildiyse, onay işaretinin işaretini kaldırın]
- Şimdi tıklayın Güvenlik sekmesi> tıklayın Düzenle.
- Nereden Grup veya kullanıcı adları, senin üzerine tıkla PC adı (kullanıcı hesabı).
- Sonra kontrol et Tam denetim (İzin ver) itibaren Kullanıcılar için İzinler.
- Tamamlandığında, tıklayın Uygulamak ve sonra TAMAM MI değişiklikleri kaydetmek için.
6. Antivirüs ve Güvenlik Duvarı Korumasını Devre Dışı Bırakın
Muhtemelen varsayılan Windows Defender Güvenlik Duvarı korumanızın veya herhangi bir üçüncü taraf virüsten koruma programınızın devam eden bağlantıların veya oyun dosyalarının düzgün çalışmasını engellemesi ihtimali yeterince yüksektir. Bu nedenle, gerçek zamanlı korumayı ve güvenlik duvarı korumasını geçici olarak devre dışı bıraktığınızdan veya kapattığınızdan emin olun. Bunu yapmak için:
- Tıkla Başlangıç menüsü > Tür güvenlik duvarı.
- Seçiniz Windows Defender Güvenlik Duvarı arama sonucundan.
- Şimdi tıklayın Windows Defender Güvenlik Duvarı'nı açın veya kapatın sol bölmeden.
- Yeni bir sayfa açılacaktır> Şunu seçin: Windows Defender Güvenlik Duvarı'nı kapatın (önerilmez) hem için seçenek Özel ve Genel Ağ Ayarları.
- Seçildikten sonra tıklayın TAMAM MI değişiklikleri kaydetmek için.
- Son olarak bilgisayarınızı yeniden başlatın.
Benzer şekilde, Windows Güvenlik korumasını da kapatmanız gerekir. Aşağıdaki adımları takip ediniz:
- Basın Windows + I açmak için anahtarlar Windows Ayarları Menü.
- Tıklamak Güncelleme ve Güvenlik > Tıklayın Windows Güvenliği sol bölmeden.

- Şimdi tıklayın Windows Güvenliği'ni açın buton.
- Git Virüs ve tehdit koruması > Tıklayın Ayarları yönetin.

- Sonra, yapmanız gereken tek şey kapat Gerçek zamanlı koruma geçiş yapın.
- İstenirse, tıklayın Evet daha ileri gitmek için.
7. Arka Planda Çalışan Görevleri Kapat
Arka planda çalışan birkaç gereksiz görev veya programın, bilgisayarınızda performansı düşürebilecek birçok sistem kaynağını kolayca tüketebileceğini söylemeye gerek yok. Oyun başlatma, oyun oynama, işleme, çalışan diğer programları vb. Doğrudan etkiler. Bu tür programları veya görevleri tamamen kapatmak gerekir.
- Basın Ctrl + Üst Karakter + Esc açmak için anahtarlar Görev Yöneticisi.
- Şimdi tıklayın Süreçler sekmesi> Gereksiz yere arka planda çalışan ve yeterince sistem kaynağı tüketen görevleri seçmek için tıklayın.
- Tıklamak Görevi bitir tek tek kapatmak için.
- Tamamlandığında, sisteminizi yeniden başlatın.
8. Steam'i yönetici olarak çalıştırın
Steam'i yönetici olarak çalıştırdığınızdan emin olun çünkü Windows kullanıcı hesabı kontrol sistemine yönetici erişimi yoksa düzgün çalışmayabilir. Böyle yaparak:
- Sağ tık üzerinde Buhar (exe) dosyası> tıklayın Özellikleri.
- Şuraya git Uyumluluk sekmesi> Etkinleştir Bu programı yönetici olarak çalıştırın onay kutusu.
- Tıklamak Uygulamak ve sonra TAMAM MI değişiklikleri kaydetmek için.
- Bittiğinde, bilgisayarınızı yeniden başlatın ve Steam Disk Yazma Hatasını tekrar kontrol etmeyi deneyin.
8. 0 KB Dosyayı Sil
Steam bir oyun indirirken veya hatta bir güncelleme yüklerken bir şeyler ters gittiğinde, yüklü dizinde Steam disk yazma hatasına neden olan bozuk bir dosya oluşturabilir. Bu sorunu çözmek için:
- Steam'i kapatın ve Görev Yöneticisinden görevi sonlandırın.
- Basın Windows + R açmak için anahtarlar Çalıştırmak iletişim kutusu.
- Tür % ProgramFiles (x86)% ve vur Giriş Program Dosyalarını açmak için.
- Aç Buhar klasörüne git> Steamapps Klasör.
- Aç Yaygın klasör> En alta kaydırın ve sil 0 KB dosya (varsa).
- Bittiğinde bilgisayarınızı yeniden başlatın ve Steam Disk Yazma Hatasını kontrol edin.
9. Oyun Dosyalarının Bütünlüğünü Doğrulayın
Yüklü oyun dosyalarınız herhangi bir nedenle eksik veya bozuksa, bilgisayarınızda rastgele birden çok sorun veya çökme veya hata almaya başlayabilirsiniz. Bu nedenle, sadece oyun dosyalarını doğrulamak sorunları büyük ölçüde azaltabilir. Aşağıdaki adımları izleyerek bunu Steam istemcisinden kolayca yapabilirsiniz:
- Başlat Buhar müşteri> Git Kütüphane.
- Sağ tık sorunlu oyunda> tıklayın Özellikleri.
- Tıkla Yerel dosyalar sekmesi.
- Seçiniz Oyun Dosyalarının Bütünlüğünü Doğrulayın.
- İşlemin tamamlanmasını bekleyin ve ardından oyununuzu yeniden başlatın.
10. Steam İndirme Önbelleğini Temizle
Bu durumda, Steam indirme önbelleği beklenmedik bir nedenle bozulursa, temizlediğinizden emin olun. Bunu yapmak için:
- Açık Buhar > Tıklayın. Buhar sol üst köşeden kategori.
- Git Ayarlar > Seçin İndirilenler.
- Şimdi tıklayın İndirme Önbelleğini Temizle.
- Bittiğinde, Steam'i yeniden başlatın ve sorunu tekrar kontrol edin.
11. Steam'i farklı bir sürücüye yeniden yükleyin
Bazen, kurulu Steam sürücü bölümünün bazı sorunlara neden olması veya yeterli boş alan kalmaması da mümkündür. Bu senaryoda, önce Steam'i kaldırmalı ve ardından Steam Disk Yazma Hatasını düzeltip düzeltmediğini kontrol etmek için farklı bir sürücü bölümüne yeniden yüklemeyi denemelisiniz.
12. SFC'yi çalıştır
Sistem Dosyası Denetleyicisi (SFC), Windows işletim sistemi için, kullanıcıların bozuk veya eksik Windows sistem dosyalarını taramasına ve bunları otomatik olarak geri yüklemesine olanak tanıyan bir yardımcı araçtır. Bu yöntem, başlangıç çökme sorunlarını tamamen çözmelidir.
- Tıkla Başlangıç menüsü ve yazın cmd.
- Şimdi, sağ tık açık Komut istemi arama sonucundan.
- Seçiniz Yönetici olarak çalıştır > İstenirse, üzerine tıklayın. Evet yönetici ayrıcalıkları vermek için.
- Komut istemi penceresi açıldığında, aşağıdaki komutu yazın ve Giriş yürütmek için:
SFC / scannow
- Şimdi işlemin tamamlanmasını bekleyin.
- Değişiklikleri uygulamak için bilgisayarınızı yeniden başlattığınızdan emin olun.
13. Aygıt Sürücülerini Güncelleyin
Pekala, bir süredir aygıt sürücülerinizden herhangi birini güncellemediyseniz, belirtmekte fayda var. Bu, uyumluluk getirebilecek eski sürümde birkaç sürücünün zaten çalıştığı anlamına gelir sorunlar. Aygıt sürücülerinizi her zaman güncellediğinizden emin olun. Bunu yapmak için:
- Açmak için basın. Hızlı Başlangıç Menüsü.
- Tıklamak Aygıt Yöneticisi listeden.
- Şimdi, çift tıklama Listeyi genişletmek için ilgili sürücü kategorisine.
- Sonra sağ tık özel grafik kartı adında.
- Seçiniz Sürücüyü güncelle > Seçin Sürücüler için otomatik olarak ara.
- Mevcut bir güncelleme varsa, en son sürümü otomatik olarak indirip yükler.
- Tamamlandığında, efektleri değiştirmek için bilgisayarınızı yeniden başlattığınızdan emin olun.
14. Steam Destek ile iletişime geçin
Sizin için hiçbir şey işe yaramazsa, iletişim kurmayı deneyin Steam Desteği daha fazla yardım için. Ayrıca şurada daha fazla yardım bulabilirsiniz: Steam Topluluk Forumu.
İşte bu çocuklar. Bu kılavuzun size yardımcı olduğunu varsayıyoruz. Daha fazla soru için aşağıya yorum yapabilirsiniz.
Reklamlar Burada, UMiDIGI S2'de geliştirici seçeneklerinin ve USB hata ayıklamasının nasıl etkinleştirileceğine dair rehberlik edeceğiz. Eğer…
Advertisements Valorant, Radiant ile karıştırılmaması gereken, Radianite olarak bilinen bir oyun içi para birimine sahiptir. Radyanit...
Reklamlar Bugün, Blackview A8 cihazını Güvenli Modda nasıl başlatacağınız konusunda size rehberlik edeceğiz. Önyükleniyor…



