Düzeltme: Windows Yedekleme Hatası 0x8078012D
Miscellanea / / August 04, 2021
Reklamlar
Windows 10 kullanıcılarına göre, son zamanlarda, çoğu Hata Kodu 0x8078012D ile karşılaşıyor. Hata kodu genellikle bir kullanıcı Windows Yedekleme aracılığıyla Windows yüklemesinin bir yedeğini oluşturmaya çalışırken görünür. Ayrıca Windows 10 dışında söz konusu sorun Windows 7 ve 8.1'de de yaşanmaktadır.
Sayfa İçeriği
-
1 "Windows Yedekleme Hatası 0x8078012D" nasıl düzeltilir?
- 1.1 DÜZELTME 1: Windows yedekleme hizmetini etkinleştirin:
- 1.2 DÜZELTME 2: SFC taraması ve DISM Taramasını çalıştırın:
- 1.3 DÜZELTME 3: Shark007 Codec'i Kaldırma (Varsa):
- 1.4 DÜZELTME 4: 3. taraf güvenlik paketini ve Güvenlik Duvarını Devre Dışı Bırakın veya Kaldırın:
- 1.5 DÜZELTME 5: CHKDSK taraması çalıştırma:
- 1.6 DÜZELTME 6: Her işletim sistemi bileşenini yenileyin:
"Windows Yedekleme Hatası 0x8078012D" nasıl düzeltilir?

Şimdi, en son raporlara göre, Hata 0x8078012D, Bozuk depolama sektörlerinin bir sonucu olabilir, Sistem dosyası bozulma, 3. taraf AV çakışması, Shark007 Codec Pack ile Çakışma veya Windows Yedekleme hizmeti Devre dışı. Bununla birlikte, sizi Hata 0x8078012D'ye götürebilecek birçok nedene rağmen, bunun için de kanıtlanmış birçok çözüm vardır. Aşağıdaki kılavuza bir göz atın ve "Windows Yedekleme Hatası 0x8078012D" yi hızlı bir şekilde çözün.
DÜZELTME 1: Windows yedekleme hizmetini etkinleştirin:
“Windows Yedekleme Hatası 0x8078012D” den kurtulmak için deneyebileceğiniz ilk çözüm Windows yedekleme hizmetini etkinleştirmektir. Acı çeken birçok kullanıcıya göre, Windows Yedekleme hizmetini Hizmet yardımcı programını kullanarak etkinleştirmek, söz konusu hatayı çözmelerine yardımcı oldu. Burada da aynısını denemenizi tavsiye ederiz. Bunu yapmak için aşağıda verilen adımları izleyin:
Reklamlar
- İlk olarak, RUN diyaloğu kutuya basarak Windows + R tamamen.
- ÇALIŞTIR iletişim kutusunda, boş metin alanının içine "services.msc ” ve sonra tıklayın TAMAM MI. UAC (Kullanıcı Hesabı Denetimi) istemiyle karşılaşırsanız, ardından Evet.
- Şimdi Hizmet penceresinin içinde, bulmak için seçenekler listesini aşağı kaydırın. Windows Yedekleme.

- Şimdi seçeneğin üzerine sağ tıklayın Windows Yedekleme ve sonra seçin Özellikleri alt menüden.

- Dahası, içinde Özellikler penceresi, gidin Genel sekmesi dikey menüden seçin ve ardından Başlangıç türü gibi Otomatik.
- Altında Servis durumu bölümünde tıklayın Başlat sekmesi.
- Son olarak, tıklayın Uygulamak ve sonra bilgisayarı yeniden başlatın.
- İşiniz bittiğinde ilgili programı yeniden çalıştırın ve söz konusu sorunun çözülüp çözülmediğini kontrol edin.
DÜZELTME 2: SFC taraması ve DISM Taramasını çalıştırın:
"Windows Yedekleme Hatası 0x8078012D" yi tetikleyen nedenlerden biri bozuk sistem dosyalarıdır. Burada en iyi çözüm, SFC taraması ve DISM taraması yoluyla herhangi bir sistem dosyası bozulmasını kontrol etmek ve çözmektir. Her iki taramayı da çalıştırmak için, aşağıda verilen adımları izleyin:
SFC taraması için:
- İlk olarak, masaüstü arama çubuğuna gidin, yazın cmd ve başlat Komut İstemi penceresi. İle başlattığınızdan emin olun yönetici erişimi.

- Şimdi Komut İstemi penceresinin içine yazın sfc / scannow ve sonra basın Giriş.
- Tarama işlemini kendi başına bırakın. Tarama sırasında pencereyi kapatmaya çalışmayın.
NOT: Daha modern bir SSD yerine geleneksel bir HDD kullanan kullanıcılar için, tarama işlemi normalden daha uzun sürebilir (belki birkaç saat). Yardımcı programın bir süre donma olasılığı da vardır. Ancak bu olursa, herhangi bir pencereyi kapatmaya veya işlemi yarıda kesmeye çalışmayın, kendi kendine normale dönmesini bekleyin. Bu işlemden sonra hata devam eder, DISM taramasını çalıştırın.
DISM taraması için:
- Komut istemi penceresinin içinde, yazın veya Kopyala + Yapıştır aşağıdaki komutu girin ve ardından Giriş.

DISM.exe / Çevrimiçi / Temizleme-Görüntü / RestoreHealth
- Tarama işlemi tamamlandığında, bilgisayarı yeniden başlatın, ilgili programı yeniden çalıştırın ve sorunu çözüp çözmediğini kontrol edin.
DÜZELTME 3: Shark007 Codec'i Kaldırma (Varsa):
"Windows Yedekleme Hatası 0x8078012D", Windows Yedekleme ile üçüncü taraf codec paketi (Shark007) arasındaki çakışmanın bir sonucu olabilir. Artık bilgisayarlarında Shark007 Codec yüklü olan kullanıcılar için tek çözüm aynı şeyi kaldırmaktır. Bunu yapmak için aşağıda verilen adımları izleyin:
Reklamlar
- İlk olarak, ÇALIŞTIR iletişim kutusu basarak Windows + R tamamen.

- ÇALIŞTIR iletişim kutusunda, boş metin alanının içine "appwiz.cpl ” ve sonra tıklayın TAMAM MI. UAC (Kullanıcı Hesabı Denetimi) istemiyle karşılaşırsanız, ardından Evet. Sizin için Programlar ve Özellikler penceresini açacaktır.
- Şimdi içinde Program ve Özellik penceresinde, seçenekler listesini aşağı kaydırın ve ilgili girişi bulun Shark007.
- Bulduğunuzda üzerine sağ tıklayın ve ardından seçeneği seçin. Kaldır alt menüden.
- İşlemi tamamlamak için ekrandaki talimatları izleyin.
- Son olarak, bilgisayarı yeniden başlatın ve söz konusu sorunun çözülüp çözülmediğini veya devam edip etmediğini kontrol edin.
DÜZELTME 4: 3. taraf güvenlik paketini ve Güvenlik Duvarını Devre Dışı Bırakın veya Kaldırın:
Acı çeken birkaç kullanıcıya göre, 3. taraf güvenlik paketini ve Güvenlik Duvarı'nı devre dışı bırakmak veya kaldırmak, “Windows Yedekleme Hatası 0x8078012D” den kurtulmalarına yardımcı oldu. Bir Güvenlik Duvarı veya 3. taraf güvenlik paketi kullanıyorsanız, yanlış pozitifin yedekleme işlemini etkileme ihtimali vardır.
Not: Düzeltme, Windows Defender kullanıcıları için değildir; bu nedenle, siz aynıysanız çözümü tamamen atlayın.
3. taraf güvenlik paketini devre dışı bırakmak için:
- 3. taraf antivirüs paketinizin tepsi çubuğu simgesine gidin, üzerine sağ tıklayın ve gerçek zamanlı korumayı devre dışı bırakma seçeneğini bulun.
Üçüncü taraf Güvenlik Duvarını kaldırmak için:
- İlk olarak, RUN diyaloğu kutuya basarak Windows + R tamamen.
- ÇALIŞTIR iletişim kutusunda, boş metin alanına yazın "Appwiz.cpl" ve sonra tıklayın TAMAM MI. UAC (Kullanıcı Hesabı Denetimi) istemiyle karşılaşırsanız, ardından Evet. Sizin için Programlar ve Özellikler penceresini açacaktır.

- Şimdi içinde Program ve özellikler penceresinde, seçenekler listesini aşağı kaydırın, 3. taraf güvenlik duvarını bulun ve ardından seçeneği seçmek için üzerine sağ tıklayın Kaldır'ı tıklayın.
- İşlemi tamamlamak için ekrandaki talimatları izleyin.
- Son olarak, bilgisayarı yeniden başlatın ve söz konusu sorunun çözülüp çözülmediğini veya devam edip etmediğini kontrol edin.
DÜZELTME 5: CHKDSK taraması çalıştırma:
"Windows Yedekleme Hatası 0x8078012D" ayrıca bir tür bozuk depolama sektörünün bir sonucu olabilir ve CHKDSK taraması, arızalı mantıksal sektörleri bulmanızı ve bunları kullanılmayanlarla değiştirmenizi sağlar. eşdeğerler. Bu, sonuç olarak, söz konusu sorunu da kısa sürede çözecektir. Şimdi bunu yapmak için aşağıda verilen adımları izleyin:
Reklamlar
NOT: Etkili bir CHKDSK taraması çalıştırma şansını en üst düzeye çıkarmak için, aynısını yükseltilmiş bir Komut İstemi'nden yapmanız önerilir.
- Öncelikle, basın Windows + X ve tıklayın Komut İstemi (Yönetici) bağlam menüsünden. UAC (Kullanıcı Hesabı Denetimi) istemiyle karşılaşırsanız, ardından Evet.
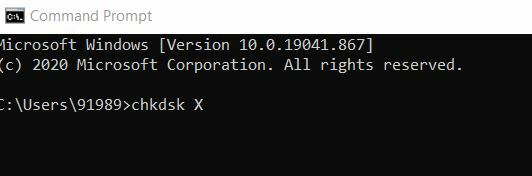
- Şimdi yükseltilmiş komut istemi penceresinin içine yazın chkdsk X:. Burada X, CHKDSK'nin taramasını istediğiniz, bilgisayarınızın sabit diskinin bölümüne karşılık gelen sürücü harfi olacaktır. Ayrıca, CHKDSK'nin taramayı gerçekleştirmesini istediğiniz parametreleri yazın ve ardından düğmesine basın. Giriş.
NOT: Parametreleri belirttiğinizden emin olun; aksi takdirde, CHKDSK yalnızca seçilen sürücüyü tarayacak ve size bulgularının bir özetini sunacaktır. Parametreler konusunda kafanız karışırsa, aşağıdakileri seçebilirsiniz:
/ f - CHKDSK'ye bulduğu tüm hataları düzeltmesini söyler
/ r - CHKDSK'ya sürücüdeki bozuk kesimleri bulmasını ve bunlardan okunabilir tüm bilgileri kurtarmaya çalışmasını söyler
/ x - CHKDSK'ye seçili sürücüyü taramadan önce zorla çıkarmasını söyler
- Ancak, Komut İstemi penceresine yazacağınız son komut şu şekilde olmalıdır:
chkdsk C: / f (CHKDSK'nin bilgisayarınızın C sürücüsünü hatalar için taramasını ve bulduğu her şeyi düzeltmeyi denemesini istiyorsanız)
veya
chkdsk D: / f / x (CHKDSK'nin bilgisayarınızın D sürücüsünü çıkarmasını ve ardından onu hatalara karşı tarayıp bulduğu her şeyi düzeltmesini istiyorsanız).
- Tarama sürecini kendi başına tamamlamasına izin vermeyin.
DÜZELTME 6: Her işletim sistemi bileşenini yenileyin:
Yukarıda belirtilen düzeltmelerden hiçbiri sizin için işe yaramazsa, her işletim sistemi bileşenini yenilemenizi öneririz. Her Windows bileşenini kurulum onarımıyla (yerinde onarım) veya temiz kurulumla sıfırladığınızda, artık "Windows Yedekleme Hatası 0x8078012D" görmeyebilirsiniz.
- Kolay bir rota için performans göstermeyi düşünün Temiz Kurulum uyumlu kurulum medyası kullanmanızı gerektirmeyeceğinden. Ancak işleme başlamadan önce, tüm kişisel verileriniz için bir yedek oluşturduğunuzdan emin olun, çünkü Temiz Kurulum'da olduğu gibi, işletim sistemi sürücüsünde bulunan tüm dosya ve klasörlerinizi kaybedebilirsiniz.
Veya
- Ayrıca bir kurulum onarımı (yerinde onarım) da gerçekleştirebilirsiniz, ancak bunun için uyumlu kurulum medyası gerekir. Sıkıcı ve zaman alan bir süreçtir; ancak, kişisel verilerinizin hiçbirine zarar vermez ve ayrıca potansiyel olarak bozulmuş her bileşeni yeniler.
Bunlar, "Windows Yedekleme Hatası 0x8078012D" için denenmiş, test edilmiş ve kanıtlanmış düzeltmelerdir. Ayrıca, durumunuza en uygun düzeltmeyi bulabilmeniz ve kullanabilmeniz için, söz konusu hata için olası tüm tetikleyicileri açıklamaya çalıştık.
Yukarıda belirtilen düzeltmeleri aynı sırayla denemenizi öneririz. Bu makalenin sonunda, burada bahsedilen tüm bilgileri yararlı ve alakalı bulacağınızı umuyoruz. Herhangi bir sorunuz veya geri bildiriminiz varsa, lütfen aşağıdaki yorum kutusuna yorumu yazın.
Reklamlar Sisteminizi başlatırken veya yeniden başlatırken, “Hiper ulaşım…
Reklamlar Gmail'deki grup e-posta özelliği, aynı e-postayı bağlamak ve paylaşmak için harika bir yoldur…
Reklamlar Hiç aklınıza en sevdiğiniz oyunu yüklemek isteyip de bulduğunuz oluyor mu?



