Hata 0x800704C8 Nedir ve Dosyaları Kopyalarken Bu Hata Nasıl Onarılır?
Miscellanea / / August 04, 2021
Reklamlar
Birçok Windows kullanıcısı son zamanlarda Hata 0x800704C8 olarak bilinen yaygın bir sorunu bildirdi. Hata 0x800704C8 ortaya çıkarken, çeşitli olası nedenlerden dolayı kullanıcının belirli dosya ve klasörleri kopyalamasını engeller. Ayrıca, hata şu mesajla birlikte görüntülenir: "İstenen işlem, kullanıcı eşlemeli bölümü açılmış bir dosyada gerçekleştirilemez".
Bugün bu makalede, Hata 0x800704C8'i tetiklediği bilinen tüm olası nedenlerin bir listesini ve bunun için çözümleri derledik. Siz de aynı sorundan muzdaripseniz, makaleyi sonuna kadar okuduğunuzdan emin olun. Bir göz atın:
Sayfa İçeriği
- 1 0x800704C8 Hatası Nedir?
-
2 "Dosyaları kopyalarken hata 0x800704C8" için düzeltmeler.
- 2.1 DÜZELTME 1: Dosyanın Sahipliğini Alın:
- 2.2 DÜZELTME 2: Visual Studio'yu Yönetici Erişimi ile Açın (varsa):
- 2.3 DÜZELTME 3: SFC taraması ve DISM Taramasını çalıştırın:
- 2.4 DÜZELTME 4: Antivirüs Yazılımını Devre Dışı Bırakın veya Kaldırın:
- 2.5 DÜZELTME 5: Her işletim sistemi bileşenini sıfırlayın:
0x800704C8 Hatası Nedir?
Hata 0x800704C8, Windows işletim sisteminde genellikle kullanıcı belirli dosyaları bir konumdan diğerine kopyalamaya çalışırken ortaya çıkan yaygın bir hatadır. Birincil nedenler dosyanın sahipliğini ve sistem dosyasının bozulmasını içeren çeşitli nedenlerden dolayı olabilir. Bununla birlikte, bunların dışında, Eksik yönetici erişimi ve 3. taraf AV girişimi de Hata 0x800704C8'in tetiklenmesine neden olabilir. Ayrıca, bu hata istemi her ortaya çıktığında, kullanıcının belirli dosyaları kopyalamasını ve onları orijinal konumlarında bırakmasını engeller.
"Dosyaları kopyalarken hata 0x800704C8" için düzeltmeler.
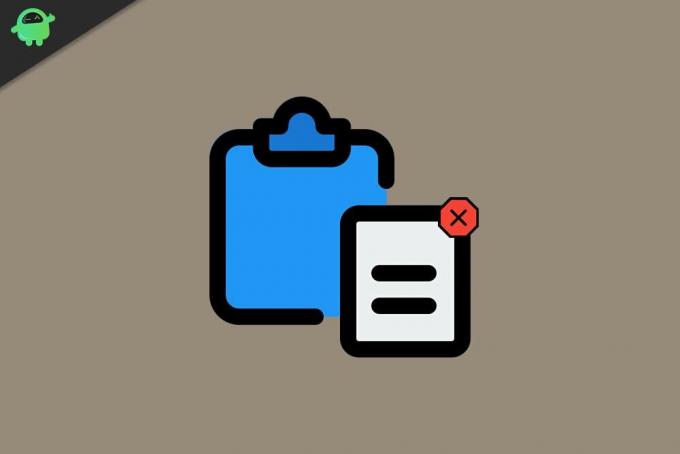
Reklamlar
DÜZELTME 1: Dosyanın Sahipliğini Alın:
Bir kullanıcı belirli dosyaları kopyalarken meydana gelen 0x800704C8 Hatası, öncelikle dosyanın sürücünün dışında herhangi bir yere kopyalanmasını engelleyen “İzin Eksikliği” nin bir sonucu olabilir. Burada en uygun çözüm dosyanın sahipliğini almaktır. Artık sahipliği manuel veya otomatik olarak alabilirsiniz. İşte açıklanan iki yol, bir göz atın:
Manuel olarak:
- Öncelikle sahipliğini almak istediğiniz dosyanın üzerine sağ tıklayın ve Güvenlik sekmesi.
- Şimdi altında Gruplar ve diğer kullanıcılar bölümünde, yeterli izne sahip olup olmadığınızı kontrol edin. Değilse, seçin Kullanıcı ve tıklayın Düzenle ve sonra tıklamak İzin vermek nın-nin Tam kontrol seçeneği.
Otomatik olarak:
- Dosyaları kontrol etmenizi ve gerekli izinleri kabul etmenizi sağlayan ücretsiz bir program da kullanabilirsiniz. Böylelikle dosyaları herhangi bir engel olmadan istediğiniz yere kopyalayabilirsiniz. Çevrimiçi olarak kullanılabilen bu tür birkaç araç vardır; güvenilir bir tane kullandığınızdan emin olun.
Yukarıdaki yöntemlerden herhangi biriyle dosyanın sahipliğini aldıktan sonra, söz konusu hata sorunu kısa sürede çözülecektir.
DÜZELTME 2: Visual Studio'yu Yönetici Erişimi ile Açın (varsa):
Taşımaya çalıştığınız dosya şu anda Visual Studio'nun bir parçasıysa, dosyayı buraya taşımak için de yönetici izni / sahipliği sağlamanız gerekebilir. Bu durumda, hatadan kurtulmak için, kullanıcının dosyaları taşırken Visual Studio'yu kapatması gerekir. Dosyaları dinamik olarak taşımanız gerekiyorsa (Visual Studio açıldığında), aşağıda verilen adımları izleyin:
- İlk olarak, sağ tık başlatmak için kullandığınız yürütülebilir dosyada Görsel stüdyo ve ardından seçeneğe tıklayın Yönetici olarak çalıştır alt menüden.
NOT: Sorun yalnızca Visual Studio'yu yönetici erişimiyle çalıştırarak çözülürdü; ancak, Visual Studio'yu başlatmak istediğiniz her zaman yukarıdaki adımları uygulamaktan kaçınmak ve ardından aşağıda verilen genişletilmiş adımları izleyin:
Reklamlar
Başlamadan önce, Visual Studio'nun çalışmadığından ve arka planda çalışan ek program olmadığından emin olun.
- Şimdi ilk olarak, başlatın Benim bilgisayarım veya Dosya Gezgini ve gidin
C: \ Program Dosyaları (x86) \ Microsoft Visual Studio \ 2019 \ {sürümAdı} (Temelde Steam'i kurmanız gereken konumdur.
- Ayrıca bulun VisualStudio.exeüzerine sağ tıklayın ve seçeneği seçin Özellikleri.
- Özellikler penceresinde, şuraya gidin: Uyumluluk sekmesi ve ardından, altında Ayarlar Bölüm, onay kutusunu işaretleyin seçeneğe bitişik Bu programı yönetici olarak çalıştırın.
- Son olarak, tıklayın Uygulamak değişiklikleri uygulamak için.
DÜZELTME 3: SFC taraması ve DISM Taramasını çalıştırın:
Sistemin bozuk dosyaları, işletim sisteminizin dosya yönetimini işleme yeteneğini etkiliyorsa, dosyalar kopyalanırken Hata 0x800704C8 de tetiklenebilir. Burada yapabileceğiniz tek şey SFC ve DISM taramasını çalıştırmak ve yardımcı olup olmadığını kontrol etmektir. Bunu yapmak için aşağıda verilen adımları izleyin:
Reklamlar
SFC taraması için:
SFC taramasına başlamadan önce, daha modern bir SSD yerine geleneksel bir HDD kullanıyorsanız, tarama işleminin normalden daha uzun sürebileceğinden (belki birkaç saat) emin olun. Ayrıca, yardımcı programın bir süre donma ihtimali vardır, ancak bu olursa Komut İstemi penceresini kapatmamalı veya kesmemelisiniz.
- İlk olarak, masaüstü arama çubuğuna gidin, "cmd ” ve başlat Komut istemi pencere. Yönetici erişimiyle başlattığınızdan emin olun.

- Şimdi Komut İstemi penceresinin içine yazın sfc / scannow ve sonra basın Giriş.
- Tarama işlemini kendi başına bırakın. Tarama sırasında pencereyi kapatmaya çalışmayın.
DISM taraması için:
DISM Scan bir internet bağlantısı kullanır; bu nedenle, başlamadan önce kesintisiz bir internet bağlantısına bağlı olduğunuzdan emin olun.
- Komut istemi penceresinin içinde, yazın veyaKopyala + Yapıştır aşağıdaki komut.
DISM / Çevrimiçi / Temizleme-Görüntü / ScanHealth 
- Bundan sonra Giriş.
- Tarama işlemi tamamlandığında, bilgisayarı yeniden başlatınve dosyayı kopyalamaya çalışın. Sorunun çözülüp çözülmediğini veya devam edip etmediğini kontrol edin.
DÜZELTME 4: Antivirüs Yazılımını Devre Dışı Bırakın veya Kaldırın:
3. taraf güvenlik paketi veya güvenlik duvarı kullanan Windows kullanıcıları, dosyaları kopyalarken Hata 0x800704C8'i de görebilir. Burada en iyi çözüm Antivirüs Yazılımını Devre Dışı Bırakmak veya Kaldırmaktır. Bunu yapmak için aşağıda verilen adımları izleyin:
Üçüncü taraf güvenlik paketi kullanıcıları için:
- Windows Yedekleme'yi açmadan önce Güvenlik paketini devre dışı bırakarak başlayın. Aynısını güvenlik paketinin tepsi simgesinden de yapabilirsiniz.
- Tepsi simgesine gidin, 3. taraf güvenlik paketine sağ tıklayın ve ardından gerçek zamanlı korumayı devre dışı bırakmanıza izin veren seçeneği seçin.
Üçüncü taraf güvenlik duvarı kullanıcıları için:
Artık güvenlik duvarı kullanıcıları için, sorun bir güvenlik duvarından kaynaklanıyorsa, gerçek zamanlı korumayı devre dışı bırakmak size yardımcı olmayacaktır. Burada kullanıcının 3. taraf güvenlik duvarını kaldırması ve yardımcı olup olmadığını kontrol etmesi gerekir.
- İlk olarak, ÇALIŞTIR istemi basarak WINDOWS + R tamamen.
- Şimdi boş metin kutusunun içine yazın appwiz.cpl ve sonra basın Giriş. Burada, UAC (Kullanıcı Hesabı Denetimi) tarafından istenirse, ardından Evet izin vermek için. Sayfasına yönlendirileceksiniz Programlar ve Özellikler Menü.

- Şimdi şurada Programlar ve Özellikler penceresinde, yüklü uygulamalar listesini aşağı kaydırın, kaldırmak istediğiniz 3. taraf güvenlik duvarı paketini bulun, üzerine sağ tıklayın ve seçeneği seçin Kaldır alt menüden.
- Kaldırma işlemini tamamlamak için ekrandaki talimatları izleyin.
- Bir kez yapıldığında, bilgisayarı yeniden başlatın ve söz konusu sorunun çözülüp çözülmediğini kontrol edin.
DÜZELTME 5: Her işletim sistemi bileşenini sıfırlayın:
Yukarıda belirtilen düzeltmelerden hiçbiri sizin için işe yaramazsa, sisteminiz bazı sistem dosyası bozulmalarıyla uğraşıyor olabilir. yedekleme sırası tarafından kullanılan bir bağımlılığı etkiliyor, bu da sonuçta size kopyalama sırasında 0x800704C8 Hatasını gösteriyor Dosyalar. Burada en iyi çözüm, her işletim sistemi bileşenini sıfırlamaktır. Şimdi bunu yapmanın iki yolu var, aşağıya bir göz atın:
- İlk ve en hızlı olanı Temiz Kurulum. Uyumlu kurulum medyası kullanmanızı gerektirmez.
Not: Devam etmeden önce, işletim sistemi sürücüsünde bulunan tüm dosya ve klasörlerinizi kaybedebileceğinizden, tüm kişisel verileriniz için bir yedek oluşturduğunuzdan emin olun.
Veya
- İkincisi onarımı yükle (yerinde onarım). Aynısı için uyumlu kurulum medyası gerektirecektir. Kurulum onarımı zahmetli ve zaman alan bir işlem olsa da kişisel verilerinize zarar vermez ve ayrıca potansiyel olarak bozulmuş her bileşeni yeniler.
Bunlar, Hata 0x800704C8 için denenmiş, test edilmiş ve kanıtlanmış düzeltmelerdir. Düzeltmeleri çeşitli nedenlerle özel olarak derledik ve listeledik; böylelikle durumlarına en uygun bulacakları çözümü kullanabilirler.
Bu makalenin sonunda, burada bahsedilen tüm bilgileri yararlı ve alakalı bulacağınızı umuyoruz. Herhangi bir sorunuz veya geri bildiriminiz varsa, lütfen aşağıdaki yorum kutusuna yorumu yazın.
Reklamlar Hepimiz bir bilgisayarı her gün, bazen kişisel ve diğer zamanlarda resmi kullanım için kullanırız. Ama…
Reklamlar Muhtemelen buradasınız çünkü bilgisayarınızdaki dosyayı “.rtf” sonekiyle açamıyorsunuz.…
Reklamlar Bir PC oluşturmanın, PC bileşenleri ve çevre birimleri hakkında bilgi sahibi olmanın dışında yapacak çok şeyi vardır....

![Stok ROM'u S-Color R6'ya Yükleme [Firmware Flash Dosyası / Unbrick]](/f/4d5f40748f9033845b87483a7afa6bcc.jpg?width=288&height=384)

