Razer Chroma Windows 10'da Çalışmıyorsa Nasıl Onarılır
Miscellanea / / August 04, 2021
Reklamlar
Razer Chroma aracı, çevre birimlerinizin RGB aydınlatmasını kontrol etmenizi sağlar. Chroma Studio aracını kullanarak seçebileceğiniz ve kendi profilinizi oluşturabileceğiniz çeşitli profiller içerir. Razer Chroma, fareniz ve Klavye kurulumunuzla çalışmıyorsa, Windows 10'da bir bağlantı hatası veya yazılım sorunları olabilir.
Razer Chroma'nın doğru çalışması için, ayarlar panelindeki tüm bağlantıların ince ayarının yapılması gerekir. Bilgisayarınızdaki Chroma yıldırımını yönlendirmenize ve kontrol etmenize olanak tanıyan Razor Synapse aracı çevre birimleri. Chroma'da yakın zamanda yapılan bir güncellemede kullanıcıların karşılaştığı bazı genel sorunlar.
Yardım: Razer Blackwidow Chroma aydınlatma çalışmıyor itibaren razer
Chroma Studio düzgün çalışmıyor itibaren razer
Reklamlar
Sorunlar bağlantı ızgaralarında veya yapılandırma hatalarında yatmaktadır. Bazı durumlarda, Chroma ayarlarının en iyi şekilde çalışmasını sağlamak için Razor profilinizi değiştirmeniz gerekebilir. Bu nedenle, bu makalede, bu sorunu çözmek için deneyebileceğiniz bazı yöntemler sunacağız. Öyleyse listeyle başlayalım.

Sayfa İçeriği
-
1 Razer Chroma Windows 10'da çalışmıyorsa nasıl düzeltilir?
- 1.1 Yöntem 1: Tüm Razer Synapse işlemlerini durdurun
- 1.2 Yöntem 2: Razer Chroma sürücülerini kaldırın ve tekrar deneyin
- 1.3 Yöntem 3: Razor Synapse aracını güncelleyin
- 1.4 Yöntem 4: Razor Synapse 3 Aracını Yeniden Yükleyin
- 2 Sonuç
Razer Chroma Windows 10'da çalışmıyorsa nasıl düzeltilir?
Razor Synapse aracı, tıraş makinesi cihazlarınızı doğrudan cihazdan kontrol etmenizi ve yönetmenizi sağlar. Aygıt yazılımını, Sürücüleri ve yapılandırma profillerini doğrudan synapse aracından güncelleyebilirsiniz. Razor chroma, aracın RGB fare veya klavye gibi çevre birimleri için RGB aydınlatmalarını yöneten bir parçasıdır.
Çoğu durumda, Razor Chroma yıldırım ve senkronizasyon sorunları ile ilgili sorunlar, özelliği kapatıp tekrar açarak düzeltilebilir. Chroma hizmetlerinin basit bir şekilde yeniden başlatılmasıyla, tüm özellikler istediğiniz gibi mükemmel çalışabilir. Bu nedenle, herhangi bir yöntemi uygulamadan önce, Chroma Uygulamalarını Açın / Kapatın ve sorunu çözüp çözmediğine bakın.
Yöntem 1: Tüm Razer Synapse işlemlerini durdurun
Bazen bu basit adım biraz zaman kazandırabilir. Arka planda çalışan tüm razer işlemlerini durdurup uygulamayı yeniden başlatarak deneyelim.
- Tuşuna basarak Görev Yöneticisi'ni açın. Ctrl + Üst Karakter + Esc anahtarlar. (Ayrıca görev çubuğuna sağ tıklayıp görev yöneticisini açmayı da seçebilirsiniz.)
- Daha fazla ayrıntıya tıklayın ve "Razer" adlı işlemleri arayın.

- Onlara sağ tıklayın ve Görevi sonlandır'a tıklayın.
- Şimdi görev yöneticisini kapatın ve uygulamayı yeniden başlatın.
- Razor chroma aracının çalışıp çalışmadığını kontrol edin.
Yöntem 2: Razer Chroma sürücülerini kaldırın ve tekrar deneyin
Bazen bu sorun, razer chroma sürücüsünü manuel olarak kaldırıp yükleyerek çözülebilir. Öyleyse şunu deneyelim.
Ayrıca şunu okuyun: Hindistan'da Nvidia GeForce RTX 3070/3080 / 3090'ın Maliyeti Ne Kadar?
Reklamlar
- Windows tuşu + X tuşlarına basarak ve ardından Aygıt Yöneticisi'ni seçerek Aygıt Yöneticisi'ni açın.
- Şimdi klavye veya fare çevre birimleri altında Razer chroma sürücülerini arayın.
- Üzerine sağ tıklayın ve Kaldır'ı seçin.
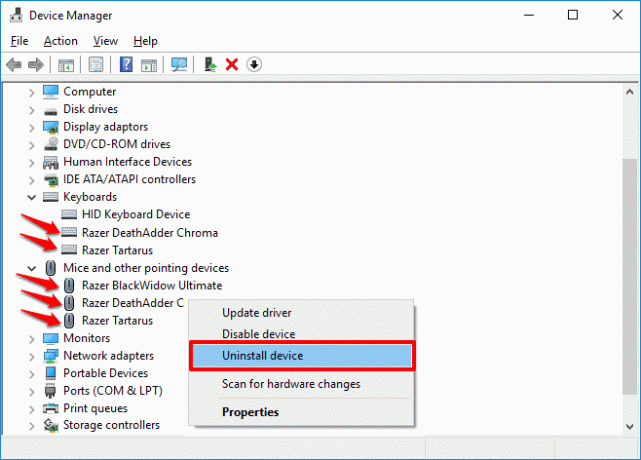
- Lütfen bilgisayarınızı kaldırıp yeniden başlatmasını bekleyin.
- Sürücüleri synapse yazılımından yeniden yükleyin
- Bu kadar. Razer chroma'nın çalışıp çalışmadığını kontrol edin.
Yöntem 3: Razor Synapse aracını güncelleyin
Bu tür hataları önlemek için yazılımınızı güncel tutmak zorunlu hale gelir. Güncellemeyi kontrol etmek için:
- Görev çubuğundaki ustura simgesine sağ tıklayın.
- Güncellemeleri kontrol et'e tıklayın.

- Yazılımın herhangi bir güncelleme olup olmadığını kontrol etmesine izin verin. Varsa, indirin ve kurun
Şimdi Razor chroma aracının çalışıp çalışmadığını kontrol edin
Yöntem 4: Razor Synapse 3 Aracını Yeniden Yükleyin
Bu sorunu denemek ve çözmek için son yöntem, Razor Synapse 3 Aracını yeniden yüklemektir.
Reklamlar
- Windows + R tuşlarına basın ve appwiz.cpl yazın
- Şimdi Razor yazılımına sağ tıklayın ve kaldırmaya tıklayın. Uygulamayı kaldırmak için Ayarlar'daki uygulamalar ve özellikler bölümünü de kullanabilirsiniz.
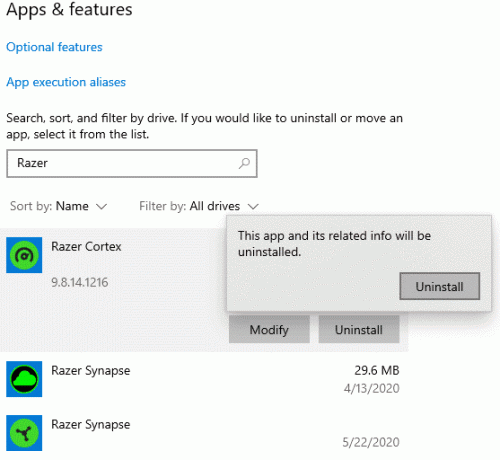
- Tamamlanmasını bekleyebilir misin? Tamamlandığında, bilgisayarınızı yeniden başlatın.
- En son sinaps aracını indirmek için resmi siteyi ziyaret edin.
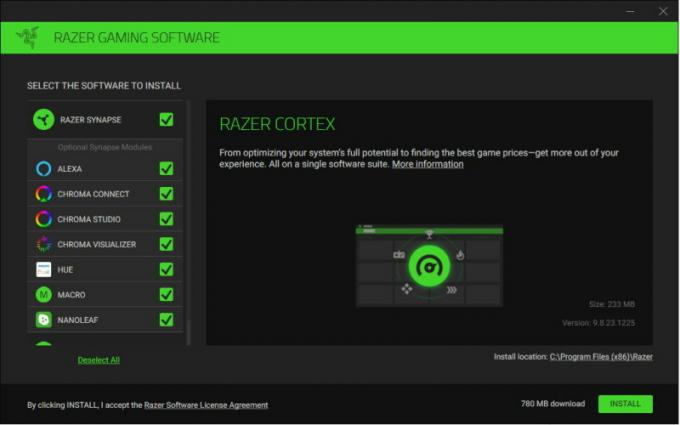
- Aracı indirin ve kurun.
Son olarak, aracı başlatın ve donanımınızı yeniden yapılandırın. Artık Razer Chroma herhangi bir sorun olmadan çalışmalıdır.
(Resim Kredisi: Razor Desteği)
Bazı durumlarda, Chroma yıldırımının arızası, donanım sorunları veya sıvı hasarından kaynaklanır. Chroma yıldırımının amaçlandığı gibi çalışmaması veya hiç çalışmaması nedeniyle klavye ve farede sıvı hasarı vakaları vardır. Bu nedenle, bu tür donanım sorunlarıyla karşılaşmadığınızdan emin olun.
Sonuç
Gördüğünüz gibi, Razor Synapse veya Razor Chroma aracıyla ilgili sorunları düzeltmek çok kolaydır. Sorunu hala çözemiyorsanız, muhtemelen Chroma aracını kullanmanızı engelleyen bir donanım sorunu vardır. Ayrıca, ürününüzün indirmeye çalıştığınız Synapse yazılımı sürümünü desteklememe ihtimali olabilir. Bu durumda, yazılımın hangi sürümünün ürünlerinizle uyumlu olacağını öğrenmek için ürünle birlikte gelen kılavuzlarınızı kontrol etmeniz gerekir.
Editörün Seçimi:
- Razer Synapse Çalışmıyor Sorunu Nasıl Onarılır
- Steam Hesap Adınızı Nasıl Değiştirirsiniz?
- Razer Blackwidow Sürücüsünü İndirin ve Güncelleyin
- Nvidia RTX 3090, 3080 ve 3070 GPU için En İyi Güç Kaynağı Birimi (PSU)
- RTX 3070 - 3080 - 3090: Farklılıklar, Performans, Tasarım, Fiyat ve Daha Fazlası
Reklamlar Bu kılavuzda, yeni kasanıza Özel fanı nasıl kuracağınızı öğreteceğiz....
Reklamlar FPS (Kare / saniye) veya kare hızı, görüntüleme cihazınızın performansını ölçmek için kullanılan bir terimdir....
Reklamlar Bir bilgisayarın termal yönetimi, bir PC oluştururken en önemli şeydir. Çok fazla ısı…

![Stock ROM'u Luxteck L-Wee'ye Yükleme [Firmware Flash Dosyası]](/f/bff7b752dc18bccb6b7287481b2a8936.jpg?width=288&height=384)

![Stok ROM'u Tecno IN2'de Yükleme [Firmware Dosyası / Unbrick]](/f/dcff07f9ab5d60e2a28e57ee015383b8.jpg?width=288&height=384)