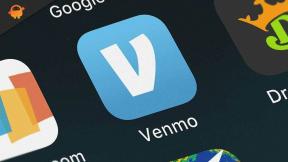Düzeltme: Ayarlar İletişim Kutusu Windows 10'da Açılmıyor
Miscellanea / / August 04, 2021
Reklamlar
Windows 10'un gelişiyle Microsoft, Windows Ayarları uygulamasını yaymaya başladı. Kullanıcıya sistemin çeşitli işlevleri üzerinde kapsamlı kontrol sağlar. Windows'u güncelleyebilir, yüklü uygulamaları kaldırabilir, herhangi bir Windows işlevini devre dışı bırakabilir veya etkinleştirebilir, çeşitli sorunları gidermek için sorun gidericiyi kullanabilir ve çok daha fazlasını yapabiliriz. Evet, Windows ayarları uygulamasının bazı işlevleri Denetim Masası'nda da mevcuttur, ancak Microsoft bu programı aşamalı olarak kaldırıyor ve Windows ayarları uygulamasını daha fazla tanıtıyor. Yavaş yavaş Windows'taki Denetim Masasının bir zamanlar sahip olduğu tüm kontrolü ellerinden alıyorlar.
Bu nedenle, Windows Ayarları uygulamasının her zaman iyi çalışması, işletim sistemini günlük olarak kullanmak için kritik hale gelir. Ancak son zamanlarda, bazı Windows kullanıcıları bu uygulamayla ilgili bir sorunla karşılaştı. Windows Ayarları uygulamasını başlatmaya çalıştıklarında, başlatıldıktan hemen sonra başlatılmayacak veya kilitlenmeyecektir. Temel olarak Ayarlar uygulamasının tüm işlevlerini Windows kullanıcısından uzaklaştırıyor ve bu birçok kişi için bir sorun olabilir. İşte bu makalede, birçok Windows kullanıcısı için bu sorunu çözen olası tüm çözümlere bakacağız. Windows bilgisayarınızda da bu sorunla uğraşıyorsanız, bu makale size yardımcı olacaktır. Yani daha fazla uzatmadan, hadi konuya girelim.

Sayfa İçeriği
-
Windows 10'da Açılmayan Ayarlar İletişim Kutusu nasıl düzeltilir?
- Windows 10'da Ayarlar Uygulamasını yeniden kaydedin:
- Tüm Windows Uygulamalarını Yeniden Yükleyin ve Yeniden Kaydedin:
- Sistem Dosyası Denetleyicisi'ni çalıştırın:
- Dağıtım Görüntüsü Bakım ve Yönetim Aracını Çalıştırın:
- OneKey Theatre'ı kaldırın:
- Windows PowerShell Kullanarak Windows 10'u Güncelleyin:
- Windows Sorun Gidericilerini Denetim Masası aracılığıyla çalıştırın:
- Kötü Amaçlı Yazılım için Windows 10'u Tara:
- Windows 10'u Geri Döndürmek için Sistem Geri Yüklemeyi Kullanın:
- Yeni bir Windows 10 Kullanıcı Hesabı Oluşturun:
- Windows 10'u Fabrika Varsayılanlarına Sıfırlayın:
- Windows'u yeniden yükleyin:
Windows 10'da Açılmayan Ayarlar İletişim Kutusu nasıl düzeltilir?
WIndows'daki Ayarlar uygulaması, kullanıcıya tüm işletim sistemi üzerinde tam kontrol sağlar. Ve bu uygulama kilitlendiğinde, başlatılmadığında veya Başlat menüsünde kaybolduğunda ciddi bir sorun ortaya çıkabilir.
Reklamlar
Burada, bu sorun için olası her çözümden bahsettik ve bunlardan biri sorununuzu düzeltmek için yeterli olacaktır. Farklı sistemler, bu anormalliği farklı nedenlerle gösterir ve bu çözümler, bilinen tüm sorunlar için bir kılavuzdur. Bu nedenle, sorununuzu çözen çözümü bulana kadar burada bahsedilen tüm çözümleri birbiri ardına deneyin.
Windows 10'da Ayarlar Uygulamasını yeniden kaydedin:
Sorun Ayarlar Uygulamasında olduğundan, denemeniz gereken ilk şey, bu uygulamayı Windows bilgisayarınızda yeniden kaydetmektir. Uygulamayı Windows bilgisayarınızda başlatmak için dosyalarda bir sorun varsa, bu çözüm hemen düzeltmelidir.
- Windows tuşu + X tuşlarına basın ve ardından görünen seçenekler listesinden "Windows PowerShell" i seçin.
- PowerShell penceresi şimdi açılacaktır. Tamamen yüklenene kadar bir süre bekleyin ve ardından PowerShell penceresine aşağıdaki komutu girin.
Get-AppXPackage -Name Windows. Sürükleyici kontrol paneli | Her seferinde {Add-AppxPackage -DisableDevelopmentMode -Register “$ ($ _. InstallLocation) \ AppXManifest.xml”}
- Klavyenizdeki Enter tuşuna basın.
- İşlemin tamamlanmasına izin verin ve ardından PowerShell penceresini kapatın.
Şimdi Ayarlar İletişim Kutusunu açmayı deneyin. Kilitlenirse veya tekrar başlamazsa, aşağıda belirtilen bir sonraki çözümü deneyin.
Tüm Windows Uygulamalarını Yeniden Yükleyin ve Yeniden Kaydedin:
Tüm Windows Uygulamalarını yeniden kaydetmek bazen sorunu Ayarlar İletişim Kutusuyla da çözebilir.
- Windows tuşu + X tuşlarına basın ve ardından görünen seçenekler listesinden "Windows PowerShell (Yönetici)" öğesini seçin.
- UAC penceresi açıldığında Evet'i seçin.
- PowerShell penceresi şimdi açılacaktır. Tamamen yüklenene kadar bir süre bekleyin ve ardından PowerShell penceresine aşağıdaki komutu girin.
Get-AppXPackage | Her seferinde {Add-AppxPackage -DisableDevelopmentMode -Register “$ ($ _. InstallLocation) \ AppXManifest.xml”}
- Klavyenizdeki Enter tuşuna basın.
- İşlemin tamamlanmasına izin verin ve ardından PowerShell penceresini kapatın.
- Son olarak bilgisayarınızı yeniden başlatın.
Şimdi Ayarlar İletişim Kutusunu yeniden açmayı deneyin. Kilitlenirse veya tekrar başlamazsa, aşağıda belirtilen bir sonraki çözümü deneyin.
Sistem Dosyası Denetleyicisi'ni çalıştırın:
Sistem Dosyası Denetleyicisi veya SFC, sistem dosyalarıyla ilgili olası sorunları gidermek için kullanılan, işletim sistemine yerleşik bir Windows yardımcı programıdır. Ayarlar iletişim kutusu bir sistem dosyası sorunu nedeniyle anormal davranıyorsa, SFC bunu düzeltmelidir.
Reklamlar
- Çalıştır iletişim kutusunu açmak için Windows tuşu + R tuşlarına basın.
- İletişim kutusuna "cmd" yazın ve Ctrl + Shift + Enter tuşlarına basın.
- UAC penceresi açıldığında Evet'i seçin.
- Komut istemi penceresi ekranınızda açılacaktır. Komut istemi penceresine aşağıdaki komutu girin ve Enter tuşuna basın.
sfc / scannow
- İşlemin tamamlanmasına izin verin ve ardından komut istemi penceresini kapatın.
- Son olarak bilgisayarınızı yeniden başlatın.
Başlatmaya çalıştığınızda Ayarlar İletişim Kutusu hala çöküyorsa veya açılmıyorsa, aşağıda belirtilen bir sonraki çözümü deneyin.
Dağıtım Görüntüsü Bakım ve Yönetim Aracını Çalıştırın:
Dağıtım Görüntüsü Hizmeti ve Yönetimi veya DISM, bir Windows bilgisayardaki olası sistem dosyası bozulmalarını düzeltmek için kullanılan başka bir yerleşik Windows yardımcı aracıdır. Sistem Dosyası Denetleyicisi size iyi gelmediyse, bunu da deneyin.
- Çalıştır iletişim kutusunu açmak için Windows tuşu + R tuşlarına basın.
- İletişim kutusuna "cmd" yazın ve Ctrl + Shift + Enter tuşlarına basın.
- UAC penceresi açıldığında Evet'i seçin.
- Komut istemi penceresi ekranınızda açılacaktır. Komut istemi penceresine aşağıdaki komutu girin ve Enter tuşuna basın.
DISM / Çevrimiçi / Temizleme-Görüntü / CheckHealth
- Bu komut sisteminizle ilgili herhangi bir sorun ortaya çıkarsa, aşağıdaki komutları arka arkaya girin ve her biri için Enter tuşuna basın.
DISM / Çevrimiçi / Temizleme-Görüntü / ScanHealth. DISM / Çevrimiçi / Temizleme-Görüntü / RestoreHealth
- Son komutun sisteminizde tamamlanması biraz zaman alabilir. İşlem tamamlandığında, komut istemi penceresini kapatın ve bilgisayarınızı yeniden başlatın.
Şimdi Ayarlar İletişim Kutusunu yeniden açmayı deneyin. Başlatmaya çalıştığınızda hala çöküyorsa veya açılmıyorsa, aşağıda belirtilen bir sonraki çözümü deneyin.
Reklamlar
OneKey Theatre'ı kaldırın:
Windows'daki Onekey Theater uygulaması, Windows uygulamasının başlatılmasını veya düzgün çalışmasını engelleyebileceğinden, Ayarlar İletişim Kutusundaki sorunun arkasındaki neden olabilir. Bu yüzden bilgisayarınızdan kaldırmanız en iyisidir.
- Windows arama çubuğunu tıklayın ve "Denetim Masası" nı arayın.
- Sonuçlarda göründüğünde, Aç'a tıklayın.
- Programlar'a tıklayın.
- Ardından bir Programı Kaldırmayı seçin.
- Yüklenen tüm uygulamaların bir listesi ekranınızda görünecektir. Bu listede Onekey Theater'ı bulun, üzerine tıklayın ve ardından en üstteki Kaldır düğmesine tıklayın.
- Ardından, kaldırma işlemini tamamlamak için ekrandaki talimatları izleyin.
- Bu yapıldıktan sonra bilgisayarınızı yeniden başlatın.
Şimdi Ayarlar İletişim Kutusunu yeniden açmayı deneyin. Başlatmaya çalıştığınızda hala çöküyorsa veya açılmıyorsa, aşağıda belirtilen bir sonraki çözümü deneyin.
Windows PowerShell Kullanarak Windows 10'u Güncelleyin:
Microsoft, Windows kullanıcılarının sistemlerinde karşılaştıkları olası her hatayı düzeltmek için arada bir güncelleme yayınlar. Bu nedenle, Ayarlar İletişim Kutusuyla ilgili bu sorun bile tanık oldukları bir şey ve güncellemelerinden birinde bunun düzeltmesini sağladılar. Bu nedenle, sisteminizde çalışan Windows 10'un en son sürümüne sahipseniz, Windows Ayarları İletişim Kutusunun çökmesi veya başlatılmaması sorunuyla karşılaşmamalısınız.
Windows'u güncellemek için genellikle Windows Ayarları menüsünü kullanırız. Ancak Ayarların kendisi çalışmadığından, güncellemeyi gerçekleştirmek için Powershell'i kullanacağız.
- Windows tuşu + X tuşlarına basın ve ardından görünen seçenekler listesinden "Windows PowerShell (Yönetici)" öğesini seçin.
- UAC penceresi açıldığında Evet'i seçin.
- PowerShell penceresi şimdi açılacaktır. Tamamen yüklenene kadar bir süre bekleyin ve ardından PowerShell penceresine aşağıdaki komutu girin.
Yükleme Modülü PSWindowsUpdate
- Bu, işletim sistemini güncellemek için gereken modülü kuracaktır. Şimdi "Get-WindowsUpdate" yazın ve tekrar Enter tuşuna basın. Bu, mevcut tüm güncellemelerin listesini ortaya çıkaracaktır.
- Bilgisayarınıza mevcut tüm güncellemeleri yüklemek için "Install-WindowsUpdate" girin.
- Güncelleme bilgisayarınıza başarıyla yüklendikten sonra, PowerShell penceresini kapatın ve bilgisayarınızı yeniden başlatın.
Şimdi Ayarlar İletişim Kutusunu yeniden açmayı deneyin. Başlatmaya çalıştığınızda hala çöküyorsa veya açılmıyorsa, aşağıda belirtilen bir sonraki çözümü deneyin.
Windows Sorun Gidericilerini Denetim Masası aracılığıyla çalıştırın:
Windows, sisteminizi olası herhangi bir hataya karşı tarayabilen ve ardından bulursa düzeltebilen yerleşik bir sorun gidericiye sahiptir. Sorun gidericiye Ayarlar penceresinden kolayca erişilebilir. Ancak bu bir sorun olduğu için, sorun gidericiyi Windows Denetim Masası aracılığıyla kullanmamız gerekecek.
- Windows arama çubuğunu tıklayın ve "Denetim Masası" nı arayın.
- Sonuçlarda göründüğünde, Aç'a tıklayın.
- Sağ üst köşedeki "görüntüleme ölçütü" seçeneğini Büyük simgeler olarak ayarlayın.
- Sorun Giderme'ye tıklayın ve ardından pencerenin sol köşesindeki "Tümünü görüntüle" seçeneğini seçin.
- Sisteminizdeki tüm yerleşik sorun gidericilerin bir listesini göreceksiniz. "Windows Mağazası Uygulamaları" sorun giderici aracını seçin ve ardından İleri'ye tıklayın.
- Ardından, sorun gidericiyi bilgisayarınızda çalıştırmak için ekrandaki talimatları izleyin. Sorun giderici, sisteminizde tespit ettiği herhangi bir sorunu çözecektir.
Bu yapıldıktan sonra, Ayarlar İletişim Kutusunu yeniden açmayı deneyin. Başlatmaya çalıştığınızda hala çöküyorsa veya açılmıyorsa, aşağıda belirtilen bir sonraki çözümü deneyin.
Kötü Amaçlı Yazılım için Windows 10'u Tara:
Bazen bir kötü amaçlı yazılım bulaşması, onu açmaya çalıştığınızda Sistem İletişim Kutusunun çökmesine neden olabilir. Bunu düzeltmek için, olası bulaşmalara karşı tüm sisteminizi taramanız gerekir. Windows artık yerleşik bir virüsten koruma programına sahip olduğundan, bunu tüm bilgisayarınızı taramak için kullanabilirsiniz.
- Sistem tepsisindeki Windows Güvenlik simgesine tıklayın.
- Virüs ve Tehdit koruması'nı seçin.
- Tam tarama seçeneğini tıklayın ve ardından "Şimdi Tara" yı seçin.
- Taramanın tamamlanmasına izin verin ve bir bulaşma bulursa, Windows programı sizin için düzeltir.
Windows virüsten koruma programının sizin için yeterince iyi olmadığını düşünüyorsanız, güvendiğiniz bir üçüncü taraf virüsten koruma programını bile kullanabilir ve bilgisayarınızı taramak için kullanabilirsiniz.
Hala Ayarlar İletişim Kutusunun kilitlenmesi veya başlatılmaması durumunda kalıyorsanız, aşağıda belirtilen bir sonraki çözüme geçin.
Windows 10'u Geri Döndürmek için Sistem Geri Yüklemeyi Kullanın:
Sistem geri yükleme, kullanıcının bilgisayarı sistemin normal çalıştığı bir noktaya geri yüklemesini sağlayan bir Windows özelliğidir. Bu nedenle, bilgisayarınızı Sistem İletişim Kutusunda herhangi bir sorun yaşamadığınız bir noktaya geri yüklemeyi denerseniz en iyisi olur.
- Çalıştır iletişim kutusunu açmak için Windows tuşu + R tuşlarına basın.
- İletişim kutusuna "sysdm.cpl" yazın ve Enter'a basın.
- "Sistem Koruması" sekmesine gidin ve "Sistem Geri Yükleme" yi tıklayın.
- Sistem Geri Yükleme sihirbazı şimdi ekranınızda görünecektir. Burada İleri'ye tıklayın ve ardından bilgisayarınızdaki tüm geri yükleme noktalarının bir listesini göreceksiniz.
- Sisteminizi iyi çalıştığı noktaya geri götüren birini seçin ve İleri'ye tıklayın.
- Ardından, sistem geri yükleme işlemini tamamlamak için ekrandaki talimatları izleyin. Son olarak, bundan sonra bilgisayarınızı yeniden başlatın.
Hala Ayarlar İletişim Kutusunun kilitlenmesi veya başlatılmaması durumunda kalıyorsanız, aşağıda belirtilen bir sonraki çözüme geçin.
Yeni bir Windows 10 Kullanıcı Hesabı Oluşturun:
Çalışmayan veya düzgün çalışmayan Ayarlar İletişim Kutusu, kullanıcı hesabınıza da özel olabilir. Bu, kullanıcı profili bozulduğunda olur. Yani bunu düzeltmek için yeni bir Windows 10 Kullanıcı hesabı açmalısınız.
- Windows tuşu + X tuşlarına basın ve ardından görünen seçenekler listesinden "Windows PowerShell (Yönetici)" öğesini seçin.
- UAC penceresi açıldığında Evet'i seçin.
- PowerShell penceresi şimdi açılacaktır. Tamamen yüklenene kadar bir süre bekleyin ve ardından PowerShell penceresine aşağıdaki komutu girin.
$ Şifre = Okuma-Ana Bilgisayar -AsSecureString
- Giriş düğmesine basın ve ardından bu yeni kullanıcı hesabı için ayarlamak istediğiniz parolayı girin. Parolayı ayarlamayı bitirdikten sonra tekrar Enter tuşuna basın.
- Şimdi, kullanıcı hesabı bilgilerini ayarlamak için Powershell penceresine başka bir komut girin. Sadece Kullanıcı_Adı, Tam_Kullanıcı_Adı ve Hesap_Açıklamasını bu yeni hesap için ayarlamak istediğiniz şeyle değiştirin.
Yeni-LocalUser "Kullanıcı_Adı" -Password $ Parola -FullName "Tam_Kullanıcı_Adı" -Açıklama "Hesap_Adı"
- Aşağıdaki admin komutunu kullanarak bu yeni hesabın kurulumunu tamamlayın. Kullanıcı_Adı'nı zaten kurduğunuza göre değiştirin.
Add-LocalGroupMember -Group "Yöneticiler" -Üye "Kullanıcı_Adı"
- Şimdi bilgisayarınızı yeniden başlatın ve açıldığında, yeni oluşturduğunuz Windows 10 hesabınızda oturum açın.
Hala bu yeni hesapta Ayarlar İletişim Kutusunun kilitlenmesi veya başlatılmaması durumunda kalıyorsanız, aşağıda belirtilen bir sonraki çözüme geçin.
Windows 10'u Fabrika Varsayılanlarına Sıfırlayın:
Yukarıdaki çözümlerden hiçbiri sizin için işe yaramadıysa, bir Windows sıfırlamasına gitmeniz gerekir.
- Başlat düğmesine tıklayın ve Shift tuşuna basarken Güç> Yeniden Başlat'ı seçin. Bu, bilgisayarınızı yeniden başlattıktan sonra Kurtarma modunda başlatır.
- Kurtarma menüsünde, Sorun Giderme> Bu Bilgisayarı Sıfırla seçeneğine gidin.
- "Dosyalarımı koru" seçeneğini seçin ve ardından yeniden başlatma işlemini tamamlamak için ekrandaki talimatları izleyin. Tam bir sıfırlama istiyorsanız ve bilgisayarınızdaki her şeyi silmek istiyorsanız, "Her şeyi kaldır" seçeneğini seçebilirsiniz.
- Windows sıfırlama işlemi tamamlandığında, bilgisayarınızı yeniden başlatın ve Ayarlar İletişim Kutusunu tekrar açmayı deneyin.
Hala Ayarlar İletişim Kutusunun kilitlenmesi veya başlatılmaması durumunda kalıyorsanız, aşağıda belirtilen bir sonraki çözüme geçin.
Windows'u yeniden yükleyin:
Yukarıda belirtilen çözümlerden hiçbiri sizin için işe yaramadıysa, bazı temel sistem dosyalarını kaçırdığınız için bir Windows dosya bozulması sorunuyla uğraşıyorsunuz demektir. Bu senaryoda, sahip olduğunuz tek şey Windows'u yeniden bilgisayarınıza yeniden yüklemektir.
Microsoft’un resmi web sitesinden en son Windows 10 kurulum dosyalarını indirin ve bu dosyaları önyüklenebilir bir CD veya USB cihazına kopyalayın. Önyüklenebilir bir Windows medya aygıtını nasıl oluşturacağınızın farkında değilseniz, Rufus gibi bir uygulama kullanmalısınız. Önyüklenebilir bir Windows cihazınız olduğunda, onu bilgisayarınıza takın ve sisteminizi yeniden başlatın. Bilgisayar önyüklenirken, bilgisayarınızdaki Önyükleme menüsüne erişmek için gereken işlev tuşuna basın ve önyüklenebilir Windows aygıtını varsayılan önyükleme seçeneği olarak ayarlayın.
Şimdi bilgisayarınız Windows kurulum sihirbazını yüklemelidir. Bilgisayarınızda Windows'u yeniden yüklemeyi tamamlamak için ekrandaki talimatları izleyin.
Windows'u yeniden yüklemeden önce bilgisayarınızda sizin için gerekli olan her şeyin bir yedeğini tutmak en iyisidir. Verileri harici bir depolama cihazında veya bir bulut depolama hizmetinde yedekleyebilirsiniz.
Windows'u yeniden yükledikten sonra, Windows Ayarları İletişim Kutusunda herhangi bir sorunla karşılaşmayacaksınız.
Bunlar, Windows 10'da açılmayan Windows Ayarları İletişim Kutusunu düzeltmek için tüm olası çözümlerdir. benBu makale hakkında herhangi bir sorunuz veya sorunuz varsa, aşağıya yorum yapın, size geri döneceğiz. Ayrıca, diğer makalelerimize de göz attığınızdan emin olun. iPhone ipuçları ve püf noktaları,Android ipuçları ve püf noktaları, PC ipuçları ve püf noktalarıve daha yararlı bilgiler için çok daha fazlası.