Microsoft PowerPoint'te Üstbilgi ve Altbilgi Ekleme
Miscellanea / / August 04, 2021
Reklamlar
Sununuz için Microsoft PowerPoint kullanıyorsanız, buna üstbilgi ve altbilgi eklemeniz önemlidir. Bu rehberde size açıklayacağım Microsoft PowerPoint'te üstbilgi ve altbilgi nasıl eklenir. Slaytlarda, projenizle ilgili basit ayrıntılar eklemek için üstbilgileri ve altbilgileri kullanabilirsiniz. Normalde, altbilgiye slayt numaraları ekleyebilirsiniz. Ayrıca, o slayttaki içeriğin altbilgisine veya web sayfası referanslarına kullanılan resimlerin adını koyabilirsiniz.
Başlık genellikle slayt içeriğinin başlığını içerir. Üstbilgi ve altbilgi eklemek, sunumunuza görsel netlik kazandırır. İzleyiciler, kendilerine sunulanlar hakkında bir fikir edinirler. Ayrıca, PowerPoint'teki projeniz daha profesyonel görünüyor. Hatta tarih ve saati ekleyebilir ve sunum sık sık güncelleniyorsa otomatik olarak güncellenmesini sağlayabilirsiniz.
PowerPoint'te Üstbilgi ve Altbilgi Ekleme
İşte bilmeniz gereken basit adımlar, PowerPoint sunumunuza üstbilgi ve altbilgi eklemektir.
- PowerPoint'i açın
- Boş bir sunuya tıklayın veya mevcut bir sunuyu açın
- Menü çubuğunda Ekle
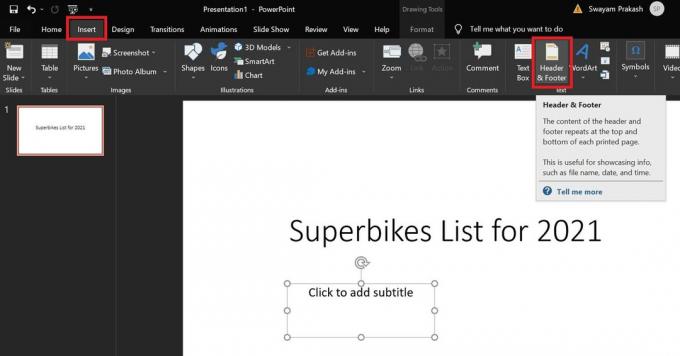
- Sağa gidin ve seçeneği göreceksiniz Üstbilgi Altbilgi. Üstüne tıkla
- Slayda dahil et altında şunları yapabilirsiniz: Tarih ve Saat onay kutusunu tıklayın
- Sunumun gereksinimine bağlı olarak tarih ve saati otomatik olarak güncelleyip güncellemeyeceğini seçebilirsiniz.
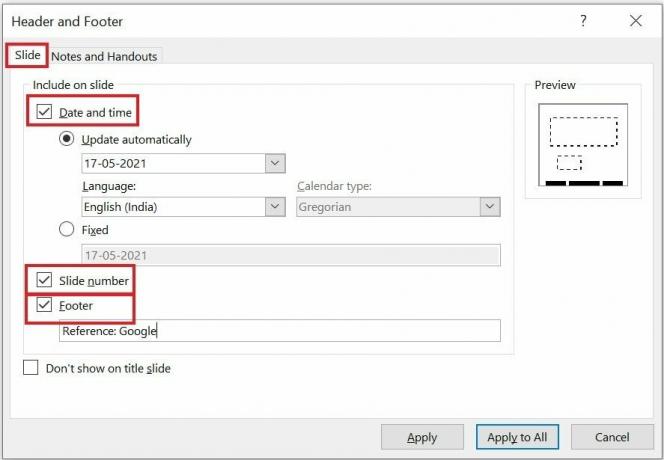
- Kaydırıcı numarasını eklemek için, onay kutusunu tıklayın Slayt numarası
- Benzer şekilde, PowerPoint slaydınıza altbilgi eklemek için, Footer onay kutusunu tıklayın
- Şimdi altbilgi bölümünde görüntülenecek bir metin eklemelisiniz
- Seçerseniz Hepsine başvurTarih / saat, slayt numarası ve altbilgi verileriyle ilgili aynı bilgiler PowerPoint sunumundaki tüm slaytlarda görünecektir.
- Aksi takdirde, Uygulamak o geçerli slaytta üstbilgi ve altbilgi bilgilerinin görünmesini sağlar
- Genellikle insanlar, bir PowerPoint sunumunun farklı slaytları için altbilgi bölümüne farklı veriler koyar. Bu, PowerPoint projeniz için nasıl kurmak istediğinize tamamen sizin takdirinize kalmıştır.

Reklamlar
Yukarıdaki ekran görüntüsüne bakabilirsiniz. Slayt numarası, tarih ve alt bilgi notunun ayrıntıları altbilgi bölümünde görünüyor. Tüm bu unsurlar ihtiyacınıza göre özelleştirilebilir.
Üstbilgi / Altbilgi Öğeleri Nasıl Düzenlenir veya Özelleştirilir
Üstbilgiler ve Altbilgiler her zaman özelleştirilebilir. Paylaştığım yukarıdaki ekran görüntüsü örneğini ele alalım. Tüm öğelerin altbilgide olduğunu görebilirsiniz.
Şimdi, tarihi başlıkta veya slaydın başlığının üstünde tutmak istiyorum.
- Bu yüzden, sadece altbilgideki tarihe tıklıyorum.
- Tarih boyunca bir anahat kutusu görünecek
- Gereksinimime göre, fare işaretçisini ana hat üzerinde tuttum ve tarihi başlığın sol üst köşesine sürükledim

- Tarihi seçmek için benzer şekilde tıklayabilirsiniz. Ardından çeşitli özelleştirmeler yapın. Bu, metnin boyutunu değiştirmeyi, metnin yazı tipini veya rengini değiştirmeyi içerir.
- Yukarıdaki ekran görüntüsünde tarihin yerini alt bilgiden başlığa değiştirdim
- Ayrıca, PowerPoint slaytındaki alt bilgi notunun metnini yeniden boyutlandırmaya çalışıyorum
Bu, herhangi bir PowerPoint sunumuna üstbilgi ve altbilginin nasıl ekleneceğiyle ilgilidir. Ayrıca, üstbilgi ve altbilgi öğelerini seçiminize göre özelleştirmek için tam kapsamınız vardır. Umarım bu kılavuz, daha iyi PowerPoint sunumları tasarlamanıza yardımcı olur.
İlgili Makaleler
- Bir Word Belgesini PowerPoint Sunusuna Dönüştürme
- Bir PowerPoint Sunusunu Salt Okunur Yapma
- Kılavuz: Bir YouTube Videosu Bir PowerPoint Sunusuna Nasıl Yerleştirilir



