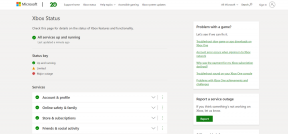Microsoft Word'de Otomatik Metin Nasıl Oluşturulur ve Kullanılır
Miscellanea / / August 04, 2021
Her gün Microsoft Word'de bir düzine e-posta taslağı oluşturuyorsanız, Otomatik Metin girişi hakkında bilgi sahibi olmalısınız. E-postaları oluştururken zamandan tasarruf etmek için, posta gövdenizde sık kullandığınız sözcükleri ve tümceleri dolduracak girişler oluşturabilirsiniz.
Bu kelimeyi veya tümceciği Word belgelerinize yazarak birkaç saniye harcamak yerine, Otomatik Metnin aynısını doldurmasına izin verebilir ve zaman kazanabilirsiniz. Bu kılavuzda, size nasıl oluşturulacağını, kullanılacağını ve hatta silineceğini göstereceğim. Microsoft Word'de Otomatik Metin.
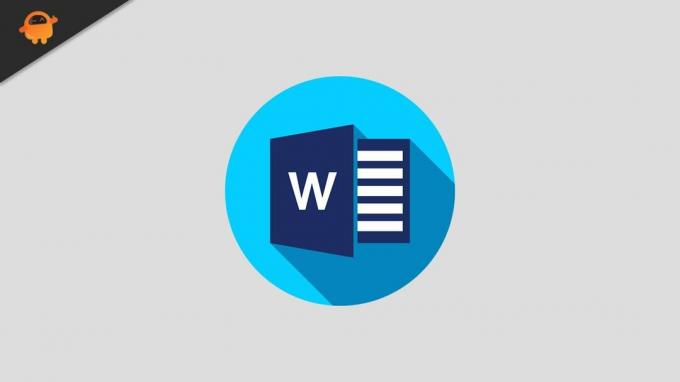
Otomatik Metin Girişini Bir Word Belgesinde Oluşturun ve Kaydedin
İşte izlemeniz gereken adımlar.
- Microsoft Word'ü açın
- Yeni bir belge oluşturun veya mevcut bir Word dosyasını açın
- Fareyi / izleme dörtgenini kullanarak, bir sonraki taslak hazırladığınızda otomatik olarak girmek istediğiniz o belgedeki metni vurgulayın
- Basın Alt + F3
- Yeni Yapı Taşı Oluştur iletişim kutusu görünecektir
- Bölümde İsim Soyisim bir ad yazın (32 karaktere kadar izin verilir)
- Bu tıklamadan sonra TAMAM MI Otomatik Metin girişinizi kaydetmek için
Microsoft Word'e Otomatik Metin Ekleme
Şimdi, Otomatik Metni şu anki ve gelecekteki taslağınıza nasıl yerleştireceğiniz aşağıda açıklanmıştır.
- Belge taslağınızın MS Word'de açıldığından emin olun
- İmleci, Otomatik Metni eklemek istediğiniz örnekte tutun.
- menü çubuğunda tıklayın Ekle
- Altında Metin bölümünde, Metin Kutusunun yanındaki Hızlı Parçaları Keşfedin
- Tıklamanız gereken bir menü açılacaktır. Otomatik metin
- bu sizi oluşturduğunuz Otomatik Metin girişleri listesine yönlendirecektir.
- taslağını hazırladığınız belirli belge veya e-posta için ihtiyacınız olan girişinizi seçin
Otomatik Metin Girişini Silme
Yeni bir taslak biçimi oluşturmak veya mevcut taslağı düzenlemek gibi herhangi bir nedenle Otomatik Metninizi kaldırmak istiyorsanız, bunu kolayca yapabilirsiniz.
Otomatik Metin girişini kaldırmak için,
- Tıklayın Ekle > git Hızlı Parçaları Keşfedin Metin bölümü altında
- menüden seçin Otomatik metin
- Şimdi Otomatik Metin girişlerinin listesini göreceksiniz
- İstenilen Otomatik Metni sağ tıklayın
- seç Düzenlemek ve Silme ilgili menüden
- Yapı Taşları Düzenleyicisi iletişim kutusu görünecek
- seçilen Otomatik Metin girişi vurgulanacak
- Tıklamak Silme ve tıklayın Evet onaylamak
Bu, Microsoft Word'de Otomatik Metin girişi oluşturmak, kullanmak ve kaldırmak için ayrıntılı ve adım adım kılavuzdu. MS Word kullanıyorsanız ve benzer türde bir dizi taslak oluşturursanız, Otomatik Metin kullanmak işinizi kolaylaştıracaktır.
Reklamlar
İlgili Makaleler
- Office'i Güncellerken Microsoft Office Hata Kodunu 30088-26 Düzeltin
- WPS Dosyası Nedir ve Windows 10'da Nasıl Açılır
- Microsoft Word'de Yorum Ekleme veya Kaldırma
- Bir Word Belgesini PowerPoint Sunusuna Dönüştürme