Google Dokümanlardaki Görüntüleri Bilgisayarınıza Nasıl Kaydedersiniz?
Miscellanea / / August 04, 2021
Normalde, internette, çoğu resmi sağ tıklayıp resmi kaydet seçeneğini seçerek yerel olarak kaydedebilirsiniz. Ancak, Google Dokümanlar'da resim içeren herhangi bir içeriğe erişiyorsanız, resimleri kaydetme seçeneği görmezsiniz.
Bu kılavuzda, size kolayca birkaç püf noktası öğreteceğim herhangi bir Google doc dosyasından resimleri kaydedin. Bunu yapmak için size herhangi bir eklenti veya Uygulama satmaya çalışmayacağımdan emin olabilirsiniz. Tüm geçici çözümler kolay, yasal, ücretsiz ve kullanımı tamamen güvenlidir. Şimdi rehbere başlayalım.
Sayfa İçeriği
-
Google Dokümanlar'dan Görüntüleri Kaydetmenin Çeşitli Yolları
- Web'de Yayınla Özelliğini Kullanarak Google Doküman Görsellerini Kaydedin
- Resimleri Google Keep Kullanarak Kaydedin
- Doc dosyasını Web Sayfası olarak indirin
- Kaydetmek İstediğiniz Görüntülerin Ekran Görüntüsü Alın
Google Dokümanlar'dan Görüntüleri Kaydetmenin Çeşitli Yolları
Görüntüleri PC'nize indirmek için Google Keep'i kullanabilirsiniz. Ayrıca, doc dosyasını web içeriği olarak yayınlamayı deneyebilirsiniz. Ardından web sayfası aracılığıyla dosyada bulunan resimleri kolayca indirebilirsiniz.
Google doc dosyasını, yerel olarak bilgisayarınızdaki resimler dahil olmak üzere web sayfası içeriği olarak kaydetmenize olanak tanıyan benzer başka bir yol daha vardır.
Bu yöntemlerle ek olarak, görüntüleri bir Google doc dosyasından kaydetmenin başka bir harika ve akıllı yolunu da ekledim. Muhtemelen, herhangi bir resmi kaydetmenin en kolay yolu.
Web'de Yayınla Özelliğini Kullanarak Google Doküman Görsellerini Kaydedin
- Doc dosyasını aç
- Menü çubuğundan Dosya

- Seçeneğe gidin Web'de yayınlayın ve üzerine tıklayın
- Tıklamak Yayınla

- Bir bağlantı oluşturulacak
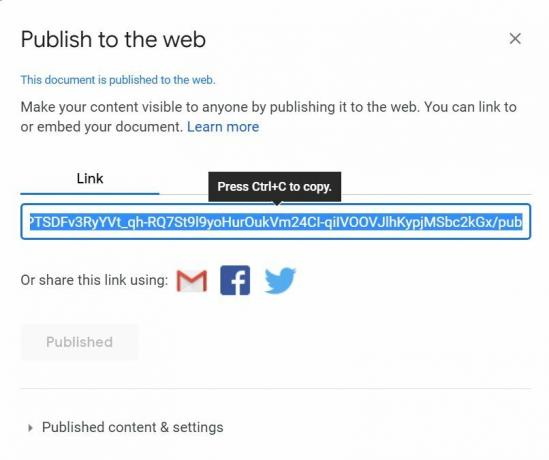
- Basın Ctrl + C bağlantıyı kopyalamak için
- Tarayıcınızda yeni bir sekme açın
- Basın Ctrl + V bağlantıyı yapıştırmak ve enter tuşuna basmak için
- Şimdi doc dosyası bir web sayfası olarak görüntülenecek
- Bu noktada, kaydetmek istediğiniz google docs resmine sağ tıklayabilirsiniz.
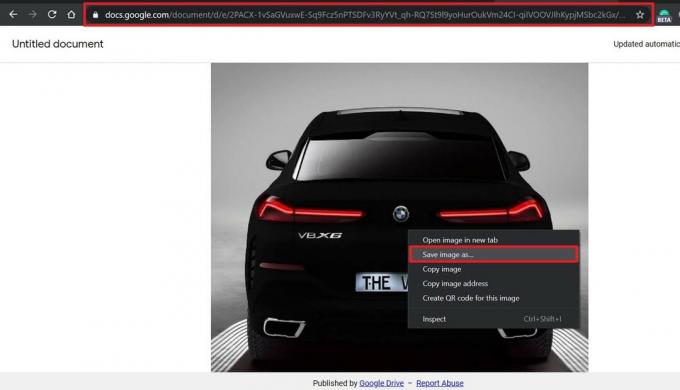
- Seçeneği göreceksiniz Resmi Farklı Kaydet
- Buna tıklayın ve resim için bir isim girin
- Tıklayın Kayıt etmek
- Ayrıca, herkesin Google dokümanlar dosyasına erişmesini istemiyorsanız, yayınlama bağlantısını geri alabilirsiniz.
Resimleri Google Keep Kullanarak Kaydedin
Google Keep, Google'ın sunduğu yerel not oluşturma uygulamasıdır. Google Dokümanlar'dan resim indirmek için Keep kullanıyorsanız, Chrome tarayıcısında ilgili dosyayı açmanız gerektiğinden emin olun.
- doc dosyasını aç
- Kaydetmek istediğiniz resme sağ tıklayın
- Menüden seçin Keep Not Defteri'ne Kaydet

- Sekme Keep'ten Notlar Açılacak
- Bunun içinde, Google dokümanlar dosyasından seçilen resim görünecektir.
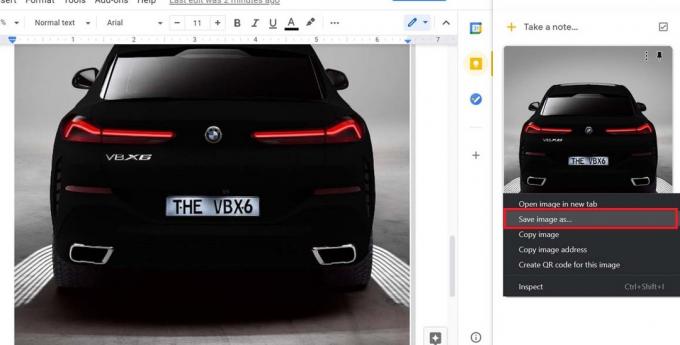
- Resme sağ tıklayın ve seçin Resmi Farklı Kaydet
- Kolaylık olması için resminizi adlandırın ve Kayıt etmek
- Bu Google doc dosyasından kaydetmek istediğiniz tüm resimler için işlemi tekrarlayabilirsiniz.
Bu kadar. O kadar basit ki söylemeliyim.
Doc dosyasını Web Sayfası olarak indirin
Bunun nasıl çalıştığını yukarıda zaten açıkladım. Şimdi size kesin adımları göstermeme izin verin.
- Doc dosyasının açık olduğundan emin olun
- Tıklayın Dosya > İndir
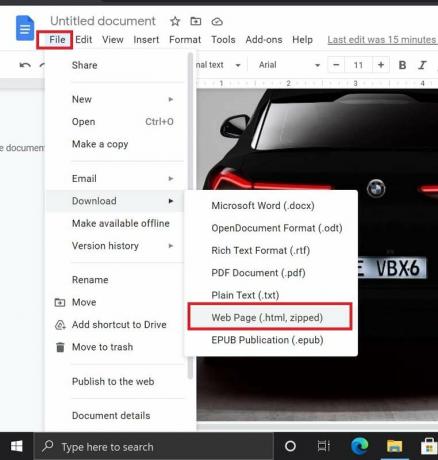
- Bunun altında seçin Web sayfası (.html, sıkıştırılmış)
- Doküman dosyasının tamamı bilgisayarınıza zip dosyası olarak indirilecektir.
- Zip dosyasının içeriğini çıkarın
- Olacak resimler adlı bir klasör
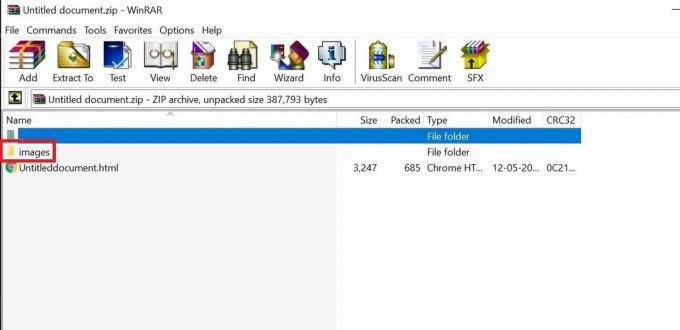
- Bu doc dosyasında bulunan tüm resimleri görmek için o klasörü açın
- Herhangi bir doc dosyasındaki tüm görüntüleri doğrudan bilgisayarınızın sabit sürücüsüne kaydetmenin hızlı yollarından biri.
Kaydetmek İstediğiniz Görüntülerin Ekran Görüntüsü Alın
Son olarak, seçtiğiniz resimleri bir Google doc dosyasından kaydetmenin en akıllı yolu.
Reklamlar
- Gdoc dosyasını açın
- Prtscrn düğmesine basın
- Paint 3D veya GIMP gibi herhangi bir ücretsiz resim düzenleyiciyi açın
- Ekran görüntüsü resmini yapıştırın
- Ardından, kaydetmek istediğiniz belirli bir görüntüyü içeren bölgeyi seçin
- Seçimi kırpın ve JPEG veya PNG olarak kaydedin
Dolayısıyla, bunlar bir Google doc dosyasındaki görüntüleri PC'nize kaydetmenin çeşitli yollarıdır. Umarım bu rehber size bilgi vermiştir.
İlgili Makaleler
- Google Dokümanlar'a İmza Nasıl Eklenir
- Google Dokümanlar'da Doküman Anahattı Nasıl Kullanılır?
- Google Dokümanlar Yazım Denetimi Çalışmıyor Sorununu Düzeltin



