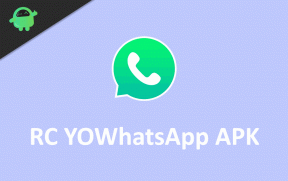Düzeltme: Windows 10'da Valorant Hata Kodu 57
Miscellanea / / August 04, 2021
Riot Oyunları'Valorant, oynaması ücretsiz nişancı oyunları altında popüler oyun başlıklarından biri haline geldi. olmasına rağmen Yiğit oyuncular grafiklerinden, kontrollerinden, sık yama güncellemelerinden, vb. oldukça memnunlar, birden fazla hata veya hata var. Valorant Error Code 57 bunlardan biridir ve Windows 10'unuzda yaşıyorsanız, bu kılavuzu takip edebilirsiniz.
Çevrimiçi birden fazla rapora göre, birkaç Valorant oyuncusu "Öncü Başlatılmadı" belirli hata kodu ile birlikte hata mesajı. Daha kesin olmak gerekirse, bu hata, oyunun hile önleme sistemi bazı beklenmedik nedenlerle başlatılamadığında ortaya çıkar. Temel olarak Windows platformunda meydana gelir ve tamamen düzeltilebilir.

Sayfa İçeriği
-
Düzeltme: Windows 10'da Valorant Hata Kodu 57
- 1. Bilgisayarınızı Yeniden Başlatın
- 2. Riot Vanguard'ı Kapatmaya Zorla
- 3. Vanguard Hizmetini Etkinleştir
- 4. DNS Önbelleğinizi Temizleyin
- 5. Google DNS Adresini Kullan
- 6. Vanguard Sistemini Yeniden Yükleyin
Düzeltme: Windows 10'da Valorant Hata Kodu 57
Tam hata mesajı hakkında konuşurken, etkilenen Valorant oyuncular alıyor
"Öncü Başlatılmadı. Vanguard Anti-Cheat başlatılmadı. İlk kez oynuyorsanız, devam etmek için bilgisayarınızı yeniden başlatmanız gerekecektir. Bu mesajı sık sık görüyorsanız, sürücülerinizi güncellemeniz gerekebilir. Hata Ayrıntıları: Hata Kodu: 57 ”.Size sunuyor Bilgisayarı yeniden başlat ve Çık ile seçim seçeneği. Şanslar yüksek Riot Öncü hile önleme sisteminde bazı sorunlar var, Vanguard dosyaları eksik veya bozuk, Vanguard hizmeti devre dışı bırakıldı veya durduruldu, DNS adresinizle ilgili sorunlar vb. Öyleyse, daha fazla zaman kaybetmeden, içine atlayalım.
1. Bilgisayarınızı Yeniden Başlatın
Bazen PC'nizin basit bir şekilde yeniden başlatılması, oyunlarla ilgili birçok olası hatayı veya hatayı çözebilir. Bu yöntem herkes için işe yaramasa da, sorunu kontrol etmek için bilgisayarınızı bir kez yeniden başlatmanızı öneririz.
2. Riot Vanguard'ı Kapatmaya Zorla
Riot Vanguard hizmetinin bir şekilde arka planda çalışan diğer hizmetlerle çakışması veya bilgisayarınızda geçici olarak bir arıza olması olası olabilir. Hile önleme sistemini kapatmaya zorlayarak, onu doğru şekilde kullanabilirsiniz.
- Riot Vanguard hizmetinin tamamen kapalı olduğundan ve arka planda çalışmadığından emin olun. Bunu yapmak için:
- Şuraya git Sistem tepsisi Görev çubuğundaki simgesi> Sağ tık üzerinde Riot Öncü simgesi.
- Tıklamak Vanguard'dan Çık.
- Ardından, açın Görev Yöneticisi Ctrl + Shift + Esc tuşlarına basarak> Git Süreçler > Ardından Riot Vanguard'ın çalışıp çalışmadığını kontrol edin.
- Hala çalışıyorsa, Vanguard'a tıklayın ve Görevi bitir.
- Son olarak, bilgisayarınızı yeniden başlatın ve Hata Kodu 57'nin düzeltilip düzeltilmediğini kontrol etmek için Valorant oyununu tekrar başlatın.
3. Vanguard Hizmetini Etkinleştir
Riot Games Vanguard hizmetinizin Windows sisteminizde düzgün çalışmaması da mümkündür. Vanguard, oyun sırasında bilgisayar korsanlarını veya dolandırıcıları önleyen PC oyunları için hile karşıtı güvenlik sistemlerinden biridir.
Riot Vanguard hizmetini Windows sisteminizde etkinleştirmenin iki yöntemi vardır. Bu hizmet iyi çalışmıyorsa, öncü başlatılmadı hatası görünebilir. Kontrol etmek için:
- Basın Windows + R açmak için anahtarlar Çalıştırmak iletişim kutusu.
- Tür services.msc ve açmak için Enter'a basın Hizmetler.
- Şimdi bak VGC listeden ve sağ tık üstünde.
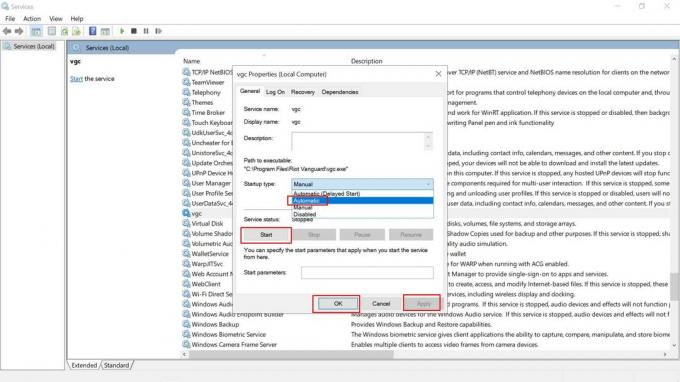
Reklamlar
- Git Özellikleri > "Başlangıç Türü" -e "Otomatik". [Henüz seçilmediyse, seçtiğinizden emin olun]
- Çalışmıyorsa, tıklayın Başlat > Seçin Uygulamak ve TAMAM MI değişiklikleri kaydetmek için.
- Son olarak, değişiklikleri uygulamak için bilgisayarınızı yeniden başlatın.
İlk yöntemi uyguladıktan sonra, aşağıdaki ikinci yöntemi takip etme zamanı gelmiştir. Sistem yapılandırması seçeneği.
- Tıkla Başlat menü> Yazım msconfig ve tıklayın Sistem yapılandırması arama sonucundan.
- Sistem yapılandırma penceresi açıldığında, Hizmetler sekmesi.
- Şimdi öğrenin VGC Riot Games listesinden hizmet.
- Tıkla VGC etkinleştirmek için onay kutusu.
- Ardından, tıklayın Uygulamak ve sonra TAMAM MI değişiklikleri kaydetmek için.
- Bilgisayarınızı yeniden başlatın ve hatayı kontrol etmek için Valorant'ı tekrar çalıştırmayı deneyin.
4. DNS Önbelleğinizi Temizleyin
Yukarıdaki yöntemler sorunu sizin için çözmezse, aşağıdaki adımları izleyerek bilgisayarınızdaki DNS önbelleğini temizlediğinizden emin olun:
- Tıkla Başlangıç menüsü > Tür cmd.
- Sağ tık açık Komut istemi arama sonucundan.
- Seçiniz Yönetici olarak çalıştır > UAC tarafından istenirse, tıklayın Evet Devam etmek için.
- Şimdi, Ağ Yapılandırmanızı sıfırlamak için aşağıdaki komutları ayrı ayrı çalıştırın:
ipconfig / flushdns
- Ardından, bilgisayarınızdaki IP yapılandırmasını yeniden yenilemek için aşağıdaki komutu yürütün:
ipconfig / yenileme
- Hepsini yaptıktan sonra komut istemi penceresini kapatın.
- Son olarak, değişiklikleri uygulamak için bilgisayarınızı yeniden başlattığınızdan emin olun.
5. Google DNS Adresini Kullan
Özel bir DNS yerine Google DNS sunucusunu değiştirmek, oyun sunucusu bağlantısıyla ilgili birkaç sorunu hızla çözebilir veya hatta Riot Vanguard Windows PC'nizde başlatılmamış sorunu çözebilir. Böyle yaparak:
Reklamlar
- Tıkla Başlangıç menüsü > Ara Kontrol Paneli açın ve açmak için tıklayın.
- Şimdi tıklayın Ağ ve Internet > Seçin Ağ ve Paylaşım Merkezi.
- Git Adaptör ayarlarını değiştir > Kullanmakta olduğunuz aktif ağı tıklayın.
- Sağ tık Wi-Fi / Ethernet bağlantısı ayrıntılarında> Seçin Özellikleri.
- UAC tarafından istenirse, tıklayın Evet yönetici ayrıcalığına izin vermek için.
- Sonra, şuraya gidin: Ağ oluşturma sekme> üzerine çift tıklayın İnternet Protokolü Sürüm 4 (TCP / IPv4).
- Tıklamak Aşağıdaki DNS sunucusu adreslerini kullanın. (Orada listelenen herhangi bir DNS adresi varsa, ileride başvurmak üzere not edin ve kaldırın)

- Giriş 8.8.8.8 için Birincil DNS ve 8.8.4.4 için İkincil DNS.
- Benzer şekilde, şuraya gidin: İnternet Protokolü Sürüm 6 (TCP / IPv6) seçenek> Alana belirtilen değerleri girin - 2001:4860:4860::8888 ve 2001:4860:4860::8844 sırasıyla.
- Tamamlandığında, bilgisayarınızı yeniden başlatın ve sorunu daha fazla kontrol etmek için Valorant'ı tekrar çalıştırmayı deneyin.
6. Vanguard Sistemini Yeniden Yükleyin
Yöntemlerden hiçbiri sizin için işe yaramadıysa, yenilemek için bilgisayarınızdaki Vanguard sistemini kaldırmayı deneyin. Valorant oyununu kaldırsanız bile, Riot Vanguard'ı bilgisayarınızdan devre dışı bırakmayacağını veya kaldırmayacağını söylemeye gerek yok. Bu nedenle, önce manuel olarak devre dışı bırakmanız ve ardından kaldırmanız gerekir.
Vanguard'ı devre dışı bırakın:
- Tıkla Sistem tepsisi simge> Sağ tık üzerinde Riot Öncü simgesi.
- Seçiniz Vanguard'dan Çık.
- Bir uyarı açılır penceresi görünebilir. Tıklamak Evet onaylamak.
Vanguard'ı kaldırın:
- Tıkla Başlat menü> Yazım Program ekle veya kaldır ve arama sonucundan üzerine tıklayın.
- Aşağı kaydırın ve tıklayın Riot Öncü.
- Tıkla Kaldır buton.
- Sizden tekrar onaylamanızı isteyecektir. Sadece tıklayın Kaldır tekrar.
- UAC tarafından istenirse, tıklayın Evet değişiklikleri onaylamak için.
- Son olarak, bilgisayarınızı yeniden başlatın ve Valorant oyununu kontrol edin. Vanguard'ı otomatik olarak yeniden yükleyecektir.
İşte bu çocuklar. Bu kılavuzu faydalı bulduğunuzu varsayıyoruz. Ek sorularınız için aşağıya yorum yapabilirsiniz.