Linux İşletim Sisteminde Ekran Görüntüsü Nasıl Alınır
Miscellanea / / August 04, 2021
Bu kılavuzla size anlatacağım Linux'ta nasıl ekran görüntüsü alınır. Kullandığımız işletim sistemi ne olursa olsun hepimiz screengrab'ı yakalarız. Normalde Linux, kullanıcılarına bir ekran görüntüsü almaları için çeşitli ilginç yollar sunar. Ekranın bir örneğini yakalamak için temel klavye Print-screen komutunun nasıl kullanılacağını açıkladım.
Aynı zamanda, Linux bilgisayarınızda bir ekran görüntüsü oluşturmak için diğer Linux uygulamalarını ve görüntü düzenleyicilerini nasıl kullanacağınızı da açıkladım. Ekran görüntüsü almak için dahili Linux hizmeti de dahil olmak üzere neredeyse tüm uygulamalar benzer şekilde çalışır. Ekranı yakalamak hiç bu kadar kolay olmamıştı. Linux'ta bir ekran görüntüsü oluşturmanın ve özelleştirmenin çeşitli yollarına bir göz atalım.
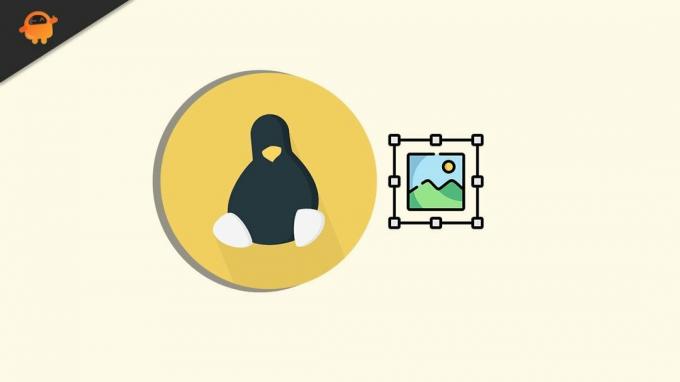
Sayfa İçeriği
-
Linux'ta Ekran Görüntüsü Almanın Çeşitli Yöntemleri
- Linux'ta Ekran Görüntüsü Almak İçin Klavyeyi Kullanma
- Linux'ta Gnome Screenshot Yardımcı Programının Özellikleri
- Ekran Görüntülerini Kaydetmek için GIMP Image Editor'ı kullanın
- Ekran Görüntüleri için Shutter Uygulamasını Kullanma
Linux'ta Ekran Görüntüsü Almanın Çeşitli Yöntemleri
Normal klavye tabanlı komutların birkaç çeşidi vardır. Bu, ekran görüntüsü resminizi özelleştirmenize olanak tanır.
Linux'ta Ekran Görüntüsü Almak İçin Klavyeyi Kullanma
- Tüm ekranın tam ekran görüntüsünü almak için PrtScn klavyedeki düğme
- Eğer sen Alt + PrtScn tuş kombinasyonu yakalanan ekran görüntüsü otomatik olarak Resimler klasörüne kaydedilecektir.
- Daha fazla özelleştirme kapsamı eklemek için Üst Karakter + PrtScn bir ekran görüntüsü almak ve ardından tüm ekran içeriğini kaydetmek yerine gerekli kısmı kırpmak için
Linux'ta Gnome Screenshot Yardımcı Programının Özellikleri
Alternatif olarak, Linux'ta bir ekran görüntüsü almak için yerel Gnome yardımcı programını kullanabilirsiniz. Ekran içeriği görüntüsünü özelleştirmede çok kullanışlı olacak özelliklerinden bazıları aşağıda verilmiştir.
Bir zamanlayıcı da ayarlayabilirsiniz. Kamera deklanşör gecikmesiyle aynıdır. Klavyede herhangi bir ekran görüntüsü kısayol tuşuna bastıktan sonra 3 veya 5 saniyelik bir zamanlayıcı ayarlayabilirsiniz.
Bu sürenin sonunda ekran yakalama yakalanacak ve hedef klasöre kaydedilecektir. Ekran görüntüsünün fare imlecini içerip içermeyeceğini de seçebilirsiniz. Yine Gnome, tüm ekranı yakalamak veya ihtiyaç duyduğunuz bir sürüm bölümünü kırpmak arasında seçim yapmanıza izin verir.
Ekran Görüntülerini Kaydetmek için GIMP Image Editor'ı kullanın
GIMP, Linux dahil tüm büyük işletim sistemlerinde kullanılabilen popüler bir ücretsiz resim düzenleyicidir.
Bazı Linux dağıtımlarında, bu uygulamayı sistemde yerel olarak bulabilirsiniz. Diğer bazı dağıtımlar için, onu manuel olarak indirip yüklemeniz gerekebilir.
- GIMP'yi aç
- Bir ekran görüntüsü almak için tıklayın Dosya
- Sonra tıklayın Oluşturmak > Ekran görüntüsü
- GIMP'deki ekran görüntüsü alma süreci tamamen Gnome'unkine benzer
- Doğru ekran görüntüsünü yakalamadan önce birkaç saniyelik bir gecikme zamanlayıcısı ekleyebilirsiniz.
- Ayrıca, kırparak tüm ekranı veya bir bölümünü yakalama arasında seçim yapabilirsiniz.
- İsterseniz fare imlecini ekran görüntüsüne de dahil edebilirsiniz.
- Tüm parametreleri ayarladıktan sonra, ekran görüntüsünü almak için Snap'e tıklayabilirsiniz.
- Ardından ekran görüntüsünü kaydetmek için Shift + Ctrl + S tuşlarına basmanız yeterlidir.
- Ayrıca tıklayabilirsiniz Dosya > tıklayın Farklı kaydet
Ekran Görüntüleri için Shutter Uygulamasını Kullanma
İşte, Linux'ta bir ekran görüntüsü almak için yükleyebileceğiniz ve kullanabileceğiniz Shutter adlı başka bir uygulama.
Reklamlar
Debian dağıtımlarına yüklemek için,
- Shutter için paket yöneticisinde ara
- Yüklemek için komutu verin sudo eklenti-apt-deposu ppa: deklanşör / ppa
- Enter tuşuna basın
- Sonra yazın sudo apt-get install Deklanşör
Shutter'ı kullanarak nasıl ekran görüntüsü alabileceğiniz aşağıda açıklanmıştır.
- Deklanşörü Başlat
- Üç seçenek olacak Seçim, Masaüstü ve Pencere
- Masaüstü seçeneğinin seçilmesi ekranı otomatik olarak yakalar
- Adından da anlaşılacağı gibi seçim, ekranın tüm içeriğini yakaladığınız veya kaptığınız ekranın bölümünü seçmenize olanak tanır.
- Pencere seçeneklerini seçerseniz, anında yakalamak için bulunduğunuz herhangi bir etkin Pencereye tıklayın.
- Ekranı yakaladığınızda, ekran görüntüsü görüntüsü varsayılan olarak Resimler klasörüne kaydedilecektir.
Dolayısıyla, bunlar Linux'ta ekran görüntüsü almanın çeşitli yolları. Screengrab'ı yakalamak için bu yöntemlerden herhangi birini zaten kullanıyor musunuz? Bana yorum bölümünde bildirin.
Reklamlar



