Windows ve Linux'ta GZ Dosyaları Nasıl Açılır veya Çıkarılır
Miscellanea / / August 04, 2021
Arşiv dosyaları, kullanıcıların daha küçük dosya boyutlarına sahip dosyaları saklamasına olanak tanıyan bir tür sıkıştırılmış dosyadır. Arşivler, boyut olarak gerçek dosya boyutundan çok daha küçüktür. Bu, kullanıcıların içeriği daha kısa sürede ve daha az depolama alanıyla kolayca indirmesine, taşımasına ve paylaşmasına yardımcı olur. Dolayısıyla, sınırlı bir depolama kapasiteniz varsa veya yeterli depolama alanınız yoksa, arşiv dosyaları yardımcı olacaktır. ZIP ve RAR gibi popüler arşiv dosyalarının yanı sıra, GZ gibi çeşitli yönlerden bulunabilen bazı iyi bilinen arşiv dosyaları da vardır. Öyleyse, GZ Dosyalarını da Açmak veya Açmak istiyorsanız pencereler & Linux daha sonra bu kılavuzu tamamen izleyin.
GZ dosyaları, gzip sıkıştırma yardımcı programı (GNU zip) kullanılarak oluşturulabilen sıkıştırılmış dosyalardan biridir. Bu dosyalar genellikle Linux Distros ve macOS gibi UNIX tabanlı işletim sistemlerinde kullanılır. Bu, Windows kullanıcılarının gzip sıkıştırılmış dosyayı varsayılan olarak açamayacağı veya açamayacağı anlamına gelir. GZ (
gzip) dosyaları temelde gelen orijinal dosya adı, zaman damgası vb. gibi tüm yararlı bilgileri içerir. dosya aktarımı sırasında sıkıştırılmış bir dosya adı kısa yapıldığında veya zaman damgası kaybolduğunda kullanışlıdır. Genellikle, Gzip sıkıştırması, sayfanın daha hızlı yüklenmesine yardımcı olan web sayfalarının bazı öğelerini sıkıştırmak için sıklıkla kullanılır. Şimdi, bu tür bir arşiv dosyası biçimini nasıl açacağınızı veya açacağınızı sorabilirsiniz.
Sayfa İçeriği
-
Windows'ta GZ Dosyaları Nasıl Açılır veya Çıkarılır
- 1. 7-Zip Kullanımı:
- 2. Komut İstemi'ni Kullanma
- Linux'ta GZ Dosyaları Nasıl Açılır veya Çıkarılır
Windows'ta GZ Dosyaları Nasıl Açılır veya Çıkarılır
Tar.gz veya .tgz dosya biçimlerini daha önce gördüyseniz, bu TAR dosyalarının (tarballs) gzip uzantısıyla sıkıştırıldığını gösterir. Windows ve Linux işletim sistemi kullanıcılarının açması yeterince kolaydır veya "7-Zip" adlı üçüncü taraf ve güvenilir bir arşiv aracını kullanarak gzip ile sıkıştırılmış dosyaları açın diyebilirsiniz. Ek olarak, bunu yapmak için komut istemi yöntemini de kullanabilirsiniz. Olası tüm yolları aşağıda paylaştık.
1. 7-Zip Kullanımı:
7-Zip, kullanıcıların GZ ile birlikte birden çok arşivlenmiş dosyayı kolayca çıkarmasına yardımcı olan Windows ve Linux için popüler bir arşiv aracıdır. Bunu yapmak için:
- 7-Zip arşiv aracını buradan indirin. resmi web sitesi burada.
- Çift tıklama yükleyici dosyasında bulun ve doğru şekilde yükleyin.
- Kurulduktan sonra 7-Zip arşiv aracını açın.
- Tıklamak Ekle > Gzip dosyanıza gidin ve onu seçin.
- Şimdi, 7-Zip arayüzünden dosyaya çift tıklayabilir veya Ayıkla tüm sıkıştırılmış dosyaları açmak için.
- Zevk almak!
2. Komut İstemi'ni Kullanma
- 7-Zip arşiv aracının PC / Dizüstü bilgisayarınızda zaten kurulu olduğundan emin olun.
- Şimdi tıklayın Başlangıç menüsü > Tür cmd.

- Sağ tık açık Komut istemi arama sonucundan> Seç Yönetici olarak çalıştır.
- UAC tarafından istenirse, tıklayın Evet yönetici erişimine izin vermek için.
- Ardından, 7-Zip'i bir sistem PATH ortam değişkeni aşağıdaki komutu çalıştırarak. Bu nedenle, aşağıdaki komutu komut istemine kopyalayıp yapıştırın ve Giriş: [7-Zip'i farklı bir konuma yüklediyseniz yolu değiştirmelisiniz]
setx yolu "% path%; C: \ Program Files \ 7-Zip"
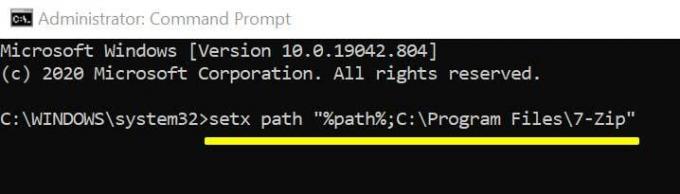
- Ardından aşağıdaki komutu kullanarak dosyaları tar.gz'den çıkarın ve Giriş: [Kesin olarak dosya adını asıl dosya adınızla değiştirin]
7z e dosyaadı.tar.gz
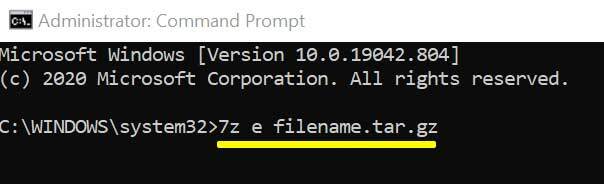
- 7-Zip artık tar.gz dosyalarını aynı konuma çıkaracaktır.
- Ardından, .tar dosyalarını çıkarmak için aynı komut satırını kullanabilirsiniz: 7z e dosyaadı.tar.gz
- Sen bittin.
Alternatif olarak, en popüler olanı da kullanabilirsiniz. WinRAR arşiv aracı Gzip dosyalarını açmak için.
Linux'ta GZ Dosyaları Nasıl Açılır veya Çıkarılır
- Aç Ubuntu Yazılımı uygulama menünüzde.
- Sol üst köşedeki arama simgesine tıklayın.
- Şimdi yazın 7zip masaüstü ve Enter'a basın.
- Arama sonucundan 7zip masaüstüne tıklayın> tıklayın Yüklemek uygulama sayfasından.
- İstenirse, erişim sağlamak için Ubuntu şifrenizi girin.
- Uygulama indirildikten sonra, Başlatmak Ubuntu çalışan makinenizde P7Zip Masaüstü uygulamasını açmak için düğmesine basın.
- Benzer şekilde, arama yapmanız ve yüklemeniz gerekir. Synaptic Paket Yöneticisi Ubuntu Yazılımından uygulama.
- Başlatmak Synaptic Paket Yöneticisi uygulaması> Arama simgesine tıklayın.
- Şimdi yazın pz7ip arama çubuğuna girin ve aramak için Enter tuşuna basın.
- Göreceksin p7zip-dolu arama sonucunda. Sağ tık üstünde.
- Seçin ve seçin Kurulum için işaretle programı bilgisayarınıza kurmak için.
- Tıkla Uygulamak sol üst köşedeki düğmesine basın.
- Kurulum tamamlandığında Synaptic'i kapatın.
- P7Zip, bir komut satırı yardımcı programı olarak kullanıma hazırdır.
- Son olarak, Linux'unuzda aynı Windows 7-Zip komutunu kolayca kullanabilirsiniz. [Dosya adını gerçek gzip dosya adınızla değiştirin]
7z e dosyaadı.gz
- Gitmekte iyisin.
Ancak, macOS kullanıcısıysanız ve gzip sıkıştırılmış dosyasını bilgisayarınızda açmak istiyorsanız, yapmanız gereken indir Keka ve kullan.
Reklamlar
İşte bu çocuklar. Bu kılavuzun size yardımcı olduğunu varsayıyoruz. Daha fazla soru için aşağıya yorum yapabilirsiniz.

![Redmi Note 7 için MIUI 11.0.3.0 China Stable ROM'u indirin [V11.0.3.0.PFGCNXM]](/f/a499ec20896a78abb70a811fb2741bbc.jpg?width=288&height=384)
![Onur 9 için Tüm En İyi Özel ROM Listesi [Güncellenmiş]](/f/50bf85d376cd0e2e0179bd3e06b56ffb.jpg?width=288&height=384)
