Düzeltme: Windows 10 Güncelleme Hatası 0x8024200D
Miscellanea / / August 04, 2021
Hızlı ve güvenli bir çalışma deneyimini sürdürmek için en son Windows güncellemelerinin indirilmesi ve yüklenmesi önemlidir. Windows 10, en iyi işletim sistemi sürümlerinden biridir ve yeni geliştirmeler, eklentiler ve daha sorunsuz bir arayüz ile gelmeye devam eder. Ancak son zamanlarda birçok Windows 10 kullanıcısı herhangi bir güncellemeyi yüklemeye çalışırken 0x8024200D Hata Kodu aldıklarını söylüyor.
Sayfa İçeriği
-
Windows 10 Güncelleme Hatası 0x8024200D Nasıl Onarılır?
- DÜZELTME 1: Windows Update Sorun Gidericiyi kullanın:
- DÜZELTME 2: Windows Update hizmetini yeniden başlatın:
- DÜZELTME 3: Sistem Dosyası Denetleyicisini Çalıştırın:
- DÜZELTME 4: Güncellemeleri Microsoft Update Kataloğundan manuel olarak indirin:
Windows 10 Güncelleme Hatası 0x8024200D Nasıl Onarılır?

Söz konusu hata hem Windows 10'da hem de Windows 7 veya Windows Vista gibi eski sürümlerde ortaya çıkar. Genellikle bazı güncellenmiş dosyalar eksik veya bozuk olduğunda ortaya çıkar. Ancak, bu zahmetli bir anlaşma değildir ve çabucak çözebilirsiniz. Aşağıdaki kılavuza bir göz atın ve "Windows 10 Güncelleme Hatası 0x8024200D nasıl düzeltilir?
DÜZELTME 1: Windows Update Sorun Gidericiyi kullanın:
"Windows 10 Güncelleme Hatası 0x8024200D" yaşayan kullanıcılardan biriyseniz, deneyebileceğiniz ilk çözüm Windows Update Sorun Giderici'yi kullanmaktır. Bunu yapmak için aşağıda verilen adımları izleyin:
- İlk olarak, Windows Update Sorun Giderici resmi web sitesinden Windows 10 için. Sisteminize kurun.
- Şimdi çift tıklama üzerinde indirilmiş dosya (WindowsUpdate.diagcab), sorun gidericiyi çalıştırmak için ve ardından Sonraki.
NOT: Bir mesaj görmeniz durumunda. "Windows Update sorun gidericisinin daha yeni bir sürümü mevcut, çalıştırmak için lütfen aşağıyı tıklayın," en son sürümle devam ettiğinizden emin olun.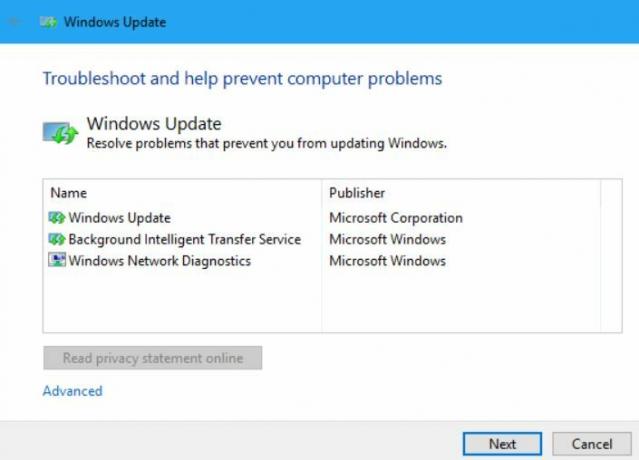
- Sonraki ekranda tekrar tıklayın Sonraki. (Şimdi sorun giderici en son güncellemeleri kontrol edecek) ardından, Bu düzeltmeyi uygula seçeneği ve arka planda gerekli işlemi başlatacaktır.
Tamamlandıktan sonra, Hata Kodu 0x8024200D'nin çözülüp çözülmediğini kontrol edin.
DÜZELTME 2: Windows Update hizmetini yeniden başlatın:
Windows 10 Güncelleme Hatası 0x8024200D, Windows Update hizmetindeki bazı aksaklıkların bir sonucu da olabilir. Burada durumu çözmek için en iyi çözüm Windows Update hizmetini yeniden başlatmaktır. Bunu yapmak için aşağıda verilen adımları izleyin:
- İlk olarak, basını başlatın Windows + R tamamen ve başlatın ÇALIŞTIR iletişim kutusu.
- Şimdi boş metin kutusunun içine yazın services.msc, tıklamak TAMAM MI, ve başlatacak Servis penceresi ekranınızda.
- Şimdi seçenekler listesinden aşağı kaydırın ve bulun Windows güncelleme.

- Üzerine sağ tıklayın Windows güncelleme ve seçin Dur. (Mevcut durum "Çalışıyor" değilse bu adımı atlayabilirsiniz).
- Şimdi basın Windows + E tamamen ve Dosya Gezgini ekranınızda pencere.
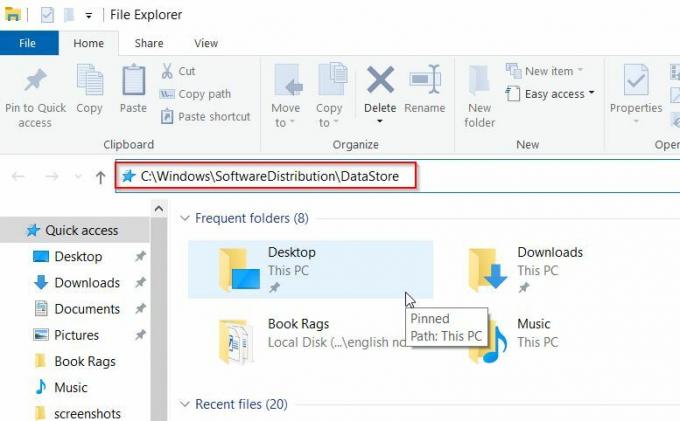
- Bir sonraki pencerede yazın C: \ Windows \ SoftwareDistribution \ DataStore adres çubuğunda ve ardından Giriş. DataStore klasörüne yönlendirileceksiniz.
- İçinde DataStore Klasörümevcut tüm dosyaları silin. Basitçe basın Ctrl + A ve sonra Silme Klavyenizdeki düğmesine basın.
- Şimdi tekrar Dosya Gezgini adres çubuğuna yazın C: \ Windows \ SoftwareDistribution \ İndir, basın Giriş ve açacak İndir Klasör.
- Buraya basın Ctrl + A ve sonra Silme Klavyenizdeki düğmesine tıklayın ve İndirme Klasörü içindeki tüm dosyaları da silin.
- Yine, şuraya gidin: Servis Penceresi, seçeneğe git Windows güncellemeüzerine sağ tıklayın ve seçin Başlat.
- Son olarak, Windows güncellemesini tekrar yapıp yapamayacağınızı kontrol edin.
DÜZELTME 3: Sistem Dosyası Denetleyicisini Çalıştırın:
Daha önce tartıştığımız gibi, Windows 10 Güncelleme Hatası 0x8024200D, eksik veya bozuk güncelleme dosyalarının bir sonucu olabilir, bu nedenle buradaki en iyi çözüm Sistem Dosyası Denetleyicisi'ni çalıştırmaktır. Bunu yapmak, bozuk dosyaları tarayacak ve kendi kendine çözecektir.
Aşağıda verilen adımları izleyin:
- İlk olarak, basını başlatın Windows + R tamamen ve başlatın ÇALIŞTIR iletişim kutusu.
- Şimdi boş metin kutusunun içine yazın cmd ve sonra tıklayın TAMAM MI. Başlatacak Komut İstemi Penceresi. Yönetici erişimiyle başlattığınızdan emin olun.
- Şimdi içinde Komut istemi pencere yazın veya Kopyala + Yapıştır aşağıdaki komutu girin ve ardından Giriş.
DISM.exe / Çevrimiçi / Temizleme görüntüsü / Restorehealth
Reklamlar
- Tarama işlemi biraz zaman alabilir. Kendi kendine tamamlanmasına izin verin.

- Şimdi yazın sfc / scannow ve sonra basın Giriş.
- Yine, tarama işleminin tamamlanmasını bekleyin.
- Tamamlandığında, Komut İstemi penceresini kapatın, ardından Windows güncellemesini tekrar çalıştırın ve Windows güncelleme sorununun çözülüp çözülmediğini kontrol edin.
DÜZELTME 4: Güncellemeleri Microsoft Update Kataloğundan manuel olarak indirin:
Yukarıda belirtilenlerin hiçbiri sizin için işe yaramadıysa, sonunda, güncellemeleri Microsoft Güncelleme Kataloğu'ndan manuel olarak indirmeyi ve yüklemeyi deneyin. Bunu yapmak için aşağıda verilen adımları izleyin:
- İlk olarak, masaüstü arama çubuğuna gidin, yazın Windows güncellemeve ilgili arama sonucunu açın.

- Şimdi sağ bölme menüsünde, Güncelleme geçmişini görüntüleyin ve yükleyemediğiniz güncellemeleri arayın. Onlarınki herhangi bir başarısız güncelleme ise, daha fazla indirebilir ve manuel olarak yükleyebilirsiniz.
İşlemi manuel olarak yapmak için şu adımları izleyin,
- İlk olarak, basını başlatın Windows + R tamamen ve başlatın ÇALIŞTIR iletişim kutusu.
- Şimdi boş metin kutusunun içine yazın cmd ve ardından üzerine tıklayın. Komut İstemi Penceresi. Yönetici erişimiyle başlattığınızdan emin olun.
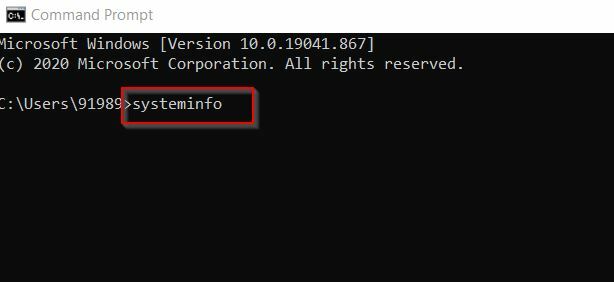
- Şimdi içinde Komut İstemi penceresi, yazın sistem bilgisi ve sonra basın Giriş.
Not: Burada, X64 tabanlı PC, Windows işletim sisteminizin 64-bit olduğu anlamına gelirken, X86 tabanlı PC, Windows işletim sisteminizin 32-bit olduğu anlamına gelir.
Reklamlar
- Ayrıca, ziyaret edin Microsoft güncelleme Kataloğu resmi site.
- Arama çubuğuna indirmek ve kurmak istediğiniz güncelleme numarasını yazın ve ardından Arama buton.
- Şimdi seçenekler listesinden işletim sisteminiz için doğru güncellemeyi bulun ve ardından İndir.
Not: Burada, Windows işletim sisteminizin 64 bit olup olmadığını göz önünde bulundurarak, güncelleme adını "x64 tabanlı" içerdiğini düşünün.
- Bir sonraki pencerede, İndirme: {link. (Şimdi güncellemeleri indirmeye başlayacak)
- İndirildikten sonra, dosyaya çift tıklayın, ekrandaki talimatları izleyin ve kurulum işlemini tamamlayın.
- Son olarak, Windows güncellemesini yapıp yapamayacağınızı kontrol edin.
Windows güncellemesi, sorunsuz bir kullanıcı deneyimi için en önemli süreçlerden biridir ve bununla ilgili bir hatayla karşılaştığınızda, gerçekten sorunlu ve can sıkıcı hale gelebilir. Bununla birlikte, yukarıda belirtilen düzeltmelerle, Windows 10 Güncelleme Hatası 0x8024200D'yi çözmek nispeten kolay ve hızlıdır.
Bu makalenin sonunda, Windows 10 Güncelleme Hatası 0x8024200D için bir veya diğer düzeltmeyi yararlı bulacağınızı umuyoruz. Herhangi bir sorunuz veya geri bildiriminiz varsa, lütfen aşağıdaki yorum kutusuna yorumu yazın.



