Düzeltme: Windows 10 Mağazası Bir Uygulamanın Satın Alınmasına İzin Vermiyor
Miscellanea / / August 04, 2021
Windows 10 Mağazası, kullanıcının istediği herhangi bir uygulamayı satın almasına, indirmesine ve yüklemesine izin verir. Ancak, son zamanlarda birçok kullanıcı Windows 10 Mağazası'nın satın alma işlemine izin vermediğinden şikayet ediyor. Kullanıcı bir satın alma işlemi yapmaya çalışırken, - Bir kez daha deneyin, bir şeyler ters gittiğini belirten bir hata mesajı alıyor.
Sayfa İçeriği
-
"Windows 10 Mağazası Bir Uygulama Satın Almaya İzin Vermiyor" sorunu nasıl giderilir?
- DÜZELTME 1: Bölgenizi Değiştirin:
- DÜZELTME 2: Windows Mağazası önbelleğini sıfırlayın:
- DÜZELTME 3: Kullanıcı hesabınızı yeniden oluşturun:
- DÜZELTME 4: Farklı bir kullanıcı hesabında oturum açın:
- DÜZELTME 5: Windows Güvenlik Duvarınızın Açık olduğundan emin olun:
- DÜZELTME 6: En son Windows güncellemelerini kontrol edin:
- DÜZELTME 7: Antivirüsünüzü kontrol edin:
- DÜZELTME 8: Gelişmiş İnternet Seçeneklerini Değiştirin:
- DÜZELTME 9: Proxy ayarlarını devre dışı bırakın:
"Windows 10 Mağazası Bir Uygulama Satın Almaya İzin Vermiyor" sorunu nasıl giderilir?

"Windows 10 Mağazası Bir Uygulamanın Satın Alınmasına İzin Vermiyor" yaygın bir sorundur ve aynı sorunu çözmek için birkaç hızlı ve kolay yöntem mevcuttur. Burada, aşağıdaki listeye bir göz atın, böylece herhangi bir hata ve aksaklık olmadan Windows 10 Mağazasından hızlı bir şekilde uygulama satın alabilirsiniz.
DÜZELTME 1: Bölgenizi Değiştirin:
Bilgisayarınızın Bölgesi Microsoft hesabınızın Bölgesinden farklıysa, Windows 10 Mağazası bir uygulama satın almanıza izin vermeyebilir. Ancak, sadece Bölgenizi değiştirerek, bu sorunu anında çözebilirsiniz. Bunu yapmak için aşağıda verilen adımları izleyin:
- Öncelikle, basın Windows + I tamamen ve başlatın Ayarlar uygulaması.

- Şimdi gidin Zaman ve Dilve ardından sol bölme menüsünden Bölge ve dil.
- Sağ bölme menüsünden, Bölgenizi değiştirin ve yardımcı olup olmadığını kontrol edin.
DÜZELTME 2: Windows Mağazası önbelleğini sıfırlayın:
Windows 10 mağazasının özel önbellek kutusu vardır ve bazen bozulabilir. Şimdi, önbellek bozulursa, kullanıcının herhangi bir satın alma yapmasını engelleyebilir. Burada en iyi çare, Windows Mağazası önbelleğini sıfırlamak ve yardımcı olup olmadığını kontrol etmektir. Bunu yapmak için aşağıda verilen adımları izleyin:
- İlk olarak, şuraya gidin: masaüstü arama çubuğu, yazın wsreset.exe ve ardından ilgili arama sonucunu tıklayın. Bunu yaparken, sonunda Windows mağazası önbelleğini temizleyecek olan uygulamayı çalıştıracaktır.
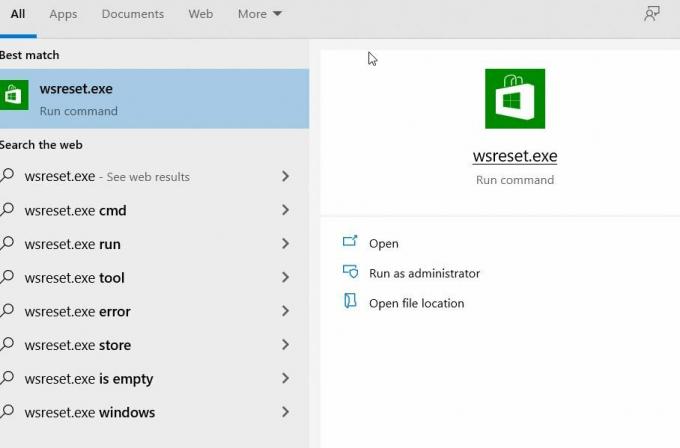
- Tamamlandıktan sonra, tekrar satın almayı deneyin ve yardımcı olup olmadığını kontrol edin.
DÜZELTME 3: Kullanıcı hesabınızı yeniden oluşturun:
Acı çeken birkaç kullanıcıya göre, kullanıcı hesaplarını yeniden oluşturmak, Windows 10 mağaza uygulaması satın alma sorununu çözmelerine yardımcı oldu. Aynısını denemek istiyorsanız, aşağıda verilen adımları izleyin:
Not: Bu adımı kullanmak için başka bir kullanıcı hesabına ihtiyacınız olacak. Artık mevcut yedek bir hesabı kullanabilir veya yeni bir hesap oluşturabilirsiniz.
- Başlamak için, başka bir kullanıcı hesabına geç.

- Şimdi gidin Denetim Masası -> Kullanıcı hesabı -> Hesap Ekle veya Kaldır.
- Burada hesabınızı silmeyi düşünün, ancak dosyalarınızı kaydetmeyi seçin.
NOT: Siz aynısını yapsanız da, tüm dosyalarınız kaydedilmez ve işlem sırasında bazılarını kaybedebilirsiniz. Burada önceden önemli dosyalarınızın bir yedeğini almanızı öneririz.
- Ayrıca, işlem yaptığınız mevcut kullanıcı hesabınızın masaüstünde silinmiş hesaplarınızdaki dosyaları bulabilirsiniz.
- Şimdi ihtiyacın var kullanıcı hesabınızı oluşturun bir kere daha.
- Kullanıcı hesabınızı oluşturduğunuzda, tüm dosyalarınızı ve klasörünüzü kopyalayın. Bundan sonra, Windows 10 Mağazasından bir uygulama satın alıp alamayacağınızı kontrol edin.
DÜZELTME 4: Farklı bir kullanıcı hesabında oturum açın:
Acı çeken birkaç kullanıcıya göre, farklı bir kullanıcı hesabına giriş yapmaya çalıştıklarında, Windows 10 mağazasından bir satın alma işlemi yapabildiler. Tek yaptıkları,
- Oturum aç farklı Windows 10 hesabı.
- Şimdi gidin Windows Mağazası ve giriş bilgilerinizi girmeniz istendiğinde, emin olun ana hesabınızın ayrıntılarını girin (Daha önce kullandığınız).
Bunun sadece bir sorun giderici olduğu düşünüldüğünde, yalnızca seçici durumlarda işe yarayabilir.
Reklamlar
DÜZELTME 5: Windows Güvenlik Duvarınızın Açık olduğundan emin olun:
Bazı araştırmalar, Windows 10 Mağazasından bir uygulama satın alırken Windows Güvenlik Duvarınızın da Açık olması gerektiğini göstermektedir.
NOT: Üçüncü taraf bir güvenlik duvarı kullanıcısıysanız, uygulama satın alma işleminizi tamamladıktan sonra Windows Güvenlik Duvarı'nı kapattığınızdan emin olun. Aksi takdirde, yerleşik güvenlik duvarı ile üçüncü taraf güvenlik duvarı arasında bir çakışma yaratabilir.
- İlk olarak, masaüstü arama çubuğuna gidin, yazın Güvenlik duvarı ve ilgili arama sonucunu başlatın.
- Bir sonraki pencerede, size izin veren seçeneği bulun. Windows Güvenlik Duvarı'nı açın. Güvenlik duvarını açarken, yönetici parolanız veya bir onay (Aç / kapat) istenebilir.
- Yukarıda belirtilenleri gerçekleştirdikten sonra, Windows 10 Mağazasından herhangi bir satın alma işlemi yapıp yapamayacağınızı kontrol edin.
DÜZELTME 6: En son Windows güncellemelerini kontrol edin:
Windows 10 Mağazasından bir uygulama satın alamıyorsanız, en son Windows güncellemesi sizin için aynısını çözebilir. En son Windows güncellemesini yüklemek için aşağıda verilen adımları izleyin:
Reklamlar
- Öncelikle, basın Windows + I tamamen ve başlatın Ayarlar penceresi.
- Şimdi içinde Ayarlar penceresi, şu yöne rotayı ayarla Güncelleme ve Güvenlik.

- Sağ bölme menüsünde ayrıca, Güncellemeleri kontrol et sekmesi ve herhangi bir güncelleme varsa, sisteminiz bunları otomatik olarak indirip kuracaktır.
- Bir kez yaptıktan sonra emin olun bilgisayarı yeniden başlatın.
DÜZELTME 7: Antivirüsünüzü kontrol edin:
Bazen, üçüncü taraf Antivirüs yazılımınız sisteminizle bir miktar çakışma yaratabilir ve Windows 10 Mağazasından bir uygulama satın almanızı engelleyebilir. İşte böyle bir durumda,
- Ya Antivirüsünüzdeki Ayarlar bölümüne gidin ve Yapılandırmasını değiştirin.
Veya
- Antivirüs'ü geçici olarak devre dışı bırakın ve ardından yardımcı olup olmadığını kontrol edin. Bazı kritik durumlarda, virüsten koruma yazılımını sistemden kaldırmanız gerekir.
Yardımcı oluyorsa, antivirüsünüzü mümkün olan en kısa sürede başka bir güvenilir yazılımla değiştirmeniz gerekebilir.
DÜZELTME 8: Gelişmiş İnternet Seçeneklerini Değiştirin:
Bazen, İnternet Ayarlarınız Windows 10 Mağazanıza müdahale edebilir ve bir satın alma işlemi yapmanızı engelleyebilir. Ancak, Gelişmiş İnternet Seçeneklerini değiştirirseniz, size yardımcı olabilir. Bunu yapmak için aşağıda verilen adımları izleyin:
- İlk olarak, İnternet Seçenekleri. Bunu yapmak için masaüstü arama çubuğuna gidin, yazın internet Seçenekleri ve ilgili arama sonucunu açın.

- Bir sonraki ekranda şuraya gidin: ileri sekmesi (dikey menüden) ve seçenekler listesinden, Şifrelenmiş sayfaları diske kaydetmeyin seçenek Devre dışı. Değilse, onay kutusunun işaretini kaldırın.
- Şimdi tıklayın Uygulamak ve sonra tıklayın TAMAM MI.
DÜZELTME 9: Proxy ayarlarını devre dışı bırakın:
Çevrimiçi gizliliğiniz için Proxy kullanıyorsanız, Windows 10 Mağazasından bir uygulama satın almanıza engel olabilir. Burada en iyi çare, proxy ayarlarını devre dışı bırakmaktır. Bunu yapmak için aşağıda verilen adımları izleyin:
- İlk olarak, internet Seçenekleri. Bunu yapmak için masaüstü arama çubuğuna gidin, yazın internet Seçenekleri ve ilgili arama sonucunu açın.

- Şimdi dikey menüden şuraya gidin: Bağ sekmesine tıklayın ve ardından LAN Ayarları sekmesi.
- İçinde LAN ayarları pencere, tüm seçeneklerin olduğundan emin olun Devre dışı ve sonra tıklayın TAMAM MI.
- Proxy'yi devre dışı bıraktıktan sonra, Windows 10 Mağazasından herhangi bir uygulamayı satın alabileceksiniz.
Bunlar, Windows 10 mağazasının bir uygulama satın almanıza izin vermemesi durumunda size yardımcı olacak hızlı ve kolay yöntemlerden bazılarıydı. Ancak, yukarıdaki tüm yöntemlerin size yardımcı olmadığını varsayalım. Bu durumda, farklı bir cihazdan (mobil / bilgisayar) bir uygulama satın almanızı ve ardından onu mevcut bilgisayarınıza aktarmanızı öneririz.
Ayrıca, çoğu zaman, Windows 10 mağazasından bir uygulama satın alamadığınızda, bunun nedeni uygulamanın arka planda güncellenmesidir. Böyle bir durumda tek yapabileceğiniz, uygulamayı indirene kadar bekleyip yenilemektir. Herhangi bir sorunuz veya geri bildiriminiz varsa, lütfen aşağıdaki yorum kutusuna yorumu yazın.



