Logitech G930 Kesme Sorunu Nasıl Onarılır
Miscellanea / / August 04, 2021
Gerçekten kablosuz bir Kulaklık mı arıyorsunuz? Logitech G930'u eve götürün. Evet, Logitech G930, net Dolby-Atmos 7.1 surround ses ile piyasadaki en iyi oyun kulaklıklarından biridir. 7.1 surround ses, oyuncuların daha çok tercih etmesinin ana nedenidir.
Bununla birlikte, son Windows 10 yama güncellemesinden sonra, birçok kullanıcı sesin gelmesine neden olan bir yazılım sorunuyla karşı karşıyadır. Logitech G930 kesmeye devam ediyor. Ancak, bundan muzdarip olan tek kullanıcı kesinlikle siz değilsiniz. Bu sorunu çözmek hiç de zor bir iş değil. Ancak, bazı kullanıcılar bu aksaklığa misilleme yapan zorluklar yaşıyor olabilir. İşte Logitech G930 kesme sorununu düzeltmeye çalışabileceğiniz bazı olası düzeltmeler.

Sayfa İçeriği
-
Logitech G930 Kesme Sorunu Nasıl Onarılır
- # 1 Çözüm: Logitech G930 Sürücünüzü Güncelleyin
- # 2 Çözüm: Device_Manifest Dosyasını Düzenleyin
- # 3 Çözüm: Kesilen Hatayı Düzeltmek için Ses Ayarlarınızı Ayarlayın
- # 4 Çözüm: USB Kök HUB Güç Yönetimini kapatın
- # 5 Çözüm: Kesme Hatasını Düzeltmek İçin Başka Bir Bağlantı Noktası Deneyin
- # 6 Destek ve Servis Merkeziyle İletişime Geçin
Logitech G930 Kesme Sorunu Nasıl Onarılır
Bu kesinti sorununu çözmek için yaklaşık 5 yolumuz var, bu nedenle sorun giderme sürecini adım adım tam sırayla izlemeniz yeterlidir. Ayrıca, Logitech G930'unuzu başarıyla düzeltene kadar aşağıda bahsedilen yöntemlerden hiçbirini atlamayın.
# 1 Çözüm: Logitech G930 Sürücünüzü Güncelleyin
Bilgisayarınızda hatalı / eski veya yanlış bir Logitech G930 sürücüsü nedeniyle bu sorunun ortaya çıkma olasılığı çok yüksektir. Bu nedenle, sürücüyü güncellediğinizden emin olmalısınız ve sorunun çözülüp çözülmediğini kontrol etmelisiniz. Bu arada, sürücüyü manuel ve otomatik olarak güncellemenin iki yolu vardır.
Sürücüyü, cihaz yöneticisinden veya Logitech'in resmi web sitesini ziyaret ederek manuel olarak güncelleyebilirsiniz. Öte yandan, sürücüyü otomatik olarak güncellemek için üçüncü taraf bir sürücü geliştirme hizmeti indirmeniz veya satın almanız gerekir. Sürücülerinizi otomatik olarak algılayan ve otomatik olarak güncelleyen birkaç uygulama vardır.
Bu, sürücülerinizi her zaman güncel tutmanın mükemmel bir yolu olsa da, gizlilik kaygıları nedeniyle üçüncü taraf bir uygulama kullanmanızı önermiyoruz.
# 2 Çözüm: Device_Manifest Dosyası
Bazen cihaz bildirim dosyalarını düzenlemek de bu tür sorunları çözmenize yardımcı olur. Bu nedenle, aygıt bildirim dosyalarını düzenlemek için aşağıdaki adımları da deneyebilirsiniz.
- İlk olarak, kapatın Logitech Gaming Software Windows PC'nizde.
- Klavyenizden Windows anahtarı + E eşzamanlı. Ardından, bu yolu yapıştırın ve klavyenizi kullanarak enter tuşuna basın:
C: \ Program Files \ Logitech Gaming Software \ Resources \ G930 \ Manifest.

- Yedeklemeyi unutmayın Device_Manifest dosya.
- Yedeklemek için, aygıt bildirim dosyasına sağ tıklayın ve Not Defteri ile açın.
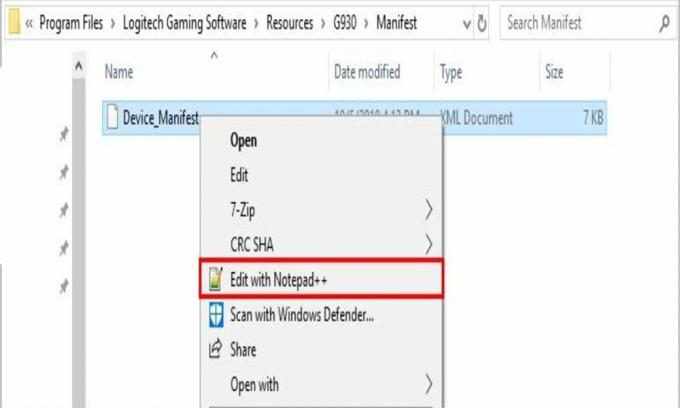
Reklamlar
- Ardından klavyeyi kullanın ve Ctrl +F tamamen.
- Ardından yazın dönüş aralığı ve üzerine dokunun Sonraki Bul.
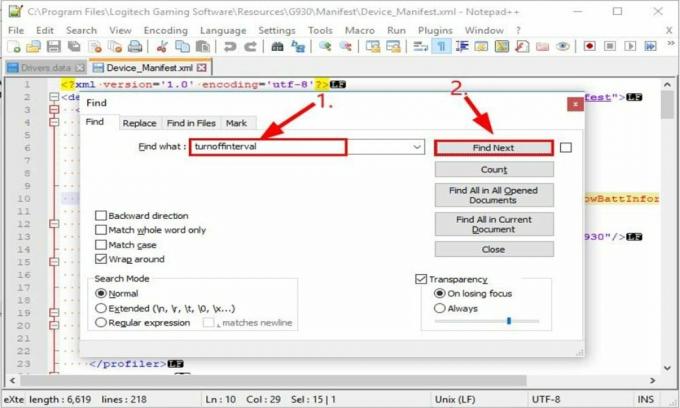
- Değiştir 900 -e 0 ve düzenlemeyi kaydedin.

- Şimdi, pencereyi kapatın ve ses kesme sorununun çözülüp çözülmediğini kontrol edin. Düzeltilirse, yedekleme dosyasını silin. Halbuki, hala bu hataya takılıyorsanız, sonraki potansiyel adımları izleyin.
# 3 Çözüm: Kesilen Hatayı Düzeltmek için Ses Ayarlarınızı Ayarlayın
Birçok kullanıcı, ses ayarını değiştirdikten sonra G930'daki kesme sorununun ortadan kalktığını bildirdi. Yani, bunu da deneyebilirsiniz. Bunu yapmak için aşağıdaki adımları izleyin:
Reklamlar
- Her şeyden önce bulun ses simgesi masaüstünde ve sağ tıklayın. Ardından, Sesler.
- Şimdi, Geri çalma sekmesini seçin ve Hoparlörler (Logitech G930 Kulaklık).
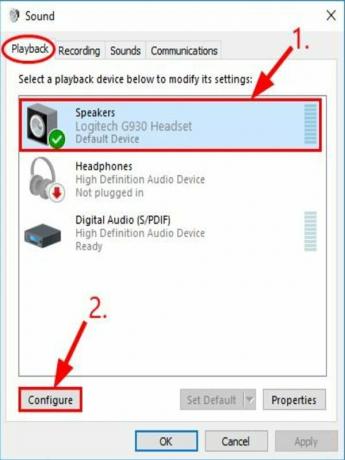
- Tıklayın Yapılandır bunu takiben Sonraki.

- Emin olmakön sol ve sağda bulunan kutunun işaretini kaldırmak içinve vur Sonraki buton.
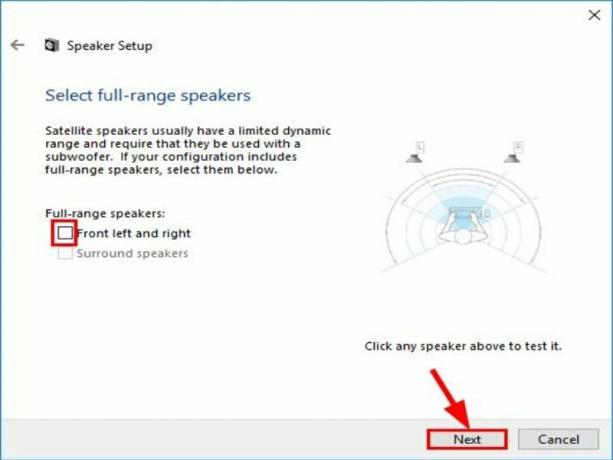
- Bundan sonra, üzerine dokunun. Bitiş. Bu kadar. Şimdi, yapılandırma tamamlandı, geri dönün. Geri çalma sekmesi.
- Tıklamak Hoparlörler (Logitech G930 Kulaklık)
- Ardından, seçin Özellikleri.
- Şimdi, şuraya gidin: Geliştirmeler sekmesi, kutunun ön tarafını işaretleyin Tüm geliştirmeleri devre dışı bırakınve vur TAMAM MI buton.

Şimdi, sesin Logitech G930'unuzdan düzgün bir şekilde gelip gelmediğini kontrol edebilirsiniz. Bunun ses gelmeyen hatayı düzeltmenize yardımcı olmayacağını varsayalım, sonraki prosedürü izleyin.
# 4 Çözüm: USB Kök HUB Güç Yönetimini kapatın
USB kök HUB güç yönetimini kapatmak da bu sorunu çözmek için mükemmel bir seçimdir. Ancak, bu yöntemi yalnızca yukarıdaki işlem işe yaramazsa deneyin. Bunu yapmak için aşağıda verilen adımları izleyin:
- Klavyeden tuşunu basılı tutun Windows anahtarı + R eşzamanlı.
- Ardından yazın veya kopyalayıp yapıştırın devmgmt.msc. Sonra,ı vur Giriş anahtar.
- Şu yöne rotayı ayarla Evrensel Seri Veri Yolu denetleyicileri ve genişletin. Ardından, USB Kök Merkezi.
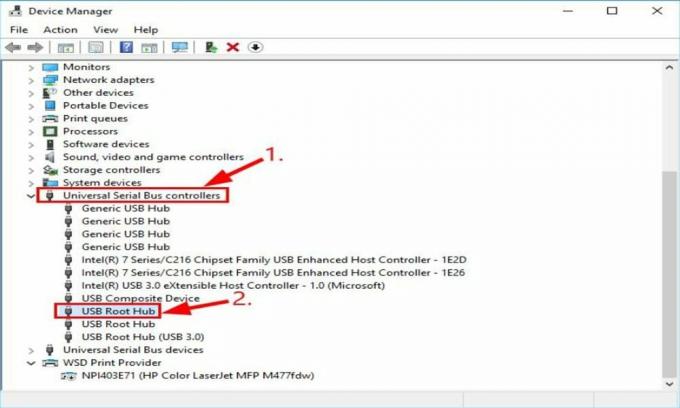
- Şimdi, basitçe Güç yönetimi sekme ve işareti kaldırmakönündeki kutu Güç tasarrufu yapmak için bilgisayarın bu cihazı kapatmasına izin verin. Ardından, TAMAM MI buton.
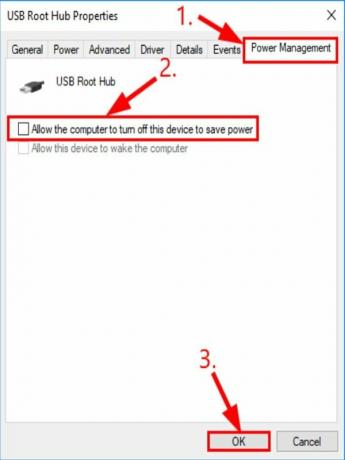
- Şimdi, Logitech G930 ses kesme sorununun çözülüp çözülmediğini kontrol edin.
# 5 Çözüm: Kesme Hatasını Düzeltmek İçin Başka Bir Bağlantı Noktası Deneyin
Bu sorunu gidermeye çalışabileceğiniz başka bir düzeltme, Logitech G930 kulaklığınızı başka bir bağlantı noktasına bağlamaktır. Alıcıyı başka bir USB bağlantı noktasına takabilirsiniz. Basit bir deyişle, dizüstü bilgisayarınızın veya PC'nizin USB 3.0 bağlantı noktasını kullanıyorsanız, onu fişten çekin ve bir USB 2.0 bağlantı noktasına geçin. Bunu yaptıktan sonra, Logitech G930'unuzu bağlayın ve kesme hatasının çözülüp çözülmediğini kontrol edin.
# 6 Destek ve Servis Merkeziyle İletişime Geçin
Durum en kötüsüyse ve yukarıdaki yöntemi uyguladıktan sonra bile bunu düzeltmenize yardımcı olmaz. O zaman bir donanım sorunu olabilir. Bu nedenle, destek ekibiyle iletişime geçmenize gerek yoktur. Bunu yapmak için bu bağlantıya tıklamanız yeterlidir Logitech Desteğidaha fazla yardım için.
Bu makale için bu kadar, çocuklar. Yukarıdaki kılavuz, Logitec G930 kesme sorununu çözmenize yardımcı oluyor mu? Bizim için herhangi bir öneriniz var mı? Bize bildirmek için yorum kutusunu kullanın. Ayrıca, burada yeniyseniz, kendinizi güncellemek için web sitemizi düzenli olarak ziyaret ettiğinizden emin olun ve sitemize abone olmayı unutmayın. Youtube kanalı.



