Düzeltme: Dosya Seçici UI Ana Bilgisayarı Yanıt Vermiyor
Miscellanea / / August 04, 2021
Windows işletim sistemi yazılım paketi için Microsoft tarafından oluşturulan Dosya Seçici UI Ana Bilgisayarı. PickerHost.exe, temel olarak EXE dosya uzantısı dosyasını kullanır ve Win32 .exe dosyası olarak bilinir. Günümüzde, Windows işletim sisteminizi veya Mail App gibi herhangi bir uygulamayı güncellemediyseniz, sisteminizde bir sorunla karşılaşabilirsiniz. Herhangi bir belirsiz Uygulamanın herhangi bir bozuk kurulumu da Dosya Seçici UI ana bilgisayarı yanıt vermiyor sorun. Bu sorun çoğunlukla, kullanıcı dosyayı Dosya seçici ile eklemeye veya indirmeye çalıştığında ortaya çıkar.
Raporlara göre, bu sorun çoğunlukla Skype, Mail vb. uygulamalarda ortaya çıkıyor, ancak kullanıcılar, tarayıcılarını sistemlerinde kullanırken de aynı sorunla karşılaştıklarını iddia ediyorlar. Bu nedenle, bu sorunu gidermek için daha fazla ilerlemeden önce, sorunu gidermek için temiz bir önyükleme işlemi deneyebilirsiniz. Dosya Barındırma Kullanıcı Arabiriminden kaçınmak için temiz bir sistem önemli bir gereksinim olduğundan, hata veya alternatif uygulamalar kullanın hata.
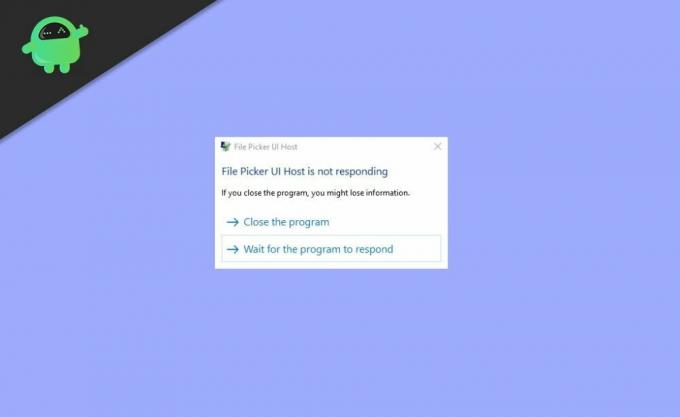
Sayfa İçeriği
-
Düzeltme: Dosya Seçici UI Ana Bilgisayarı Yanıt Vermiyor
- Yöntem 1: Windows'u ve Uygulamaları Güncelleyin
- Yöntem 2: Sistemin ayarını En İyi Performans Modu ve Sanal Bellek ayarında değiştirin
- Yöntem 3: Sistemin SFC Taramasını Uygulayın
- Yöntem 4: Şüpheli Uygulamaları Yeniden Kaydedin, Sıfırlayın veya Yeniden Yükleyin
- Sonuç
Düzeltme: Dosya Seçici UI Ana Bilgisayarı Yanıt Vermiyor
Yöntem 1: Windows'u ve Uygulamaları Güncelleyin
Dosya Seçici UI Ana Bilgisayarının ana nedenlerinden biri Windows'tur ve uygulamalar ile Windows işletim sistemi arasındaki uyumsuzluğu etkileyebilecek uygulamalar güncellenmez. Ancak, Windows uygulamayı ve işletim sisteminin kendisini güncelledikçe güncelleme sorunu otomatik olarak düzeltebilir. Yine de, bu işlemi manuel olarak yapabilmeniz durumunda, Windows'u güncelleme adımları şunlardır:
- Pencere düğmesine tıklayın ve Pencereleri güncelle yazın ve ardından güncellemeyi kontrol et seçeneğine tıklayın.
- Bundan sonra yeni bir pencere açılır. Güncellemeleri kontrol et seçeneğine tıklayın.
- Güncellemeyi indirip yükleyin ve sisteminizi yeniden başlatın.
Pencereleri güncelleyerek sorun çözülebilir. Aşağıdaki işlemi izleyerek Picker Ui ana bilgisayar sorunu olan uygulamayı güncellemiyorsa:
Not – Örneğin – Benim durumumda Microsoft Edge beni çok rahatsız etti, işte EDGE'yi güncelleme süreci ve güncellemeyi uygulama güncelleme sürecine göre uygulayabilirsiniz.
- Pencereye tıklayın ve kenar yazın.
- Edge uygulamasını açın,
- Bundan sonra, profilin yanında sağ üst köşedeki üç yatay noktaya dokunun ve ayarlara gidin.
- Ardından, Microsoft Edge Hakkında'ya tıklayın, otomatik olarak kendini güncelleyecektir.
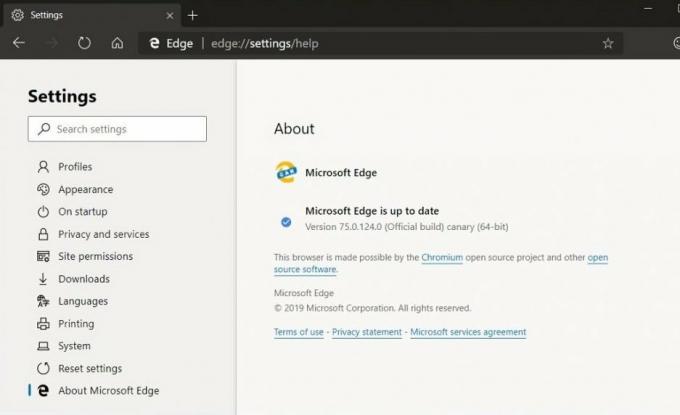
- Değişiklikleri uygulamak için sistemi yeniden başlatın.
Artık, Dosya Seçici Kullanıcı Arayüzü Ana Bilgisayar sorununun giderildiğini gösteren uygulamayı kontrol edebilirsiniz.
Yöntem 2: Sistemin ayarını En İyi Performans Modu ve Sanal Bellek ayarında değiştirin
Dosya Seçici Kullanıcı Arayüzü Ana Bilgisayar sorununun başka bir nedeni, sisteminiz en iyi performans modunda çalışacak şekilde ayarlanmamış olabilir. Sorunu gidermek üzere ayarı değiştirmek için aşağıdaki adımları izleyin;
-
Tıklamak pencereler ve "yazınGelişmiş sistem Ayarları".

-
Yeni Sekmede, Görünüm ayarında arama yapın Gelişmiş sistem Ayarları.

- Yeni pencerede, ilerleme bölümüne gidin ve performans bölümünün ayarına tıklayın.
- Ardından, Gelişmiş Sistem Ayarları'nı açın.
-
Şimdi seçin En iyi performans için ayarla ve şuraya gidin ileri sekme.

- Sonra şunu seçin: Programlar düğmesi En İyi Performans için Ayarla altında ve ardından Değişiklik Sanal Bellek altındaki düğme.
-
Şimdi, seçeneğini işaretleyin Tüm Sürücüler için Disk belleği Dosya Boyutunu Otomatik Olarak Yönetin ve değişikliklerinizi uygulayın.
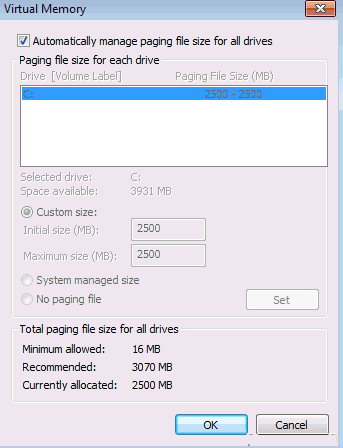
- Ardından uygula'ya tıklayın ve yeniden başlat PC'nizi seçin ve Dosya Seçici sorununun çözülüp çözülmediğini kontrol edin.
Yöntem 3: Sistemin SFC Taramasını Uygulayın
Dosya Seçici UI Ana Bilgisayarının bir sonraki nedeni, önemli bir sistem dosyasındaki herhangi bir sorunun bozuk olmasıdır. SFC taraması, bozuk sistem dosyasını sıkıştırılmış klasörde bulunan önbellek dosyasıyla değiştiren bir işlemdir. Bir SFC taraması bu sorunu çözebilir. Ancak, sisteminizi taramak biraz zaman alacaktır. Bu nedenle, SFC taramasını çalıştırdıktan sonra, sisteminizi veya uygulamanın sorundan bir çözüm olup olmadığını kontrol edin. SFC taraması çalıştırma işlemi aşağıdaki gibidir:
-
Tıkla pencereler düğmesini tıklayın ve arama çubuğuna şunu yazın cmd.

-
Bundan sonra, sağ tıklayın cmd.exe ve seçin Yönetici olarak çalıştır.

- Komut İsteminde, yanıp sönen imleç görünür, şunu yazın: SFC /scannowve düğmesine basın Giriş anahtar.
- Şimdi, Sistem Dosyası Denetleyicisi başlar ve sistem dosyalarının bütünlüğünü kontrol eder.
Yöntem 4: Şüpheli Uygulamaları Yeniden Kaydedin, Sıfırlayın veya Yeniden Yükleyin
Bu şüpheli uygulamanın gerekli yükleme dosyasının bozulması nedeniyle hala Dosya Seçici UI Ana Bilgisayar mesajıyla karşı karşıya olduğunuzu varsayalım. Ancak, şüpheli uygulamayı yeniden kaydettirerek, sıfırlayarak veya yeniden yükleyerek bunu düzeltebilirsiniz. Yeniden kayıt olmak, önce oturumu kapatıp sonra tekrar oturum açmanız gerektiği anlamına gelir.
Reklamlar
Sonuç
Dosya seçici UI ana bilgisayarının yanıt vermeme hatasını bu şekilde düzeltebilirsiniz. Umarım Çözümünüzü Dosya Seçici UI Ana Bilgisayar hatasına alırsınız. Değilse, sistem geri yüklemeye gitmenizi öneririz. Önce verilerinizi geri getirmenize yardımcı olabilecek bir yedeğini alın. Şimdi, süreçle ilgili daha fazla yardıma ihtiyacınız olursa, yorum bölümünde bize bildirin.

![BQ Aquaris Wifi Sorunlarını Düzeltmek İçin Hızlı Kılavuz [Sorun Giderme]](/f/4c3804068cf2e5fd8768b29e1c98082b.jpg?width=288&height=384)

