Düzeltme: Eksik/Kullanılamayan İçerik Bildirimi Hatası
Miscellanea / / August 04, 2021
Oldukça Buhar kullanıcılar Steam'i indirmeye veya güncellemeye çalışırken Eksik/Kullanılamaz İçerik Bildirimi Hatası yaşıyor PC'lerinde yüklü olan oyunlar. Manifest, içindeki dosya ve klasörlerin sırasını içeren bir dosya listesidir. sistem. Oyunlar güncellenirken veya indirilirken herhangi bir dosya indirmeden önce Steam manifest indirilir. Hatırlamak gerekirse, oyun dosyaları birden fazla parçaya bölünmüştür.
Manifest, herhangi bir oyunun düzgün bir şekilde indirilmesi veya güncellenmesi için gereken dosyaların sırasını ve türünü içerir. Bildirim indirildikten sonra, Steam diğer oyun dosyalarını getirir ve hepsini bir dosyada tamamlar. Bu nedenle, Steam bildirime erişemezse veya bildirimi bulamazsa, temelde takılıp kalır ve belirli hata Steam kullanıcılarına görünür.
Oysa Steam yeni bir manifesto indirir ve güncellemeden önce onu eskisiyle karşılaştırır. Steam'deki sunucu bölgesiyle ilgili sorunlar, Steam indirmesiyle ilgili sorunlar gibi böyle bir hatanın arkasında birkaç neden olabilir. PC'nizdeki önbellek veya IP yapılandırması, virüsten koruma programınızla ilgili sorunlar, VPN ve proxy sunucularıyla ilgili sorunlar, Steam dosyalarıyla ilgili sorunlar ve Daha.
Aynı şeyi alan kurbanlardan biriyseniz, düzeltmek için bu sorun giderme kılavuzunu takip edebilirsiniz.
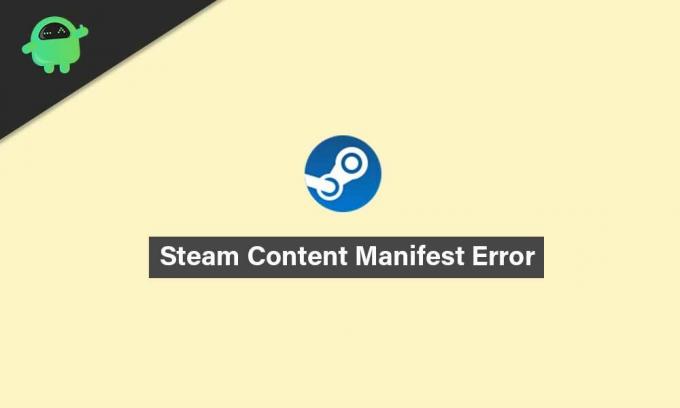
Sayfa İçeriği
-
Düzeltme: Eksik/Kullanılamayan İçerik Bildirimi Hatası | Buhar 2021
- 1. İndirme Bölgesini Değiştir
- 2. DNS'yi temizle
- 3. Steam İndirme Önbelleğini Temizle
- 4. Antivirüs Programınızı Kontrol Edin
- 5. VPN veya Proxy Sunucularını Devre Dışı Bırakın
- 6. Steam Dosyalarını Yenile
Düzeltme: Eksik/Kullanılamayan İçerik Bildirimi Hatası | Buhar 2021
Sizin için çalışması gereken birkaç olası çözümü paylaştık. Sorun çözülene kadar onları birer birer takip edin. Şimdi lafı fazla uzatmadan konuya girelim.
1. İndirme Bölgesini Değiştir
Bu, içerik bildirim hatasının arkasındaki yaygın nedenlerden biridir ve indirme bölgesini değiştirmenin sorunu kolayca çözebileceğine dair birden fazla rapor geliyor. Bölge sunucunuz da dahil olmak üzere bazı sunucuların bazı sorunları veya aşırı yüklenmesi olasılığı yeterince yüksektir. Bu senaryoda, Steam'de sunucu bölgesini değiştirmeyi denemelisiniz. Böyle yaparak:
- Aç Buhar müşteri > üzerine tıklayın Buhar arayüzün sağ üst köşesinden.
- Sonra, git Ayarlar > Seç İndirilenler.
- Başını aşmak İndirme Bölgesi > Burada, mevcut bölgeniz dışında başka bir bölge seçmeniz gerekecek.
- Seçildikten sonra, Steam istemcisini kapattığınızdan emin olun ve değişiklikleri uygulamak için yeniden açın.
- Artık Steam oyunlarını indirmeyi veya güncellemeyi deneyebilirsiniz.
2. DNS'yi temizle
Bazen internet ayarlarında ve IP yapılandırmasında önbellekle ilgili bazı sorunlar veya Windows sistemindeki geçici aksaklıklar olabilir. Bu nedenle, DNS önbelleğini temizlemek size çok yardımcı olabilir. Bunu yapmak için:
- basın Windows tuşu açmak için Başlangıç menüsü.
- Şimdi, yazın cmd ve sağ tık üzerinde Komut istemi.
- UAC tarafından istenirse, üzerine tıklayın Evet yönetici ayrıcalığına izin vermek için.
- Ardından aşağıdaki komutu yazın ve Giriş yürütmek için:
ipconfig /flushdns
- Sistemi yenilemek için bilgisayarınızı yeniden başlatın ve sorunu kontrol etmek için Steam'i tekrar çalıştırmayı deneyin.
3. Steam İndirme Önbelleğini Temizle
Benzer şekilde, Steam indirme önbelleğini temizlemek, Steam istemcisinden gelen geçici arıza veya önbellek veri sorununu kolayca çözebilir. Bazen önbellek verileri birden fazla sorunu tetikleyecek kadar eski hale gelir. Bunu yapmak için:
- Açık Buhar > üzerine tıklayın Buhar ekranın sol üst köşesindeki sekme.
- Şimdi, tıklayın Ayarlar > İndirilenler Bölüm.
- Tıklamak İndirme Önbelleğini Temizle > İstenirse, üzerine tıklayın TAMAM MI eylemi onaylamak için
- Son olarak, tıklayın TAMAM MI değişiklikleri kaydetmek için > Steam'i yeniden başlattığınızdan emin olun ve Eksik veya Kullanılamayan İçerik Bildirimi Hatasının giderilip giderilmediğini kontrol edin.
4. Antivirüs Programınızı Kontrol Edin
Virüsten koruma programınız veya güvenlik duvarı yazılımınız bile, görevleri ve diğer arka plan işlemlerini bir dereceye kadar engellediği için Steam ile çakışabilir. Bu nedenle, virüsten koruma programınızı tamamen kontrol etmeniz daha iyi olacaktır. Bunu yapmak için:
Reklamlar
- Tıkla Başlangıç menüsü > Yazın Kontrol Paneli ve üzerine tıklayın.
- Şimdi, yazın güvenlik duvarı arama kutusunda > üzerine tıklayın Windows Güvenlik Duvarı.
- Sol bölmeden, üzerine tıklayın Windows Güvenlik Duvarı'nı açın veya kapatın.
- seçtiğinizden emin olun Windows Güvenlik Duvarı'nı kapatın için Özel ve Genel Ağ Ayarları.
- Son olarak, değişiklikleri uygulamak için bilgisayarı yeniden başlatın ve sorunu kontrol etmeyi deneyin.
5. VPN veya Proxy Sunucularını Devre Dışı Bırakın
Bazen bir VPN hizmeti veya bir proxy sunucu yapılandırması, sunuculara getirmenin çevrimiçi bağlantısıyla ilgili birkaç soruna neden olabilir. Steam başlatıcısını tekrar çalıştırmadan önce her zaman VPN veya Proxy sunucularını devre dışı bırakmanız önerilir. Ayrıca, Görev Yöneticisi'nden VPN veya proxy sunucusuyla ilgili görevleri temizlemeyi deneyin.
Tamamlandığında, Steam'de Eksik İçerik Bildirimi Hatasını kontrol ettiğinizden emin olun.
6. Steam Dosyalarını Yenile
Bu aşamada hata devam ederse, Steam dosyalarını yenilemekten başka seçeneğimiz yok. Steam dosyalarını yenilemek, Steam'i bilgisayarınıza yeniden yükleyecektir. Kurulum sırasında yenilenmelerini ve tüm bozuk dosyaların kaldırılmasını sağlamak için bazı yapılandırma klasörlerini sileceğiz.
Reklamlar
Kopyalama işlemi sırasında herhangi bir kesintinin dosyaları bozacağını ve tüm içeriği yeniden indirmeniz gerekeceğini lütfen unutmayın. Bu çözüme yalnızca bilgisayarınızın kesintiye uğramayacağından eminseniz devam edin.
- PC'nizdeki Steam dizinine gidin. Varsayılan konum olmalıdır C:/Program Dosyaları (x86)/Steam. Ancak, Steam'i farklı bir konuma yüklediyseniz oraya gidin.
- Şimdi, şu üç öğeyi bulun: Kullanıcı bilgisi Klasör, Steam.exe uygulama ve Steam uygulamaları Klasör.
- Bu nedenle, Steam'de belirli bir hatayı veya sorunu aramanız ve gerekli olan yalnızca bir öğeyi silmeniz gerekir.
- Ancak, oyun hala sizi rahatsız ediyorsa, üç öğeyi de sildiğinizden ve bilgisayarınızı yeniden başlattığınızdan emin olun.
- Steam istemcisini yeniden başlatmayı deneyin ve sorunu kontrol edin.
İşte bu, çocuklar. Umarız bu rehber size yardımcı olmuştur. Daha fazla sorgu için aşağıdaki yorumda bize bildirin.



