Düzeltme: Aramızda Windows 10'da Yükleme Ekranında Takılıp Kalma
Miscellanea / / August 04, 2021
Aramızda 2018'de başlatılan, Innersloth tarafından geliştirilen ve yayınlanan başarılı çevrimiçi çok oyunculu sosyal kesinti oyunlarından biri oldu. Başlangıçta oyun mobil cihazlar için piyasaya sürülmesine rağmen, geliştiriciler onu Windows platformuyla da çapraz platform uyumlu hale getirdiler. Ancak, bazı oyuncular Windows 10'da Yükleme Ekranında Aramızda Takılıp Kaldıklarını bildiriyor.
Siz de mağdurlardan biriyseniz, bu sorun giderme kılavuzunu eksiksiz olarak uyguladığınızdan emin olun. Burada, bu sorunu çözmek için birkaç olası geçici çözüm paylaştık. Çok açık olmak gerekirse, oyunu güncelledikten veya yükledikten sonra bazı talihsiz PC oyuncularının görebileceği hatalardan veya aksaklıklardan biri olarak kabul edilir. Pekala, kusura bakma! Aşağıdaki yöntemlere daha yakından bakın.

Sayfa İçeriği
-
Düzeltme: Aramızda Windows 10'da Yükleme Ekranında Takılıp Kalma
- 1. Çıkış Yap ve Oyunda
- 2. Oyunu yönetici olarak çalıştırın
- 3. Oyun Dosyalarının Bütünlüğünü Doğrulayın
- 4. GPU Sürücülerini Güncelle
- 5. Geçici Dosyaları Kaldır
- 6. Güvenlik Duvarı ve Antivirüs Programını Devre Dışı Bırakın
- 7. Başka Bir Oyun Sunucusu Seçin
- 8. Aramızda Kaldır ve Yeniden Yükle
Düzeltme: Aramızda Windows 10'da Yükleme Ekranında Takılıp Kalma
Ayrıca PC'nizde Aramızda oyununu başlatmaya çalışırken, birkaç oyuncunun aynı sorunu yaşadığını da belirtmekte fayda var. Neyse ki, kolayca çözülebilecek böyle bir sorunun arkasında birkaç beklenen neden bulunabilir. O halde daha fazla vakit kaybetmeden hemen konuya geçelim.
1. Çıkış Yap ve Oyunda
Ekran sıkışmış veya siyah ekran sorunuyla karşı karşıyaysanız, oyunu pencereler arasında değiştirdiğinizden ve tekrar girdiğinizden emin olun. Böyle yaparak:
- basın Alt + Sekme klavyenizdeki tuşlar.
- Farklı bir sekme veya pencere seçin ve açın.
- Şimdi tekrar Alt + Tab tuşlarına basın ve oyuna geri dönmek için Aramızda penceresini seçin.
Ancak, bu numara sizin için işe yaramazsa, kullanmayı deneyin. Alt + Enter Oyunu Tam Ekran modunu kullanmak yerine Pencereli ekran modunda açmak için tuşlarına basın. Bazen oyununuzun ekran çözünürlüğü veya görüntüleme modu ile çakışması da mümkün olabilir.
Bu nedenle, pencereli modu kullandıktan sonra oyun iyi çalışıyorsa, tam pencere yapmak için Alt + Enter tuşlarına basın. Ancak bu yöntem işe yaramazsa, bir sonrakini uyguladığınızdan emin olun.
2. Oyunu yönetici olarak çalıştırın
Oyunu yönetici olarak çalıştırmak söz konusu olduğunda, oyun başlatıcısına veya oyun dosyasının kendisine uygun erişim izni vermeniz gerekir. Aksi takdirde, oyunun başlatılması, çökmesi, oyunun yükleme ekranında takılması ve daha fazlasıyla ilgili sorunlar yaşayabilirsiniz.
- Sadece sağ tık üzerinde Aramızda (exe) PC'nizde dosya.
- Seç Özellikleri > üzerine tıklayın uyumluluk sekme.

- Seçmek Bu programı yönetici olarak çalıştırın.
- Tıklamak Uygulamak ve sonra TAMAM MI değişiklikleri kaydetmek için
Benzer şekilde, Steam (exe) dosyasına sağ tıkladıktan sonra aynı adımları izleyerek PC'nizdeki Steam istemcisine tam yönetici erişimi vermelisiniz.
Reklamlar
3. Oyun Dosyalarının Bütünlüğünü Doğrulayın
Yüklü oyun dosyalarınızın birkaç beklenmedik nedenden dolayı bilgisayarda bozuk veya eksik olma olasılığı yeterince yüksektir. Durum buysa ve siz de aynı şeyi hissediyorsanız, oyun dosyalarının bütünlüğünü kontrol ettiğinizden ve Steam başlatıcısından otomatik olarak onardığınızdan emin olun. Bunu yapmak için:
- Aç Buhar istemcisi PC'nizde.
- Tıklamak Kütüphane > Sağ tık üzerinde Aramızda yüklü oyunlar listesinden.
- Şimdi, tıklayın Özellikleri > Git Yerel dosyalar.

- Burada tıklamanız gerekecek Oyun Dosyalarının Bütünlüğünü Doğrulayın.
- İşlemin tamamlanmasını bekleyin.
- Tamamlandığında, Steam istemcinizi ve oyunu yeniden başlattığınızdan emin olun.
4. GPU Sürücülerini Güncelle
Windows bilgisayarınızdaki eski veya bozuk bir grafik kartı sürücüsü de herhangi bir oyunu başlatmaya çalışırken birden fazla soruna veya hataya neden olabilir. Bu nedenle, her şeyi sıralı tutmak için PC'nizdeki grafik sürücüsünü güncellemeyi denemeniz şiddetle tavsiye edilir. Bunu yapmak için:
Reklamlar
- Her şeyden önce, basın Windows + X açmak için tuşlar Hızlı Başlat Menüsü.
- git Aygıt Yöneticisi > Çift tıklama üzerinde Ekran adaptörleri.
- Sağ tık grafik kartında > üzerine tıklayın Sürücüleri güncelle.
- Şimdi, seçin Sürücüleri otomatik olarak ara.

- Mevcut bir güncelleme varsa, güncellemeyi otomatik olarak indirmeye ve yüklemeye başlar.
- Bittiğinde, efektleri tamamen değiştirmek için bilgisayarınızı yeniden başlattığınızdan emin olun.
5. Geçici Dosyaları Kaldır
Adından da anlaşılacağı gibi, geçici dosyalar sistemde depolanan bir tür önbellek veya döküm dosyalarıdır ve bazı senaryolarda program performansında çeşitli sorunlara neden olabilir. Kullanışlı değildir ve kurulu Windows sürücüsünden manuel olarak kolayca silinebilir. Yalnızca depolama alanını boşaltmakla kalmaz, aynı zamanda PC'nizin hızını veya performansını da artırır.
- Basın Windows + R açmak için tuşlar Çalıştırmak iletişim kutusu.

- Şimdi, yazın %temp% ve vur Giriş açmak için Sıcaklık Klasör.
- Burada sadece basarak tüm geçici dosyaları seçmeniz gerekecek. Ctrl + A klavyedeki tuşlar.

- Hepsi seçildikten sonra, Üst Karakter + Sil bu dosyaları kalıcı olarak silmek için klavyedeki tuşlara basın.
- İstenirse, üzerine tıklayın Evet Görevi onaylamak için
- Son olarak, sistemi yenilemek için bilgisayarınızı yeniden başlatmayı deneyin ve oyunu yeniden başlatın.
6. Güvenlik Duvarı ve Antivirüs Programını Devre Dışı Bırakın
Varsayılan Windows Defender Güvenlik Duvarı programının veya herhangi bir üçüncü taraf virüsten koruma yazılımının, sisteminizi 7/24 tarama ve koruma konusunda gerçekten yardımcı olduğunu söylemeye gerek yok. Ancak bazen virüsten koruma programı, yalnızca PC'niz için zararlı olduğunu varsayarak oyun dosyalarınızı veya diğer yürütülebilir dosyalarınızı (exe) gereksiz yere engellemeye başlayabilir.
Oysa Windows Güvenlik Duvarı programı, sonunda çevrimiçi oyunlarda veya çok oyunculu oyunlarda sorunlara neden olacak şekilde devam eden internet bağlantılarınızı engellemeye başlayabilir.
- Basın Windows + R açmak için tuşlar Çalıştırmak iletişim kutusu.
- Tür güvenlik duvarı.cpl'yi kontrol et ve vur Giriş açmak Windows Defender Güvenlik Duvarı.

- Tıklamak Windows Defender Güvenlik Duvarı'nı açın veya kapatın sol bölmeden.

- Şimdi, tıklayın Windows Defender Güvenlik Duvarını kapatın (önerilmez) Etki Alanı, Özel ve Genel Ağlar için.
- Bittiğinde, üzerine tıklayın TAMAM MI değişiklikleri kaydetmek için > Oyunu tekrar çalıştırmayı deneyin.
Lütfen aklınızda bulundurun: Daha yüksek bir güvenlik riskini tetikleyebileceğinden, bilgisayarınızdaki Güvenlik Duvarı veya Antivirüs programını kapatmanızı kesinlikle önermiyoruz. Bu nedenle, güvenlik programlarını kapattıktan sonra, bilinmeyen web sitelerine göz atmayın veya üçüncü taraf içeriklerini bilgisayarınıza indirmeyin. Korumayı geçici olarak devre dışı bıraktığınızdan ve oyun sorununu kontrol ettiğinizden emin olun.
- Basın Windows + ben açmak için anahtarlar Windows Ayarları.
- Tıklamak Güncelleme ve Güvenlik > üzerine tıklayın Windows Güvenliği sol bölmeden.
- Şimdi, tıklayın Virüs ve tehdit koruması > üzerine tıklayın Ayarları yönet.
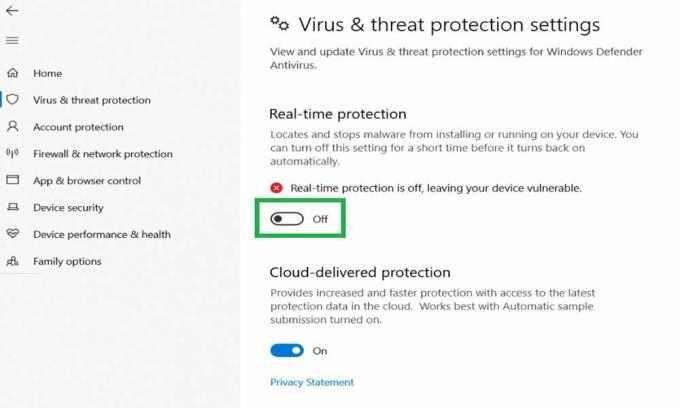
- Sonra kapat Gerçek zamanlı koruma geçici olarak geçiş yapın.
- Artık Aramızda oyununu oynayabilirsiniz.
7. Başka Bir Oyun Sunucusu Seçin
Çevrimiçi oyunlar için başka bir oyun sunucusu seçmek, etkilenen oyuncuların oyunu başlatırken bağlantı veya ekran sıkışması sorunundan kurtulmalarına da yardımcı olabilir. Bu nedenle, daha yüksek bağlantı hızı ve daha düşük ping ile daha düşük giriş gecikmesi elde etmek için her zaman en yakın oyun sunucunuzu (konumunuzu) seçmeyi deneyin.
- Açık Aramızda Steam başlatıcısında.
- Şimdi, tıklayın Küre simgesi sağ alt köşede.
- Tıkla başka bir sunucu seç bölgenize en yakın.
- Aramızda oyununa tekrar katılmayı deneyin ve oyunun Yükleme Ekranında Takılıp Kalma sorununu kontrol edin.
8. Aramızda Kaldır ve Yeniden Yükle
Yöntemlerden hiçbiri sizin için işe yaramadıysa, son çare olarak oyunu kaldırıp PC'nize yeniden yüklemeyi deneyin. Bazen oyunu yeniden yüklemek, oyunla ilgili sorunlara neden olabilecek önbellek verilerini temizlemek için kullanışlı olabilir. Bunu yapmak için:
- Başlat Buhar PC'nizdeki istemci.
- Tıkla Kütüphane sekme > Sağ tık üzerinde Aramızda yüklü oyunlar listesinden.
- Seçmek Yönet ve seçin Kaldır.
- İstenirse, üzerine tıklayın Sil onaylamak için tekrar düğmesine basın.
- İşlemin tamamlanmasını bekleyin.
- Aramızda oyunu kaldırıldıktan sonra, efektleri değiştirmek için bilgisayarınızı yeniden başlatın.
- Son olarak, Steam istemcisini tekrar çalıştırın ve Aramızda oyununu düzgün bir şekilde indirin/kurun.
İşte bu, çocuklar. Bu kılavuzun size yardımcı olduğunu varsayıyoruz. Daha fazla sorgu için aşağıdaki yorumda bize bildirin.


![Nowtha K1'e Stok ROM Nasıl Yüklenir [Firmware flash dosyası]](/f/50acc64efaf4e6c6e38ed0a1ed9a9ea0.jpg?width=288&height=384)
