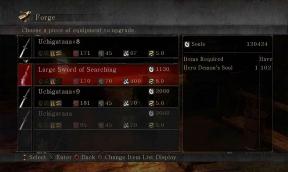PC'de Rage 2 Çöküyor veya Çalışmıyor sorunu Nasıl Onarılır
Miscellanea / / August 04, 2021
2019'un birinci şahıs nişancı video oyunu öfke 2 Avalanche Studios tarafından id Software ile birlikte geliştirilmiş ve Bethesda Softworks tarafından yayınlanmıştır. Bu açık dünya kıyamet sonrası türden video oyununun grafik ve oyun deneyimi açısından sunacağı çok şey var. Steam'de çoğunlukla karışık incelemelere sahip olmasına rağmen, oyuncular onu oldukça bağımlılık yapıyor. Şimdi, bazı oyuncular Rage 2 ile birden fazla sorun yaşıyor ve PC'deki Crash sorunu bunlardan biri. Aynı sorunla da karşı karşıyaysanız, düzeltmek için bu sorun giderme kılavuzunu tamamen takip edebilirsiniz.
PC oyununun başlangıçta çökmesi veya rastgele çökmeler, bugünlerde her PC oyuncusu için en yaygın sorunlardır. Oyunun PC'de çökmesinin arkasında belirli bir neden olmaması çok sinir bozucu. Etkilenen oyuncuların sorunu kendi başlarına çözmeleri gerekir ki bu yine rahatsız edicidir veya şöyle diyebilirsiniz zaman tükeniyor. Bazen oyunu kaldırmak veya belirli başlıklar için kaydedilmiş oyun dosyalarını silmek bile her şeyden daha kötüdür. Neyse ki burada, Rage 2 oyununuz için çökme sorununu gerçekte neyin tetiklediğini kolayca bulmanıza yardımcı olacak olası geçici çözümlerden bazılarını aşağıda paylaştık. Bu nedenle, oraya buraya gezinmeden önce bu nedenleri düzelterek çözebilirsiniz.
Sayfa İçeriği
- Rage 2 Neden Sürekli Çöküyor?
- Minimum sistem gereksinimleri:
- Önerilen Sistem Gereksinimleri:
-
PC'de Rage 2 Crash sorunu nasıl düzeltilir
- 1. Programı yönetici olarak çalıştırın
- 2. Grafik Sürücülerini Güncelleyin
- 3. Windows'u güncelleyin
- 4. Arka Planda Çalışan Görevleri Kapat
- 5. Görev Yöneticisinde Yüksek Önceliği Ayarlayın
- 6. DirectX'i yeniden yükleyin (En son)
- 7. Windows Güvenlik Duvarı veya Antivirüs Programını Devre Dışı Bırakın
- 8. Microsoft Visual C++ Runtime'ı yeniden yükleyin
- 9. Steam Yer Paylaşımını Devre Dışı Bırak
- 10. Uyuşmazlık Ayarlarını Ayarla
- 11. Nvidia Denetim Masası Ayarlarını Yapın
- 12. AMD Kontrol Paneli Ayarlarını Değiştirin
- 13. Geçici Dosyaları Kaldır
- 14. Varsayılan CPU ve Grafik Hızını Ayarla
Rage 2 Neden Sürekli Çöküyor?
İlk önce oyun çökme sorununun olası nedenlerini kontrol etmeniz şiddetle tavsiye edilir. Ardından bu sorunu tek tek gidermek için yöntemleri takip edebilirsiniz.
- PC yapılandırmanızın Rage 2 oyununun sistem gereksinimleriyle uyumlu olmaması mümkün olabilir. Aşağıdaki sistem gereksinimlerini kontrol edin.
- Soruna neden olan geçici bir aksaklık veya sistem önbelleği varsa, onu kaldırmalısınız.
- Eksik veya bozuk bir oyun dosyası, oyun çökmelerini tetikleyebilir.
- Bazen eski bir Windows işletim sistemi yapısı veya grafik sürücüsü çökmelere neden olabilir.
- Kurulu DirectX sürümü güncelliğini yitirirse, çoğu oyun çökecektir.
- Daha eski bir grafik kartı güncelliğini yitirebilir ve Direct3D Donanım Özellik Düzeyi 11.0 GPU'yu desteklemez.
- Rage 2'nin veya oyun başlatıcının eski olma olasılığı yüksektir.
- Gereksiz bir arka planda çalışan görev veya program, oyun çökmelerine neden olacak çok sayıda sistem kaynağını da tüketebilir.
- Çoğunlukla Windows Güvenlik veya Güvenlik Duvarı koruması veya herhangi bir üçüncü taraf Antivirüs programı, oyun dosyalarının düzgün çalışmasını engelleyebilir.

Minimum sistem gereksinimleri:
- İŞLETİM SİSTEMİ: Win7, 8.1 veya 10 (64-Bit sürümleri)
- İşlemci: Intel Core i5-3570 veya AMD Ryzen 3 1300X
- Hafıza: 8 GB RAM
- Grafikler: Nvidia GTX 780 3GB veya AMD R9 280 3GB
- Depolama: 50 GB kullanılabilir alan
Önerilen Sistem Gereksinimleri:
- İŞLETİM SİSTEMİ: Win7, 8.1 veya 10 (64-Bit sürümleri)
- İşlemci: Intel Core i7-4770 veya AMD Ryzen 5 1600X
- Hafıza: 8 GB RAM
- Grafikler: Nvidia GTX 1070 8GB veya AMD Vega 56 8GB
- Depolama: 50 GB kullanılabilir alan
PC'de Rage 2 Crash sorunu nasıl düzeltilir
Şimdi daha fazla zaman kaybetmeden aşağıdaki adımlara geçelim.
1. Programı yönetici olarak çalıştırın
Uygun erişim sağlamak için oyunu ve Steam (exe) dosyasını Windows sisteminizde yönetici olarak çalıştırdığınızdan emin olun. Böyle yaparak:
- Sağ tık üzerinde oyun .exe dosya > Git Özellikleri.
- Tıkla uyumluluk sekmesi > Seç Bu programı yönetici olarak çalıştırın.

- Tıklamak Uygulamak ve sonra TAMAM MI değişiklikleri kaydetmek için
- için de aynısını yaptığınızdan emin olun. Buhar (.exe) Ayrıca.
- Bir kez bittiğinde, Rage 2 oyununu düzgün bir şekilde çalıştırabilmelisiniz.
Aynı şeyi Epic Games Launcher ile de yapabilirsiniz.
2. Grafik Sürücülerini Güncelleyin
Tüm programları sorunsuz bir şekilde çalıştırmak için her zaman Windows sisteminizdeki grafik sürücülerini güncellemeniz gerekir. Bunu yapmak için:
- Sağ tık üzerinde Başlangıç menüsü açmak için Hızlı Erişim Menüsü.
- Tıklamak Aygıt Yöneticisi listeden.
- şimdi, çift tıklama üzerinde Ekran adaptörleri Listeyi genişletmek için kategori.
- Sonra sağ tık özel grafik kartı adına.

Reklamlar
- Seç Sürücüyü güncelle > Seç Sürücüleri otomatik olarak ara.
- Mevcut bir güncelleme varsa, otomatik olarak en son sürümü indirecek ve kuracaktır.
- Bittiğinde, efektleri değiştirmek için bilgisayarınızı yeniden başlattığınızdan emin olun.
Alternatif olarak, grafik sürücüsünün en son sürümünü manuel olarak indirebilir ve doğrudan grafik kartı üreticinizin resmi web sitesinden yükleyebilirsiniz. Nvidia grafik kartı kullanıcıları, GeForce Experience uygulamasını şuradan güncelleyebilir: Nvidia resmi sitesi. Bu arada, AMD grafik kartı kullanıcıları şu adresi ziyaret edebilir: AMD web sitesi aynısı için.
3. Windows'u güncelleyin
Windows işletim sistemi derlemesini güncellemek, sistem hatalarını, uyumluluk sorunlarını ve çökmeleri azaltmak için PC kullanıcıları kadar PC oyuncuları için de her zaman gereklidir. Bu arada, en son sürüm çoğunlukla ek özellikler, iyileştirmeler, güvenlik yamaları ve daha fazlasını içerir. Bunu yapmak için:
- Basın Windows + ben açmak için tuşlar Windows Ayarları Menü.
- Ardından, üzerine tıklayın Güncelleme ve Güvenlik > Seç Güncellemeleri kontrol et altında Windows güncelleme Bölüm.

Reklamlar
- Kullanılabilir bir özellik güncellemesi varsa, İndir ve yükle.
- Güncellemenin tamamlanması biraz zaman alabilir.
- Tamamlandığında, güncellemeyi yüklemek için bilgisayarınızı yeniden başlatın.
4. Arka Planda Çalışan Görevleri Kapat
Gereksiz arka planda çalışan görevler veya programlar, sistem performansını tam anlamıyla azaltan CPU veya Bellek kullanımı gibi birçok sistem kaynağını tüketebilir. Bu nedenle, başlatma çökmesi, gecikmesi, yüklenmemesi sorunları oldukça sık görülür. Basitçe, tüm gereksiz arka planda çalışan görevleri tamamen kapatın. Bunu yapmak için:
- Basın Ctrl + Üst Karakter + Esc açmak için tuşlar Görev Yöneticisi.
- Şimdi, tıklayın süreçler sekmesi > Arka planda gereksiz yere çalışan ve yeterli sistem kaynağı tüketen görevleri seçmek için tıklayın.

- Tıklamak Görevi bitir tek tek kapatmak için.
- Bittiğinde, sisteminizi yeniden başlatın.
Artık, Rage 2 Keeps Crashing'i PC'nizde düzeltip düzeltmediğinizi kontrol edebilirsiniz. Değilse, sonraki yöntemi izleyin.
5. Görev Yöneticisinde Yüksek Önceliği Ayarlayın
Windows sisteminize oyunu düzgün bir şekilde çalıştırmasını söylemek için Görev Yöneticisi aracılığıyla oyununuzu bir üst segmentte önceliklendirin. Bunu yapmak için:
- Sağ tık üzerinde Başlangıç menüsü > Seç Görev Yöneticisi.
- Tıkla süreçler sekme > Sağ tık oyun görevinde.
- Seç Önceliği Ayarla için Yüksek.
- Görev Yöneticisi'ni kapatın.
- Son olarak, PC'de çökmeye devam edip etmediğini kontrol etmek için Rage 2 oyununu çalıştırın.
6. DirectX'i yeniden yükleyin (En son)
DirectX'in en son sürümünü şu adresten yeniden yüklemeyi denemelisiniz: resmi Microsoft web sitesi PC/Dizüstü bilgisayarınızda. DirectX yükleyici paketini indirip yüklemeniz ve çalıştırmanız yeterlidir. Rage 2 oyununu düzgün bir şekilde çalıştırmak için DirectX 11 veya üzeri bir sürüme ihtiyacınız olacağını unutmayın.
7. Windows Güvenlik Duvarı veya Antivirüs Programını Devre Dışı Bırakın
Varsayılan Windows Defender Güvenlik Duvarı korumanızın veya herhangi bir üçüncü taraf virüsten koruma programının, devam eden bağlantıların veya oyun dosyalarının düzgün çalışmasını engelleme olasılığı yeterince yüksektir. Bu nedenle, gerçek zamanlı korumayı ve güvenlik duvarı korumasını geçici olarak devre dışı bıraktığınızdan veya kapattığınızdan emin olun. Ardından, Rage 2 Keeps Crashing on PC sorununun çözülüp çözülmediğini kontrol etmek için oyunu çalıştırmayı denemelisiniz. Bunu yapmak için:
- Tıkla Başlangıç menüsü > Yazın güvenlik duvarı.
- Seç Windows Defender Güvenlik Duvarı arama sonucundan.

- Şimdi, tıklayın Windows Defender Güvenlik Duvarı'nı açın veya kapatın sol bölmeden.
- Yeni bir sayfa açılacaktır > Windows Defender Güvenlik Duvarını kapatın (önerilmez) her ikisi için de seçenek Özel ve Genel Ağ Ayarları.

- Seçildikten sonra üzerine tıklayın TAMAM MI değişiklikleri kaydetmek için
- Son olarak, bilgisayarınızı yeniden başlatın.
Benzer şekilde, Windows Güvenlik korumasını da kapatmanız gerekir. Aşağıdaki adımları takip ediniz:
- Basın Windows + ben açmak için tuşlar Windows Ayarları Menü.
- Tıklamak Güncelleme ve Güvenlik > üzerine tıklayın Windows Güvenliği sol bölmeden.

- git Virüs ve tehdit koruması > üzerine tıklayın Ayarları yönet.
- Ardından, basitçe yapmanız gerekecek kapat Gerçek zamanlı koruma değiştir.
- İstenirse, üzerine tıklayın Evet daha ileri gitmek için.
- Ek olarak, kapatabilirsiniz Bulut tarafından sağlanan koruma, Dış müdahale koruması Eğer istersen.
8. Microsoft Visual C++ Runtime'ı yeniden yükleyin
Birden çok oyun sorununu veya hatasını tamamen düzeltmek için Microsoft Visual C++ Runtime'ı bilgisayarınıza yeniden yüklediğinizden emin olun. Bunu yapmak için:
- basın pencereler açmak için klavyeden Başlangıç menüsü.
- Tür Uygulamalar ve Özellikler ve arama sonucundan üzerine tıklayın.
- Şimdi, yerini bulun Microsoft Visual C++ listedeki program(lar).
- Her programı seçin ve üzerine tıklayın. Kaldır.
- ziyaret edin resmi Microsoft web sitesi ve en son Microsoft Visual C++ Runtime'ı indirin.
- Bittiğinde, bilgisayarınıza kurun ve efektleri değiştirmek için sistemi yeniden başlatın.
9. Steam Yer Paylaşımını Devre Dışı Bırak
- Açık Buhar Windows'unuzda.
- Şuraya gidin: Ayarlar > üzerine tıklayın Oyunda.
- Devre dışı bırakmak için onay kutusuna tıklayın Oyun içindeyken Steam Arayüzünü etkinleştirin.
- Onay kutusu işareti kaldırıldığında, üzerine tıklayın. TAMAM MI.
10. Uyuşmazlık Ayarlarını Ayarla
- Başlatmak anlaşmazlık > üzerine tıklayın Kullanıcı ayarları.
- Seç Ses ve Görüntü sol kenar çubuğundan.
- Biraz aşağı kaydırın ve tıklayın ileri.
- Ardından, devre dışı bırak Cisco System, Inc tarafından sağlanan OpenH264 Video Codec Bileşeni.
- Sonra devre dışı bırak Hizmet Kalitesini Etkinleştir Yüksek Paket Önceliği.
- Şimdi, git Kaplama.
- Ayrıca kapatabilirsiniz oyun içi yer paylaşımı.
- Ardından, şuraya gidin: Görünüm.
- git ileri.
- devre dışı bırak Donanım ivmesi.
- Bittiğinde, sistemi yeniden başlatın.
11. Nvidia Denetim Masası Ayarlarını Yapın
- Tıklamak Önizleme ile görüntü ayarlarını yapın altında 3D ayarları.
- Seç Gelişmiş 3D görüntü ayarlarını kullanın.
- Ardından, başlat Nvidia Denetim Masası.
- Tıklamak 3D ayarlarını yönet> Git Genel Ayarlar.
- Ek olarak, diğer seçeneklerden bazılarını da ayarlayabilirsiniz:
- devre dışı bırak Görüntü Keskinleştirme
- etkinleştirme Dişli Optimizasyon
- için Maksimum Performansı Kullan Güç yönetimi
- Kapat Düşük Gecikme Modu
- Ayarlamak Doku Filtreleme Kalitesi Performans moduna
Bittiğinde, bilgisayarınızı yeniden başlatın ve Rage 2 çökme sorununun çözülüp çözülmediğini kontrol edin.
12. AMD Kontrol Paneli Ayarlarını Değiştirin
- git Küresel Grafikler.
- Kapat Radeon Gecikme Önleme
- Kapat Radeon Takviyesi
- için Uygulama ayarlarını kullanın Kenar Yumuşatma Modu
- Ayarlamak Kenar Yumuşatma Yöntemi Çoklu örneklemeye
- Kapat Morfolojik Filtreleme
- devre dışı bırak Görüntü Keskinleştirme
- Kapat Anizotropik filtreleme
- Performans modunu şunun için kullanın: Doku Filtreleme Kalitesi
- Ayrıca etkinleştirebilirsiniz Yüzey Formatı Optimizasyonu
- için AMD Optimizasyonu Mozaik Modu
- V-sync'i bekleyin - Kapatmak
- için AMD optimizasyonunu kullanın. Gölgelendirici Önbelleği
- devre dışı bırak OpenGL Üçlü Tamponlama
- Kapat Maksimum Mozaikleme Seviyesi
- için Grafikleri Ayarlayın GPU İş Yükü
- Kapamak Radeon Soğutma
- devre dışı bırak Kare Hızı Hedef Kontrolü
13. Geçici Dosyaları Kaldır
- Basın Windows tuşu + R RUN programını açmak için klavyenizdeki
- Şimdi, yazın %temp% ve enter'a basın.
- Bir sayfada bir sürü geçici dosya alacaksınız.
- tuşuna basarak tüm dosyaları seçin. Ctrl + A klavyede.
Ardından, basın Üst Karakter + Sil Tüm dosyaları kaldırmak için klavyede - Bazen bazı geçici dosyalar silinemez. Bu yüzden onları olduğu gibi bırakın ve kapatın.
14. Varsayılan CPU ve Grafik Hızını Ayarla
Kullanıcıların çoğu, ilk günden itibaren CPU ve GPU'dan her zaman ultra yüksek performans kullanmak ister. Bu nedenle, kullanıcıların çoğu ya hız aşırtmalı bir sürüm satın alıyor ya da hız aşırtma hızını manuel olarak artırıyor. Bu nedenle, GPU hızınızı da overclock ettiyseniz ve bunu yaptıktan sonra darboğaz veya gecikme veya çökme ile ilgili sorunlar yaşıyorsanız, varsayılan moda ayarlayın.
Saat hızını düşürmek için MSI Afterburner aracını veya Zotac firestorm uygulamasını da kullanabilirsiniz. Tamamlandığında, başlangıçta çöküp çökmediğini kontrol etmek için Rage 2 oyununu çalıştırabilirsiniz.
Bu kadar. Umarız bu rehber sizin için faydalı olmuştur. Her türlü sorunuz için aşağıya yorum yapabilirsiniz.