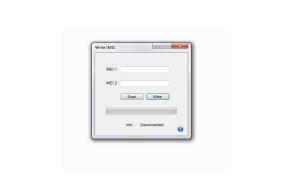Chrome Yer İşaretleri Nasıl Dışa Aktarılır ve İçe Aktarılır?
Miscellanea / / August 04, 2021
Google Chrome, dünya çapında birçok kullanıcı için varsayılan tarayıcıdır. Chrome'da, zaman içinde bir kullanıcı, günlük tarama için gerekli hale gelen yer imlerinin bir listesini oluşturacaktır. Bu nedenle, başka bir cihaza geçmeye veya Chrome'u sıfırdan yeniden yüklemeye karar verirseniz, en başta dışa aktarmazsanız bu yer işaretlerini kaybedersiniz. Yer imlerini dışa aktarmak, daha sonra Chrome'da içe aktarabileceğiniz bir HTML dosyasıyla sonuçlanır. Böylece yer imlerinizi kaybetmezsiniz.
İçe ve dışa aktarmanın yanı sıra, yer imlerini saklamanın başka yolları da vardır. Chrome Sync aracılığıyla yer imlerinin senkronize edilmesini ve yer imi verilerinin ham biçimde kopyalanmasını içerir. Bu yazıda, krom yer imlerinin nasıl içe ve dışa aktarılabileceğine bakacağız. Chrome yer imlerini yedeklemenin ve senkronize etmenin diğer yollarını da inceleyeceğiz. O halde daha fazla uzatmadan konuya girelim.
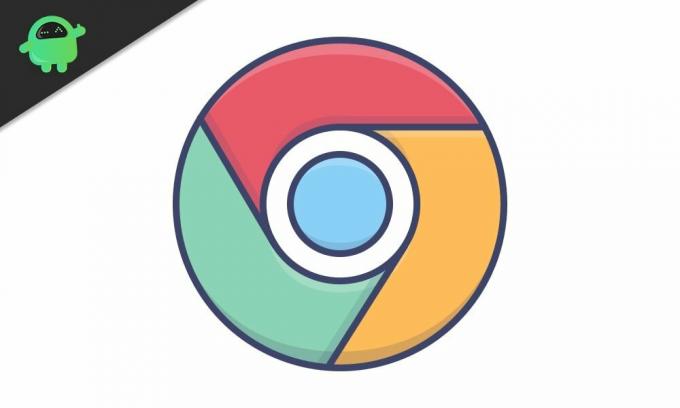
Sayfa İçeriği
-
Chrome'da yer imleri nasıl dışa ve içe aktarılır?
- Chrome'da yer imleri nasıl dışa aktarılır?
- Chrome'da yer imleri nasıl içe aktarılır?
- Yer işaretlerini senkronize etmek için Chrome senkronizasyonu nasıl kullanılır?
- Chrome'da yer imlerini içe aktarmak için yer imleri depolama dosyası nasıl kullanılır?
Chrome'da yer imleri nasıl dışa ve içe aktarılır?
Bir PC veya Mac'te yaptığınızda, Chrome'da yer işaretlerini dışa ve içe aktarmak kolaydır. Bir HTML dosyası oluşturabilir ve onu tüm amaç için kullanabilirsiniz. Ancak bir akıllı telefon söz konusu olduğunda, bu özelliği Chrome tarayıcısında alamazsınız. Burada, işi halletmek için Chrome senkronizasyonunu kullanmanız gerekecek.
İlk olarak, Chrome'da yer imleri için dışa ve içe aktarma yöntemlerini göreceğiz. Ardından, Chrome Sync'i kullanmaya ve yer imleri depolama dosyası yöntemlerini kopyalamaya geçeceğiz.
Chrome'da yer imleri nasıl dışa aktarılır?
- Chrome tarayıcıyı açın.
- Chrome penceresinin sağ üst köşesindeki üç nokta simgesine (daha fazla simge) tıklayın.

- Fare işaretçinizi "Yer İşaretleri" üzerine getirin ve ardından "Yer İşareti Yöneticisi" üzerine tıklayın.

- Yer imi yöneticisi penceresinin sağ üst köşesindeki üç nokta simgesine (daha fazla simge) tıklayın.
- “Yer İşaretlerini Dışa Aktar” ı tıklayın.

- Dosyanızı kaydetmek istediğiniz hedef konumu seçin. Dosyayı beğeninize göre yeniden adlandırabilirsiniz. Varsayılan olarak, "bookmarks_month_date_year" biçiminde ad olarak yıl, ay ve tarih olacaktır.
- Kaydet'e tıklayın.
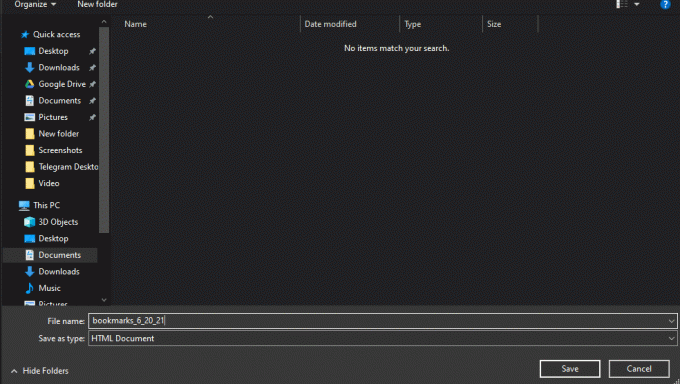
Artık yer imleri dosyanızı dışa aktarmayı bitirdiniz. Hedef konumda bir HTML dosyası olacaktır. Bu HTML dosyasına çift tıklayabilirsiniz ve tüm yer imlerinizin bir listesini köprüler olarak göreceksiniz.
Reklamlar
Chrome'da yer imleri nasıl içe aktarılır?
Yer imleri HTML dosyasını dışa aktardıktan sonra içe aktarmaya hazırsınız. Daha önce Google hesabınızı Chrome'da oturum açtıysanız ve yeni cihazda veya Chrome'un yeni yüklemesinde hesabınıza tekrar giriş yaptıysanız, içe aktarmanıza hiç gerek yoktur. Google, senkronizasyonu sizin için otomatik olarak gerçekleştirir. Ancak giriş yapmadıysanız, içe aktarmanız gerekecektir.
- Chrome tarayıcıyı açın.
- Chrome penceresinin sağ üst köşesindeki üç nokta simgesine (daha fazla simge) tıklayın.
- Fare işaretçinizi "Yer İşaretleri" üzerine getirin ve ardından "Yer İşareti Yöneticisi" üzerine tıklayın.
- Yer imi yöneticisi penceresinin sağ üst köşesindeki üç nokta simgesine (daha fazla simge) tıklayın.
- “Yer İşaretlerini İçe Aktar” ı tıklayın.
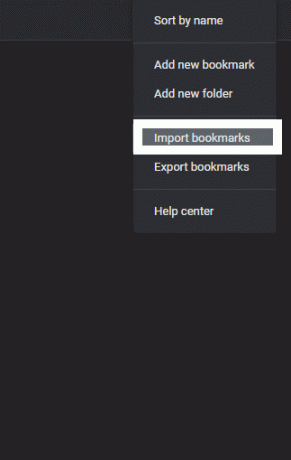
- HTML dosyasını tüm yer imlerinizle dışa aktardığınız klasördeki HTML dosyasını seçin ve Aç'a tıklayın.
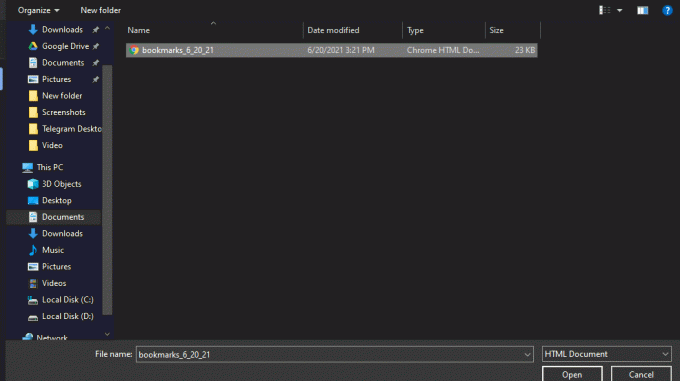
Reklamlar
Yer imleriniz şimdi hemen tekrar Chrome'a aktarılmalıdır. Tüm yer imlerinizi Yer imi yöneticisi penceresinde bulmalısınız.
Yer işaretlerini senkronize etmek için Chrome senkronizasyonu nasıl kullanılır?
Yukarıda bahsedildiği gibi, yer işaretlerini bir cihazdan diğerine veya daha eski bir Chrome kurulumundan yeni bir sürüme taşımanın başka yolları da vardır. Bunlardan biri Chrome senkronizasyon özelliğini kullanmaktır.
Bu yöntemin çalışması için bir Google hesabına ihtiyacınız olacak. Eğer bir tane yoksa, o zaman bir tane yap.
- Yer imlerine sahip olduğunuz Chrome'da Google hesabınıza giriş yapın.
- Chrome penceresinin sağ üst köşesindeki profil simgesine tıklayın.
- "Senkronizasyonu Aç" ı tıklayın.
- Üzerinde Google hesap resminizin bulunduğu yeni bir pencere açılacaktır. Burada "Evet, buradayım" seçeneğine tıklayın.
- Şimdi yer imi senkronizasyonunuzun açık olduğundan emin olun. Bunun için Chrome penceresinin sağ üst köşesindeki üç nokta simgesine tıklayın.
- Ayarlar > Senkronizasyon ve Google hizmetleri > Senkronize ettiklerinizi yönetin seçeneğine gidin.
- Burada, Yer İşaretleri geçişinin açık olduğundan emin olun.
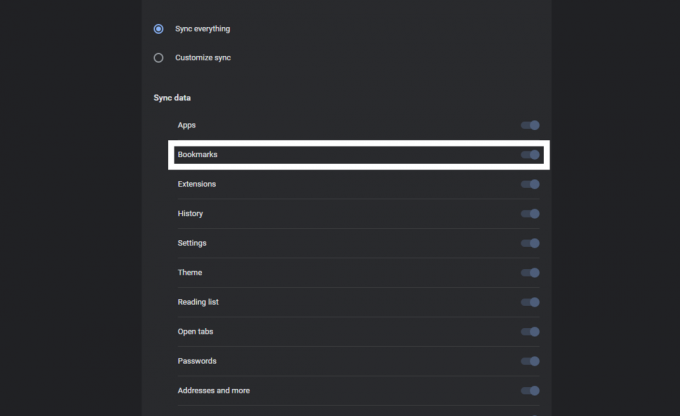
- Şimdi, Yer İşaretlerinizi içe aktarmak istediğiniz yeni cihazda Chrome'u açtıktan sonra işlemi tekrarlayın. Buradan Google hesabınıza tekrar giriş yapın ve bunun için Senkronizasyonu açın. Google Chrome, daha önce sahip olduğunuz tüm Yer İşaretlerini otomatik olarak senkronize eder.
Chrome'da yer imlerini içe aktarmak için yer imleri depolama dosyası nasıl kullanılır?
Şimdi, Chrome'u açmakta sorun yaşıyorsanız ve bu nedenle tarayıcıyı yeniden yüklüyorsanız, yukarıda belirtilen yöntemlerden hiçbirini kullanamazsınız. Bu durumda, yer imlerinizi koruyan Chrome dizinindeki dosyayı doğrudan kopyalamanız gerekir.
- Çalıştır iletişim kutusunu açmak için Windows Tuşu + R tuşlarına basın.
- İletişim kutusuna “%UserProfile%\AppData\Local\Google\Chrome\User Data” girin ve Tamam'a tıklayın.
- “Varsayılan” başlıklı klasörü açın.
- Burada ” Bookmarks” ve “Bookmarks.bak” dosyalarını arayın. Onları bulduktan sonra, PC'nizde farklı bir konuma kopyalayın.
- Şimdi Chrome'u yükleyin ve ardından bu iki dosyayı tekrar aynı klasöre kopyalayın.
- Kopyalamadan önce Chrome'un yeni kurulumunun düzgün çalıştığından emin olun. Yer işaretleri, yer işareti yöneticisinde görünmüyorsa, tarayıcıyı yeniden başlatın.
Bir Chrome tarayıcısında yer imlerini bu şekilde yönetebilirsiniz. Yukarıda belirtildiği gibi, yukarıda belirtilen dışa aktarma işlemini akıllı telefonunuzdaki Chrome tarayıcı ile kullanamazsınız. Ancak içe aktarma yöntemini kullanabilirsiniz.
Yani, PC'nizdeki yer imlerini akıllı telefonunuza aktarmak istiyorsanız, HTML dosyasını oluşturabilir ve ardından akıllı telefonunuza kopyalayabilirsiniz. Daha sonra bu HTML dosyasını içe aktarabilirsiniz ve tüm yer imleriniz Chrome tarayıcınıza yüklenir. benBu makaleyle ilgili herhangi bir sorunuz veya sorunuz varsa, aşağıya yorum yapın, size geri döneceğiz. Ayrıca, diğer makalelerimize de göz atmayı unutmayın. iPhone ipuçları ve püf noktaları,Android ipuçları ve püf noktaları, PC ipuçları ve püf noktaları, ve daha fazla yardımcı bilgi için çok daha fazlası.