Gizli Mac Ayarlarına Nasıl Erişilir
Miscellanea / / August 04, 2021
Mac kullandığım ilk günü hatırlıyorum ve tüm ayarları ve özellikleri bilmiyordum. Daha sonra, Apple tarafından hem zaman kazandıran hem de akıllı bir uygulama olan birçok kullanışlı gizli ayar buldum. Bluetooth, Ethernet, Ekran, Dock özelleştirmelerinizi sıfırlama vb. dahil olmak üzere bu gizli özellikleri ve ayarları etkinleştirerek veya bunlara erişerek Mac'inizi özelleştirebilirsiniz.
Bu Mac ayarlarına nasıl erişebileceğinizi düşünüyor olabilirsiniz. Endişelenme! Bugün, Gizli Mac Ayarlarına kapınızın önünden kolaylıkla ve eğlenceli bir şekilde nasıl erişeceğiniz konusunda size yardımcı olacağız.
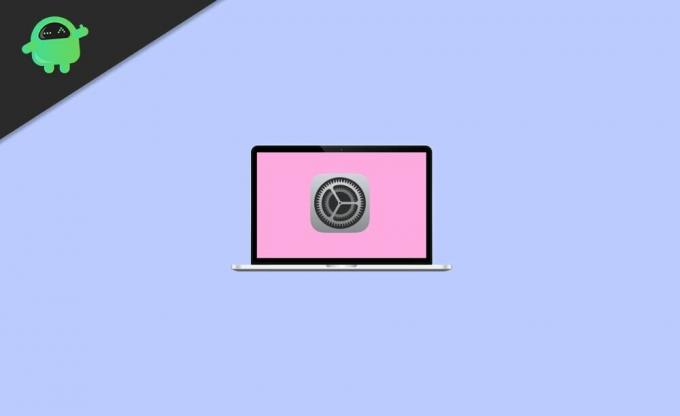
Sayfa İçeriği
-
Gizli Mac Ayarlarına Nasıl Erişilir
- Mac'te Gizli Bluetooth Hata Ayıklama Menüsüne Erişin
- Mac'te Gizli Bir WiFi Ağına Erişin veya Katılın
- Bir Ağ Hizmetinin Kullanılmasını Önleyin
- Mac'te Her Zaman Değişen Duvar Kağıdı
- Mac'inizde Siri'nin Sesini Kapatın
- Bir Apple Watch ile Mac'inize Erişin ve Kilidini Açın
- Tinker Tool ile Mac'inizin Gizli Ayarlarına Erişin
- Sonuç
Gizli Mac Ayarlarına Nasıl Erişilir
Sistem Ayarlarında bulamadığınız gizli Mac ayarlarının farkında mısınız? Bu nedenle, macOS'un tüm gizli özelliklerini deneyimlemek için size daha fazla anlatacağımız püf noktalarına göz atın.
Mac'te Gizli Bluetooth Hata Ayıklama Menüsüne Erişin
Bu özellik, yalnızca arızalı bir fare, güvenilmez bir klavye veya zayıf bir kulaklık bağlantısı gibi sorunlarla karşılaştığınızda kullanışlıdır. Bu özelliği biliyor olabilirsiniz, ancak bazı ekstra sorun giderme araçları içeren süper gizli bir menü olduğunu biliyor muydunuz? Öyleyse, bu gizli Bluetooth hata ayıklama menüsüne bir göz atalım.
- ↑ ve Shift + ~ tuşlarına basarak Bluetooth hata ayıklama menüsünü açın. Bluetooth menü çubuğu simgesine dokunun.
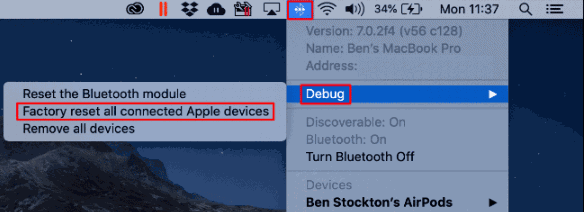
- Orada üç seçenek göreceksiniz. (Bluetooth Modülünü sıfırlayın, bağlı tüm Apple cihazlarını fabrika ayarlarına sıfırlayın ve Tüm cihazları kaldırın)
Ancak bu özellikleri yalnızca başka seçeneğiniz yoksa kullanın, çünkü seçeneklere tıkladıktan sonra ciddi sorunlarla karşılaşabilirsiniz. Bu nedenle, gerekirse tüm bu ayarları kullanın.
Mac'te Gizli Bir WiFi Ağına Erişin veya Katılın
Hepiniz adı yayınlanmayan bir ağa girmek isteyebilirsiniz. Bu tür ağlara katılmanız gerekirse. Öncelikle, Ağ modunun adını, Kullanıcı Adını, Parolayı, Kablosuz Güvenlik türünü vb. bilmeniz gerekir. Gizli bir WiFi Ağına katılmak için aşağıdaki adımları izleyin:
- Menü çubuğunda bulunan WiFi durum simgesine gidin. Bunun altında Diğer Ağlar'a tıklamanız gerekiyor.
- Diğer Ağlar listesinin en altında Diğer üzerine dokunun.
- Ağ adını yazın. Ardından, açılır menüden Güvenlik'e dokunun.
- Şimdi, Kablosuz Güvenlik türünü seçin. Ardından, gereksinime göre modu, kimliği ve diğer gerekli kimlik bilgilerini girin.

- Bundan sonra iki seçenek göreceksiniz. (Şifreyi Göster ve Bu Ağı Hatırla) İhtiyacınıza göre bir seçenek belirleyin.
- Sonunda, tıklayın Katılmak.
Bir Ağ Hizmetinin Kullanılmasını Önleyin
Ağ hizmetleri, Bağlantı Noktaları veya Ağ arabirimleri olarak da bilinir. Şebeke hizmetinizin kullanılmasını engellemek için aşağıdaki adımları izleyin:
- Menüye gidin ve Sistem Tercihleri seçeneğini seçin. Bundan sonra, Ağ'a tıklayın.
- Konum açılır menüsünden, değiştirmeniz gereken konumu seçin.
- Diğer seçeneğine dokunun. Ardından listeden Hizmeti devre dışı bırak seçeneğini belirleyin.
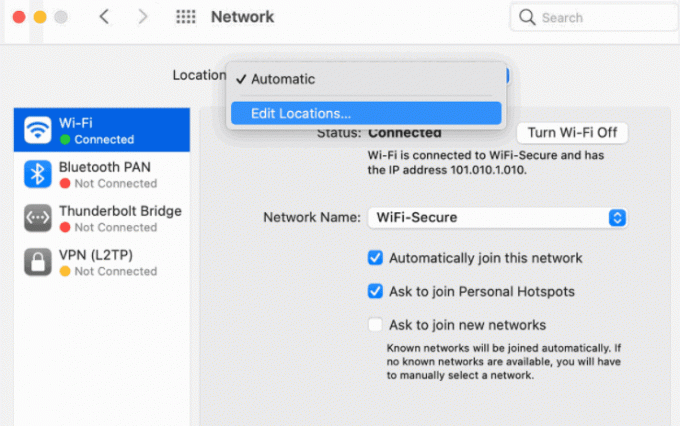
- Uygula üzerine dokunun. İşte bu, şimdi Ağ Hizmetinizin birileri tarafından kullanılmasını engelliyor.
Mac'te Her Zaman Değişen Duvar Kağıdı
Masaüstünüzdeki duvar kağıdıyla aynı sıkıcı resim yerine, Mac'inizdeki sürekli değişen duvar kağıdı seçeneğini kullanabilirsiniz. Bu gizli özelliği Mac PC'nizde etkinleştirmek için aşağıdaki adımları izleyin:
- Ayarları açın ve Git Sistem Tercihleri.
-
Üzerine dokunun Masaüstü ve Ekran Koruyucu.
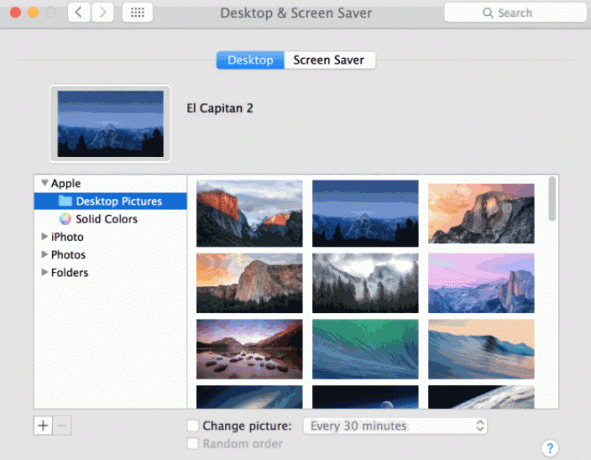
- Duvar kağıdınız için herhangi bir üç dinamik masaüstü resmi seçin ve Tamam'ı tıklayın. Masaüstü, değişen duvar kağıdı nedeniyle artık çok zarif görünüyor.
Mac'inizde Siri'nin Sesini Kapatın
Evet, aşağıda verilen basit adımları izleyerek Macbook'unuzda Siri'yi Sessize Alacaksınız:
Reklamlar
- Menüye gidin ve Sistem Tercihi'ne dokunun.
- Sistem Tercihi altında bir seçenek alacaksınız, Siri. Üstüne tıkla.
- Şimdi, Sesli Geri Bildirim'in hemen yanında, Kapalı seçenek. Üstüne tıkla.
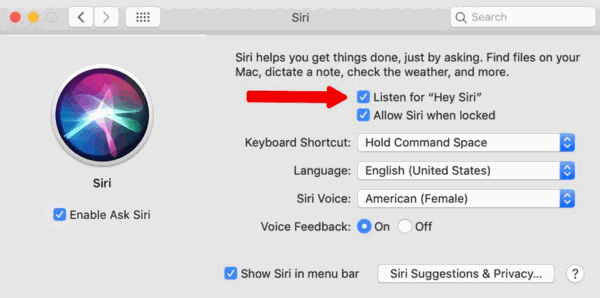
- İşte bu, şimdi Siri sesini kesecek ve yönünüze göre sessizce çalışacak.
Bir Apple Watch ile Mac'inize Erişin ve Kilidini Açın
Bir Apple Watch yardımıyla Mac'inizin kilidini açmak için şu prosedürleri izleyin:
- Macbook'unuzu açın ve Sistem Tercihi.
- Şimdi, istikamete doğru Güvenlik ve Gizlilik.
- Bir seçenek fark edeceksiniz Apple Watch'unuzun Mac'inizin kilidini açmasına izin verin Genel bölümü altında.
Tinker Tool ile Mac'inizin Gizli Ayarlarına Erişin
Bu aracı duyabilirsiniz. Tinker Tool, Mac'inizin tüm gizli gizli ayarlarına erişmenizi ve bunları düzenlemenizi sağlayan ücretsiz bir araçtır. Tinker Tool'un kullanıcı arayüzü basit ve kullanımı kolaydır. Tinker Tool'u kullanmak için prosedürü adım adım izleyin:
- Tinker aracının resmi web sitesine gidin ve Mac sürümünüz için Tinker aracının uyumlu sürümünü indirin.
- İndirdikten sonra Tinker Tool'u başlatın, yüklemek için ekrandaki talimatları izleyin.
- Hüküm ve koşulları okuyun ve devam edin, ardından Anlaşıldı'ya tıklayın. Şimdi ana TinkerTool açılır.
- Tinker Tool'un Finder sekmesine gidin.
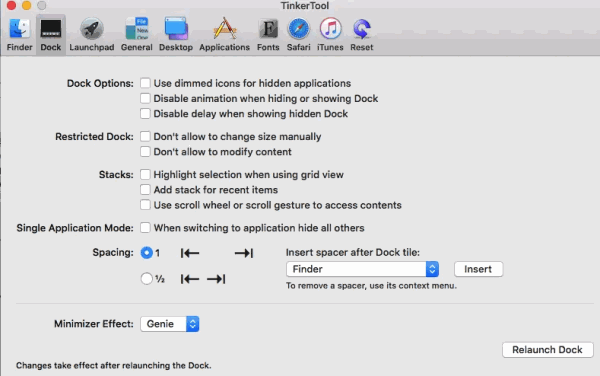
- Seçeneği seçin Gizli ve Sistem dosyalarını göster onay kutusu.
Not: Bu ayarları uygularken bir hata yaparsanız endişelenmeyin. Sisteminizi Fabrika ayarlarına sıfırlayın.
Reklamlar
Sonuç
Bu ayarlar, MacOS'un kullanıcılarına sağlayabileceği gelişmiş ayarlardan bazıları olduğu için gizlidir. Mac'teki bu gizli ayarlarla çok daha fazlasını başarabilir ve mac'unuz üzerinde tam kontrol sahibi olabilirsiniz.
Editörün Seçimi:
- Düzeltme: Apple Watch, macOS Big Sur ile Mac'in Kilidini Açmıyor
- Neden macOS Big Sur Yüklenmiyor | Sorun Giderme
- Düzeltme: macOS Kurtarma Sunucusu ile Bağlantı Kurulamadı Hatası
- Netflix Hatasını Düzeltin S7363-1260-FFFFD1C1
- VirtualBox Nasıl Onarılır Mac'te Kurulum Başarısız Oldu Hatası



