Düzeltme: Windows Yedekleme Hatası 0x81000036
Miscellanea / / August 04, 2021
Özellikle çalışan veya öğrenciyseniz, belgelerinizi, medya dosyalarınızı ve diğer kişisel verilerinizi güvende tutmanız gerçekten önemlidir. Aygıtları çalıştıran her işletim sistemi yedekleme ve geri yükleme seçeneği sunar, bu nedenle Windows masaüstü/dizüstü bilgisayar. Ancak, birkaç pencereler İşletim sistemi kullanıcıları, 0x81000036 Yedekleme Hatası yaşıyor. Aynı sorunla karşı karşıyaysanız, bu sorun giderme kılavuzuna bakın.
Kullanıcılar denerken böyle bir hatayla karşılaşıyorlar. onarmak varsayılan Windows Yedekleme seçeneğini kullanarak sistemi önceki noktasına getirin. Ayrıca, bu özel hatanın şuna özgü olduğunu da belirtmekte fayda var. Windows 10 çoğu durumda işletim sistemi kullanıcıları. Diyor ki “Windows bu bilgisayarda yedekleme aygıtlarını bulamadı. Aşağıdaki bilgiler bu sorunun neden oluştuğunu açıklayabilir:
(0x81000036)
Windows Yedekleme'yi kapatın ve yeniden deneyin."
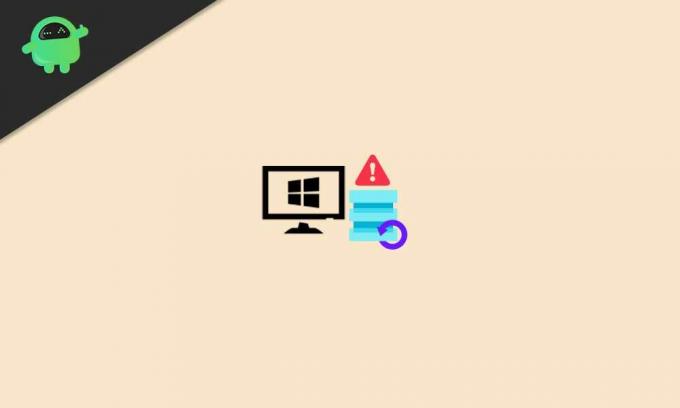
Düzeltme: Windows Yedekleme Hatası 0x81000036
Şimdi, bazı talihsiz Windows 10 kullanıcılarına böyle bir sorunun arkasındaki olası nedenlerin ne olduğunu sorabilirsiniz. Görünen o ki, Windows sanal alanıyla olan çakışmanın yanı sıra Hyper-V ile olan çakışma da temelde
destek olmak çoğu senaryoda hata. Siz de aynı şeyi hissediyorsanız, aşağıda belirtilen tüm olası geçici çözümleri uyguladığınızdan emin olun.1. Windows Sandbox'ı Devre Dışı Bırakmayı Deneyin
Windows Sandbox, kullanıcıların programları ayrı ayrı güvenli bir şekilde çalıştırmasını sağlar. Böylece, tam sistem "korumalı alan" olarak kalır. Bununla ilgili bazı durumlarda sistem veri yedekleme işlemi ile ilgili sorunlar yaşayabilirsiniz.
Bu nedenle, yedekleme ve geri yükleme yapmadan önce Windows bilgisayarınızdaki korumalı alan özelliğini geçici olarak kapattığınızdan emin olun. Böyle yaparak:
- Tıkla Başlat menü veya Windows Arama çubuk > Tür Kontrol Paneli ve arama sonucundan üzerine tıklayın.
- Şimdi, tıklayın programlar > Seç Programlar ve Özellikler.
- Başını aşmak Windows özelliklerini açma veya kapatma sol bölmeden.
- Ekranda yeni bir küçük pencere açılacak > Yerel Windows özelliklerinin bir listesini göreceksiniz.
- Listeyi aşağı kaydırdığınızdan emin olun ve Windows Korumalı Alanı devre dışı bırakmak veya işaretini kaldırmak için onay kutusunu seçin.
- Kapatıldığında veya işaretlenmediğinde, üzerine tıklayın. TAMAM MI değişiklikleri kaydetmek için
- İşlemi tıklayarak onaylamanız gerekebilir. Evet ve Sandbox ortamının devre dışı bırakılmasını bekleyin.
- Şimdi, Windows Yedekleme yardımcı programına geri dönün ve sorunun çözülüp çözülmediğini kontrol etmek için geri yükleme işlemini yeniden deneyin.
2. Hyper-V'yi Kapatın
Başka şekillerde, bazen varsayılan Windows Yedekleme Geri Yükleme işlemi ile Hyper-V hizmeti arasında bir çakışma olabilir. Varsayılan olarak, Hyper-V, Windows 10'da etkin olarak gelir.
Bu nedenle, bazı talihsiz Windows 10 kullanıcıları, yedekleme ve geri yükleme ile ilgili hataları almaya başlayabilir. Neyse ki, aynı sorunla karşı karşıyaysanız, bir yedeklemeyi geri yüklemeyi denemeden önce Windows 10 bilgisayarınızdaki Hyper-V hizmetini geçici olarak devre dışı bırakabilirsiniz.
Reklamlar
- Tıkla Başlat menü veya Windows Arama çubuk > Tür Kontrol Paneli ve arama sonucundan üzerine tıklayın.
- Şimdi, tıklayın programlar > Seç Programlar ve Özellikler.
- Başını aşmak Windows özelliklerini açma veya kapatma sol bölmeden.
- Ekranda yeni bir küçük pencere açılacak > Yerel Windows özelliklerinin bir listesini göreceksiniz.
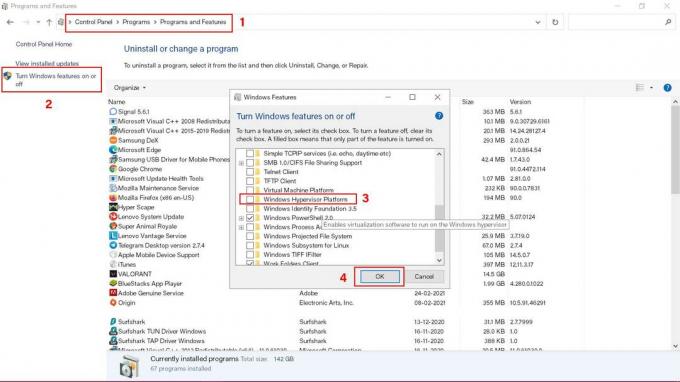
- Listeyi aşağı kaydırdığınızdan emin olun ve Hiper-V devre dışı bırakmak veya işaretini kaldırmak için onay kutusunu seçin. [Bazı bilgisayarlarda, 'Windows Hiper Yönetici Platformu']
- Ardından, üzerine tıklayın TAMAM MI değişiklikleri kaydetmek için [Eylemi onaylamanız istenirse, üzerine tıklayın. Evet]
- Windows Hyper-V işlevi devre dışı bırakıldığında, efektleri hemen değiştirmek için bilgisayarınızı yeniden başlatmanız yeterlidir.
- Son olarak, varsayılan Windows Yedekleme ve Geri Yükleme seçeneğini kullanarak önceden oluşturulmuş geri yükleme noktasını geri yüklemeyi deneyebilirsiniz.
- Zevk almak!
İşte bu, çocuklar. Umarız bu rehber sizin için faydalı olmuştur. Herhangi bir sorunuz varsa, aşağıya yorum yapabilirsiniz.



