Düzeltme: Nvidia Ekran Sürücüsü Hizmeti Eksik Sorunu
Miscellanea / / August 04, 2021
Birkaç kullanıcı için bu durumu deneyimlemeleri oldukça talihsiz bir durumdur. Nvidia Başlattıktan sonra Windows bilgisayarda Sürücü Hizmeti Eksik Sorununu Görüntüle. Beklenmeyen bir başka şey de, etkilenen kullanıcıların bu sorunla ilgili herhangi bir hata mesajı veya hata kodu almamasıdır. Bu nedenle, onu neyin tetiklediğinin ve nasıl düzeltileceğinin farkında değiller.
Aynı sorunla karşılaşanlardan biri de sizseniz merak etmeyin. İşte sizi ele geçirdik. Windows'ta Nvidia Ekran Sürücü Hizmetinde böyle bir sorunla karşılaşılabilecek birkaç olası neden vardır. Çoğunlukla hatalı veya bozuk bir ekran sürücüsü veya güncel olmayan bir sürüm bu soruna neden olabilir.
Sayfa İçeriği
-
Düzeltme: Nvidia Ekran Sürücüsü Hizmeti Eksik Sorunu
- 1. Nvidia Denetim Masasını Göster
- 2. Nvidia Ağ Hizmetini Yeniden Başlatın
- 3. Nvidia Ekran Sürücü Hizmetini Manuel Olarak Çalıştırın
- 4. Nvidia Grafik Sürücülerini Güncelleyin
- 5. Üçüncü taraf bir sürücü güncelleyici veya onarım aracı kullanmayı deneyin
Düzeltme: Nvidia Ekran Sürücüsü Hizmeti Eksik Sorunu
Durdurulan Nvidia ağ hizmetinin yanı sıra eksik kayıt defteri alt anahtarları veya değerleri de ekran sürücüsü hizmetinin çalışmamasına neden olabilir. O halde daha fazla vakit kaybetmeden aşağıdaki rehbere geçelim.
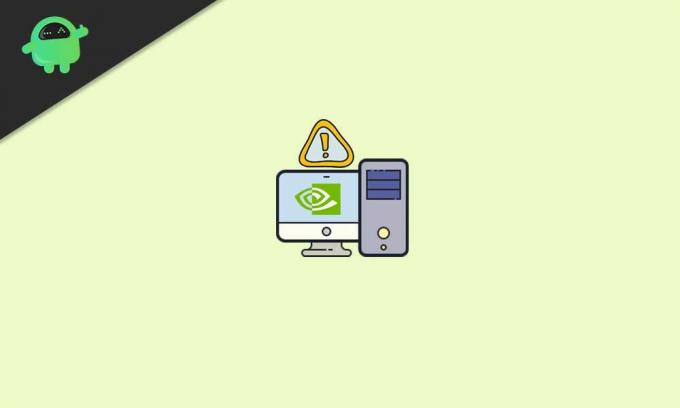
1. Nvidia Denetim Masasını Göster
Durumda, Nvidia Denetim Masası Windows bilgisayarınızda gizliyse, Windows Denetim Masası seçeneğinden göstermeyi deneyin. Böyle yaparak:
- Tıkla Başlat menü > Tür Kontrol Paneli Windows Arama'da.
- Arama sonucundan üzerine tıklayın > Sağ üst tarafta, Görüntüleme: seçenek.

- Buraya tıklayın ve seçin Büyük ikonlar ilgili öğeyi doğru şekilde görmek için
- Şimdi, emin ol çift tıklama üzerinde Nvidia Denetim Masası listeden.
- Nvidia Denetim Masası açıldığında, üzerine tıklayın. masaüstü sekme.
- Onay işareti/etkinleştirmek için tıklayın Masaüstü Bağlam Menüsü Ekle ve Bildirim Tepsisi Simgesini Göster.
- Tamamlandığında, Nvidia Denetim Masası penceresini kapatın ve sorunu tekrar kontrol etmeyi deneyin.
2. Nvidia Ağ Hizmetini Yeniden Başlatın
Nvidia Ağ Hizmetinin bir şekilde arka planda çalışmaması da mümkün olabilir ve bu da hizmet eksik hatası dışında kelimenin tam anlamıyla birden fazla soruna neden olabilir. Bu sorunu düzeltmek için:
- basın Windows + R açmak için tuşlar Çalıştırmak iletişim kutusu.
- Tür services.msc metin alanına tıklayın ve TAMAM MI açmak için Hizmetler pencere.

- Şimdi listeyi aşağı kaydırın ve Nvidia Ekran Konteyner LS seçenek.
- Sağ tık üzerinde ve seçin Tekrar başlat.
- Listede gördüğünüz her Nvidia hizmeti için aynı adımları tek tek uygulayın.
- Her şeyi yaptıktan sonra, sorunun çözülüp çözülmediğini çapraz kontrol ettiğinizden emin olun.
3. Nvidia Ekran Sürücü Hizmetini Manuel Olarak Çalıştırın
- Başını aşmak Dosya Gezgini (Bu bilgisayar) Windows bilgisayarınızda.
- şuraya git C: sürücü temelde Windows işletim sistemini yüklediğiniz yer. [Windows'u başka bir sürücüye yüklediyseniz, onu açın]
- şuraya git Program dosyaları klasör > Bulun Nvidia Şirketi Klasör.
- Şimdi aç ve aç Kontrol Paneli İstemcisi klasör de.
- Burada göreceksin nvcplui yürütülebilir uygulama Sadece sağ tık üstünde.
- Seç Yönetici olarak çalıştır ve üzerine tıklayın Evet UAC tarafından istenirse.
- Gitmek için iyisin.
4. Nvidia Grafik Sürücülerini Güncelleyin
Yöntemlerden hiçbiri işe yaramadıysa, Nvidia'yı güncellemeyi deneyin. grafik sürücüleri bilgisayarınızda. Bazen eski veya bozuk bir grafik kartı sürücüsü, çeşitli sorunları tetikleyebilir. Bunu yapmak için:
- Basın Windows + X açmak için tuşlar Hızlı Başlat Menüsü.
- Tıklamak Aygıt Yöneticisi listeden > Çift tıklama üzerinde Ekran adaptörleri genişletme seçeneği.
- şimdi, sağ tık Nvidia grafik kartı sürücüsünde > Seç Sürücüyü güncelle.

Reklamlar
- Seçmek Sürücüleri otomatik olarak ara > İşlemin tamamlanmasını bekleyin.
- Mevcut bir güncelleme varsa, sistem onu otomatik olarak indirecek ve kuracaktır.
- Tamamlandığında, değişiklikleri hemen uygulamak için bilgisayarınızı yeniden başlattığınızdan emin olun.
- Sen bittin.
5. Üçüncü taraf bir sürücü güncelleyici veya onarım aracı kullanmayı deneyin
Grafik sürücüsünü güncellemek bile sizin için kullanışlı olmazsa, sorunu kontrol etmek için üçüncü taraf bir sürücü güncelleme aracı veya bir onarım aracı kullanmayı deneyin. Windows'unuzda herhangi bir sorun yaşamadan kullanabileceğiniz birkaç önerilen araç bulacaksınız.
İşte bu, çocuklar. Bu kılavuzun size yardımcı olduğunu varsayıyoruz. Daha fazla sorgu için aşağıdaki yorumda bize bildirin.

![A600FNXXU3ARL1'i indirin: Aralık 2018 Güvenlik, Galaxy A6 2018'de [Avrupa]](/f/cb116372d8dbc0e5b30a834c023d0e63.jpg?width=288&height=384)
![Nokia 6.1 2018'de Stock ROM Nasıl Yüklenir [Firmware Flash Dosyası]](/f/7aae182abdffefdd9de1c68cf19e02bf.jpg?width=288&height=384)
