Windows'ta Not Defteri Nasıl Değiştirilir
Miscellanea / / August 04, 2021
Bugünün makalesinde, 2021'deki Notepad uygulamalarının en iyi alternatiflerini tartışıp inceleyeceğiz ve Windows 10'da Notepad'in yerini alacağız. Notepad uygulama alanının alternatifi bu yıl oldukça hızlı bir şekilde genişledi. İnternetin gelişimi ve not alma şeklimizdeki hızlı değişikliklerle birlikte işler oldukça hızlı değişiyor. Bundan sonra araştırma ve incelemeden sonra sizler için en iyi tavsiye edilenlerin bir listesini topladık. Bununla birlikte, bunun belirli bir sırası yoktur, ancak buna dalalım ve ihtiyacınıza göre hangisinin sizin için mükemmel olduğunu bulalım.

Sayfa İçeriği
- Not Defteri Alternatifleri | Windows'ta Not Defteri Nasıl Değiştirilir
- Not Defteri'ni Not Defteri ++ ile değiştirin
- Yöntem 1.
- #3. Özel bir VBScript kullanın
- Yöntem 2. Metin Dosyalarını (.txt) Notepad++ ile İlişkilendirin
Not Defteri Alternatifleri | Windows'ta Not Defteri Nasıl Değiştirilir
Piyasada pek çok alternatif var ama biz sadece bu sürekli değişen dünyada mükemmel bulduğum alternatiflerden bahsediyoruz. Bu yüzden, işleri hareket ettirmeden, Not Defteri alternatifleri listesine bir göz atalım. Başlamadan önce, bunları Notepad'e kıyasla kullanım kolaylığına göre benimsediğimizi unutmayın. Ancak yine de buna alternatif olarak kullanılan Not Defteri ile eşleşme yok. Yani bu listede yer almayı başaran ilk uygulama Notepad ++. Öyleyse, bunun hakkında konuşalım.
Not Defteri'ni Not Defteri ++ ile değiştirin
Pekala, bu sizin için en iyi seçenek çocuklar. Evet, Notepad'i Notepad++ ile değiştirme yöntemlerini size anlatacağım. Ancak, bunu herhangi bir üçüncü taraf metin düzenleyici aracıyla değiştirmek isterseniz, aynı yöntemi izleyebilirsiniz.
Yöntem 1.
#1. Notepad++'ın Yeni Komut Satırını Kullanma
Herhangi bir üçüncü taraf program veya komut dosyası gerektirmediğinden her zaman bu yöntemle gitmenizi öneririz. Not Defterinizi Notepad ++ ile değiştirme adımları şunlardır:
- Her şeyden önce, yükseltilmiş veya yönetici komut istemini açmanız gerekir.
- Takip etmeniz gereken bir sonraki adım, aşağıda belirtilen komutu kopyalamak, komut istemine yapıştırmak ve enter tuşuna basmaktır.
reg "HKLM\Software\Microsoft\Windows NT\CurrentVersion\Image File Execution Options\notepad.exe" ekleyin /v "Hata Ayıklayıcı" /t REG_SZ /d "\"%ProgramFiles (x86)%\Notepad++\notepad++.exe\" -notepadStyleCmdline -z" /f
Ancak, “%programfiles (×86)%\Notepad++\” yerine “%programfiles%\Notepad++\” kullanmanız gerekebilir. PC'nize Notepad++'ın 64-bit sürümünü yüklediyseniz, aynı yolu takip edebilirsiniz. bahsedilen.
Not: Komut satırı yöntemini tercih etmiyorsanız, Kayıt Defteri Düzenleyicisi yardımıyla yukarıda belirtilen kayıt defteri değerini de değiştirebilirsiniz.
- Şimdi, komut istemi ekranını kapatmanız yeterlidir. Bu kadar. Artık Notepad'i Notepad ++ ile başarıyla değiştirdiniz. Şimdi, Not Defteri'ni her açtığınızda, Not Defteri ++ açılacaktır.
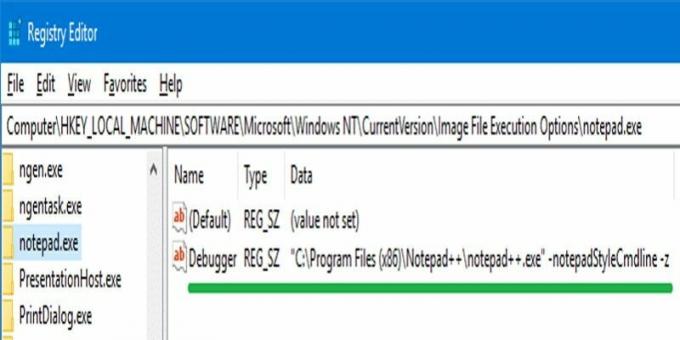
Ancak, herhangi bir durumda, Notepad++ kullanmak istemiyorsanız, aynı prosedürü izleyerek işleminizi istediğiniz zaman geri alabilirsiniz, ancak bu sefer bu komutu kullanmanız gerekir.
reg "HKLM\Software\Microsoft\Windows NT\CurrentVersion\Image File Execution Options\notepad.exe" /v "Debugger" /f silme
#2. NotepadReplacer Programını Kullanın
- İlk adım NotepadReplacer uygulamasını indirmektir. Buraya Tıkla indirmek için.
- Başarıyla indirdikten sonra, programı çalıştırmanız yeterlidir.

- Ardından, gözat seçeneğini seçin ve Notepad'in Notepad++ alternatifini seçin.
- Şimdi, İleri düğmesine ve ardından yüklemeye tıklayın.
- İşlemin bitmesini bekleyin ve ardından otomatik olarak NotepadReplacer.exe bu Notepad++'ı başlatır.

Reklamlar
#3. Özel bir VBScript kullanın
- Başlangıçta, Windows 10 PC'nizde Not Defteri uygulamanızı açmanız gerekir. Ardından, aşağıda belirtilen aşağıdaki metni kopyalayıp yapıştırın:
WshShell = WScript olarak ayarlayın. CreateObject("WScript. Kabuk") wscript.arguments.count <2 ise, WshShell.run "notepad++.exe" Diğer sCmd = "notepad++.exe " & & wscript.arguments (1) & WshShell.run sCmd. Bitir
- Şimdi, sadece dosyayı kaydedin NPP.VBS
- Ardından, bu dosyayı bilgisayarınızın c:\Windows dizinine taşımanız gerekir.
- Kayıt Defteri Düzenleyicisini açın ve şuraya gidin:
HKEY_LOCAL_MACHINE\SOFTWARE\Microsoft\Windows NT\CurrentVersion\Görüntü Dosyası Yürütme Seçenekleri
- Şimdi, bunun altında bir alt anahtar oluşturmanız ve onu adlandırmanız gerekir. not defteri.exe.
- Bundan sonra, alt anahtarın altında hata ayıklayıcı adlı bir dize değeri (REG_SZ) oluşturun.
- Şimdi, üzerine çift tıklayın ve değerini aşağıdaki gibi ayarlayın:
c:\windows\system32\wscript.exe "c:\windows\npp.vbs"
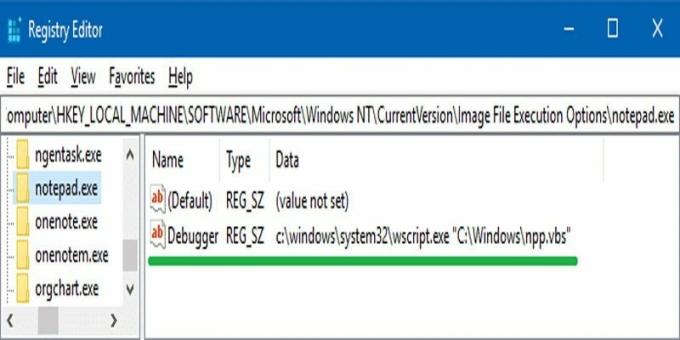
- Bundan sonra yolu veya anahtarı izleyin:
HKEY_CLASSES_ROOT\txtfile\shell\open\komut
- Şimdi, üzerine çift tıklayın varsayılan, ve değerini şuradan değiştirin:
%SystemRoot%\system32\NOTEPAD.EXE %1
bu değere:
%SystemRoot%\system32\NOTEPAD.EXE "%1"
Yöntem 2. Metin Dosyalarını (.txt) Notepad++ ile İlişkilendirin
- Her şeyden önce, Windows PC masaüstünüzde varsayılan bir metin dosyası oluşturmanız gerekir.
- Ardından, o metin dosyasına sağ tıklayın ve açılır menüden Özellikler seçeneğini seçin.
- Şimdi, bir sonraki pencerede Değiştir düğmesini seçin, açılan uygulamalar listesinden Notepad++'a tıklayın ve Tamam'a basın.
- Bu listede Notepad++ bulamazsanız, "Diğer uygulamalar" seçeneğine dokunun. Bu listeyi uzatacaktır. Taşınabilir sürümü kullanıyorsanız, Notepad++ orada listelenmemiş olabilir. Ancak durum buysa, "Bu bilgisayarda başka bir uygulama ara" seçeneğine tıklamanızı ve ardından aşağıdakileri seçmek için Notepad++ klasörüne göz atmanızı öneririz. .exe dosya.
Not: C:\Program Files (x86)\Notepad++\notepad++.exe varsayılandır Not Defteri++.exe yol.
Bu kadar. Umarım bu kılavuz, Windows'ta Not Defteri'ni değiştirmenize yardımcı olmuştur. Yukarıda bahsedilen yöntemlerden herhangi birini kullanabilir ve Notepad'e alternatif olarak Notepad++ kullanabilirsiniz. Ancak yukarıdaki adımı gerçekleştirirken herhangi bir şüpheniz varsa veya herhangi bir adımda takılırsanız lütfen yorum bölümünden bize sorun. Ayrıca, sitemizde daha heyecan verici makaleler de bulabilirsiniz. İnternet sitesi, bu yüzden burayı düzenli olarak ziyaret etmeyi unutmayın.
Reklamlar



