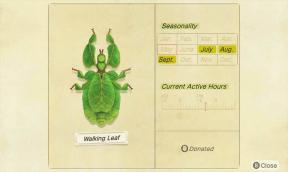Bilgisayarım neden Windows 11'i çalıştıramıyor? Nasıl Düzeltilir?
Miscellanea / / August 04, 2021
Microsoft kısa süre önce piyasaya sürdü ya da çok bekleneni duyurdu diyebilirsiniz Windows 11 Bir süredir internette dolaşan birçok sızıntı ve söylentiden sonra. Görünen o ki, pek çok Windows masaüstü/dizüstü bilgisayar kullanıcısı güçlü yapılandırmalara sahip olsa da, "Bu Bilgisayar Windows 11'i Çalıştıramıyor" İleti. Bu yüzden çaresiz kullanıcılar, Bilgisayarım Neden Windows 11'i Çalıştıramıyor ve Nasıl Düzeltilir?
Eh, Microsoft resmi olarak PC'nizi ve bilgisayarınızı tarayan 'PC Sağlık Kontrolü' adlı bir araç sağladı. sistem gereksinimleri. PC'nizin en son Windows işletim sistemi sürümünü çalıştırıp çalıştıramayacağını size söyleyecektir. Ne yazık ki, mevcut birçok Windows 10 kullanıcısı, resmi yapıyı herhangi bir şekilde kullanma umutlarını tam anlamıyla mahveden uyumlu olmayan mesajı alıyor. Bu nedenle, siz de onlardan biriyseniz, çalışan çözüme bakın.

Sayfa İçeriği
- Bilgisayarım neden Windows 11'i çalıştıramıyor?
-
Nasıl Düzeltilir?
- 1. BIOS'tan TPM'yi etkinleştirin
- 2. Güvenli Önyüklemeyi Etkinleştir
Bilgisayarım neden Windows 11'i çalıştıramıyor?
Kesin olmak gerekirse, PC yapılandırmanızın Windows 11'in tüm gereksinimlerini tam olarak karşılayıp karşılamadığını kontrol etmelisiniz. Bundan emin değilseniz, aşağıdaki sistem gereksinimi ayrıntılarını kontrol ettiğinizden emin olun.
- İşlemci: Uyumlu bir 64 bit işlemcide 2 veya daha fazla çekirdekle veya Chip on System (SoC) ile 1 gigahertz (GHz) veya daha hızlı
- VERİ DEPOSU: 4 CİGABAYT
- Depolama: 64 GB veya daha büyük depolama aygıtı
- Sistem bellenimi: UEFI, Güvenli Önyükleme özelliği
- TPM: Güvenilir Platform Modülü (TPM) sürüm 2.0
- Grafik kartı: WDDM 2.0 sürücüsü ile DirectX 12 veya üstü ile uyumlu
- Görüntüle: Çapraz olarak 9 inçten büyük yüksek çözünürlüklü (720p) ekran, renk kanalı başına 8 bit
Lütfen aklınızda bulundurun: Ayrıca desteklenen Windows 11 listesine de göz atabilirsiniz. Intel, AMD, ve Qualcomm işlemciler
Bilgisayarınızın Windows 11 ile uyumlu olup olmadığına dair belirli bir formül yok. Modern bir PC'niz veya güçlü özelliklere sahip olsanız bile, PC Sağlık Kontrolü aracı size “Bu PC Windows 11'i Çalıştıramıyor” uyarısını gösterebilir. Ancak bu, PC'nizin gerçekten desteklemediği anlamına gelmez.
Evet! Bilgisayarınızın Windows 11 ile uyumlu olmasına rağmen, yanlış rapor verme olasılığı yüksektir. kontrol aracı veya devre dışı bırakılmış TPM veya devre dışı bırakılmış Güvenli Önyükleme özelliği bir şekilde uyumsuzluğa neden oluyor sorun.
Bu nedenle, Microsoft ayrıca yanlış analizle ilgili bazı sorunlar olduğunu ve ekibin bunun üzerinde çalıştığını kabul ettiğinden, PC Sağlık Kontrolü aracına tamamen güvenmemek daha iyidir. Bu arada, çalıştırabilirsiniz WhyNotWin11 PC'nizin yetenekli olup olmadığını çapraz kontrol etmek için Github'dan taşınabilir araç.

Ayrıca Okuyun:Windows 11 ISO Sızan Yapı 21996.1'i İndirin
Reklamlar
Nasıl Düzeltilir?
Aşağıda belirtilen, bu sorundan tamamen kurtulmanıza yardımcı olacak birkaç olası çözüm vardır. O halde daha fazla vakit kaybetmeden hemen konuya geçelim.
1. BIOS'tan TPM'yi etkinleştirin
TPM (Güvenilir Platform Modülü), yapılandırmaya bağlı olarak belirli bir bilgisayarda donanım tabanlı güvenlik işlevleri sağlamak üzere tasarlanmış bir güvenlik yonga setidir. Bu yeni bir şey değil ve bilgisayarların çoğu en son TPM sürümüne sahip.
Şimdi, en son TPM sürümünün ne olduğunu sorabilirsiniz. Şu anda 2.0 ve Windows 11 de TPM 2.0 gerektiriyor. Ancak, varsayılan olarak devre dışı bırakılmış olma ihtimali yüksektir. Bu nedenle, PC Sağlık Denetimi aracı yanlış mesajı bildirebilir.
Reklamlar
PC'nizde devre dışıysa, BIOS menüsünü açmanız ve TPM 2.0'ı manuel olarak etkinleştirmeniz gerekir. Ancak PC'nizin uyumlu bir TPM sürümüne sahip olup olmadığını kontrol etmeniz gerekecek.
- Tıkla Başlangıç menüsü > Ara Windows PowerShell'i.
- şimdi, sağ tık üzerine tıklayın ve seçin Yönetici olarak çalıştır.
- UAC tarafından istenirse, üzerine tıklayın Evet Devam etmek için.
- PowerShell penceresi açıldığında aşağıdaki komutu yazın ve Giriş:
get-tpm
- İlk birkaç satırda, bilgisayarınızda TPM'nin olup olmadığını ve etkin olup olmadığını görebileceksiniz.
- Etkinleştirilmişse, düğmesine basarak sürümü kontrol edin. Windows + R tuşlar > Tür tpm.msc ve vur Giriş > Burada göreceksin TPM Durumu ve TPM Spesifikasyon Sürümü.

Bilgisayarınızda etkin değilse, aşağıdaki adımları izleyin:
- Öncelikle bilgisayarınızı düzgün bir şekilde kapatın.
- Şimdi, açmak için güç düğmesine basın ve başlatma sırasında, modele bağlı olarak F1, F2, F10, F11, DEL tuşlarına sürekli olarak birden çok kez basarak BIOS veya UEFI menüsünü açın.
- BIOS veya UEFI menüsü açıldığında, Güvenlik seçenek.
- Ardından, arayın TPM ve etkin olup olmadığını kontrol edin. Etkin değilse, hemen yapın.
- Sadece seçeneği değiştirin ve anahtar talimatına göre Kaydet ve Çık'ı yaptığınızdan emin olun.
- Son olarak, PC'nizi yeniden başlatın.
Lütfen aklınızda bulundurun: Bazı bilgisayar kullanıcılarının TPM'yi etkinleştirmek için Gelişmiş Ayarlar > Güvenlik > Güvenilir Bilgi İşlem veya Ayarlar > Çeşitli > Güvenilir Bilgi İşlem'e gitmesi gerekebilir.
2. Güvenli Önyüklemeyi Etkinleştir
Güvenli Önyükleme, temel olarak donanımın üretici tarafından onaylanmış imzalı yazılımı kullanarak güvenli bir şekilde önyüklenmesine yardımcı olan PC için bir güvenlik standardıdır. Bilgisayarın ve sisteminin harici kötü amaçlı yazılımlardan veya saldırılardan korunmasına yardımcı olan, Android kullanıcılarından duyduğunuz bir tür önyükleyici şeydir.
Dolayısıyla, bu nesle gelen Microsoft, Windows 11 ile uyumlu olması için PC'nizin Güvenli Önyüklemeyi desteklemesini artık zorunlu hale getirdi. Güvenli Önyükleme seçeneği her bilgisayarda bulunabileceğinden, BIOS'tan açmanız gerekir. Ancak PC'nizde Güvenli Önyükleme özelliğinin etkinleştirilip etkinleştirilmediğini kontrol ettiğinizden emin olun. Böyle yaparak:
- Basın Windows + R açmak için tuşlar Çalıştırmak iletişim kutusu.
- Ardından, yazın msinfo32 ve vur Giriş açmak Sistem bilgisi.

- Pencere açıldığında, görebilirsiniz 'Güvenli Önyükleme Durumu' Açık/Kapalı olarak.
Etkinleştirilmişse, gitmekte fayda var. Ancak değilse, aşağıdaki adımları izleyin.
- Yukarıda belirtilen adımları kullanarak başlatma sırasında bilgisayarınızdaki BIOS veya UEFI menüsünü açmanız yeterlidir.
- Şuraya gidin: Çizme sekmesi > ileri Menü.
- Ara Güvenli Önyükleme menü > Etkin olup olmadığını kontrol edin.
- Değilse, açtığınızdan emin olun.
- Tamamlandığında, ekranda belirtildiği gibi tuşu kullanarak sadece Kaydet ve Çık.
- Zevk almak!
İşte bu, çocuklar. Bu kılavuzun size yardımcı olduğunu varsayıyoruz. Daha fazla soru için aşağıya yorum yapabilirsiniz.