Windows 10'da Ölümcül Sistem hatası Nasıl Onarılır
Miscellanea / / August 04, 2021
Önemli Sistem hatası, bilgisayarın artık güvenli bir şekilde çalışamayacağı bir duruma ulaştığında bilgisayarı durduran veya serbest bırakan böyle bir hatadır. Ölümcül sistem hatasıyla, kullanıcılar BSOD (Ölümün Mavi Ekranı) yaşar ve sürekli sorun yaşarlar. Windows 10'da yaygın bir hata olduğu için, kullanıcıların çoğu tekrar tekrar yaşıyor ve bu nedenle aynı şeyi rapor ediyor.
Sayfa İçeriği
-
“Windows 10'da Ölümcül Sistem hatasını düzeltin” düzeltmeleri.
- Düzeltme 1: DISM komutunu kullanın:
- DÜZELTME 2: Sürücü imza zorlamasını devre dışı bırakın:
- DÜZELTME 3: Bir sabitleme aracı kullanın:
- DÜZELTME 4: Kayıt defterinizi onarın:
- DÜZELTME 5: Bozuk dosyaları değiştirin:
- FIX 6: En son güncellemeleri ve sürücüleri yükleyin:
- DÜZELTME 7: SFC taramasını çalıştırın:
- DÜZELTME 8: En son yüklenen uygulamaları veya sürücüleri kaldırın:
- DÜZELT 9: Taşınan dosyaları kopyalayın:
- FIX 10: Sürücülerinizi geri alın:
- DÜZELTME 11: chkdsk'yi çalıştırın:
- DÜZELTME 12: Windows 10'u Sıfırlayın:
Windows 10'da "Önemli Sistem Hatasını Düzeltin" düzeltmeleri.”
Fatal System hatası, kullanıcının veri kaybına yol açabilecek hatta sisteminize zarar verebilecek ciddi bir sorundur. Çözülemez olmasa da ve bunun için birkaç düzeltme ve çözüm mevcut. Daha fazla ayrıntı için aşağıya bir göz atın:
Düzeltme 1: DISM komutunu kullanın:
Windows 10 kurulumunuzun herhangi bir aksaklık veya belirli bir yama nedeniyle bozulması durumunda, Ölümcül Sistem Hatasına neden olabilir. Ancak DISM komutunu kullanarak aynı sorunu çözebilir ve sisteminizi tekrar hızlı bir şekilde kullanabilirsiniz. Teknik bilgi için aşağıya bir göz atın:
- İlk olarak, Bilgisayarınızı önyükleyin itibaren Windows 10 yükleme medyası.
- şimdi basın Süst karakter tuşu + F10 başlatmak için Komut İstemi penceresi. Yönetici erişimiyle başlatın.
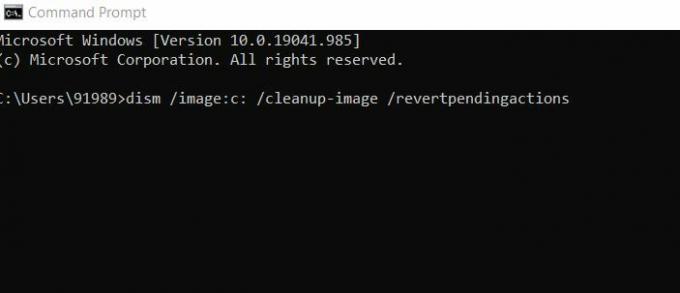
- şimdi içinde Komut İstemi penceresi, yazın dism /image: c: /cleanup-image /revertpendingactions ve ardından basın Giriş.
Kendi başına işlemesine izin verin. Tamamlandığında, iyileştirmeleri kontrol edin.
DÜZELTME 2: Sürücü imza zorlamasını devre dışı bırakın:
Ölümcül Sistem hatasından kurtulmanıza yardımcı olabilecek başka bir çözüm de sürücü imza zorlamasını devre dışı bırakmaktır. Teknik bilgi için aşağıya bir göz atın:
- İlk olarak, Otomatik tamir önyükleme aşamasında bilgisayarınızı birkaç kez yeniden başlatarak işlem yapın.
- Şimdi şuraya gidin: Sorun Giderme -> Gelişmiş seçenekler -> Başlangıç Ayarları.

- Şimdi Başlangıç Ayarları penceresinde, F7 tuşu seçmek Sürücü imza zorlamasını devre dışı bırak.
Son olarak, sisteminizi yeniden başlatın ve iyileştirmeleri kontrol edin.
DÜZELTME 3: Bir sabitleme aracı kullanın:
Pek çok mağdur kullanıcıya göre, Ölümcül Sistem hatasını çözmek için, özellikle BSOD hatalarından kurtulmaya yardımcı olan özel bir otomatik onarım aracı kullandılar. Ayrıca, çevrimiçi olarak mevcut olan herhangi bir aracı kullanabilir ve size yardımcı olup olamayacaklarını kontrol edebilirsiniz.
DÜZELTME 4: Kayıt defterinizi onarın:
Kayıt defterini onarmak, sonunda Önemli sistem hatasını çözmenize yardımcı olabilir. Aşağıda verilen adımları nasıl takip ettiğinizi öğrenmek için:
- İlk olarak, masaüstü arama çubuğuna şunu yazın, regedit ve aç Kayıt düzenleyici.
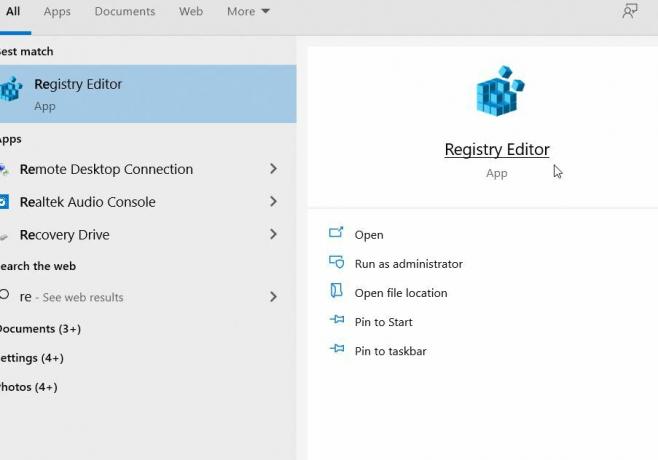
- Ardından Kayıt Defteri düzenleyicisinde şuraya gidin: C:\Windows\System32\config ve ardından aşağıdaki dosyaları farklı bir konuma kopyalayın. (VARSAYILAN, SAM, GÜVENLİK, YAZILIM ve SİSTEM Dosyalar).
- Şimdi şuraya gidin: C:\Windows\System32\Config\Regback dizin.
- İçeriği aşağıdaki konuma daha fazla yapıştırın, C:\Windows\System32\config\.
Tamamlandığında, iyileştirmeleri kontrol edin.
Not: Yukarıdaki adımları gerçekleştirmek için Windows 10'a erişemeyen kullanıcılar, bu adımları güvenli modda veya bilgisayarlarını bir Linux CD'sinden başlatarak gerçekleştirebilir.
Reklamlar
DÜZELTME 5: Bozuk dosyaları değiştirin:
Ölümcül Sistem hatası esas olarak bozuk sistem dosyaları, özellikle Winlogon, Userinit.exe ve msgina.dll (kullanıcılara göre) nedeniyle oluşabilir. Çoğu WindowsSystem32 dizininde bulunabilen başka dosyalar da olabilir. Buradaki çözüm, bu dosyaları başka bir güvenilir Windows 10 bilgisayarından kopyalamaktır. Burada, dosyaları kopyalamak için kullandığınız diğer bilgisayarın Windows 10'un aynı sürümü olduğundan emin olun.
Örneğin, Windows 10'un 34 bit sürümü iseniz, Windows 10'un başka bir 34 bit sürümünden kopyalayın veya Windows 10'un 64 bit sürümünü kullanıyorsanız, Windows 10'un aynı 64 bit sürümünden kopyalayın.
FIX 6: En son güncellemeleri ve sürücüleri yükleyin:
En son güncellemeleri ve sürücüleri yüklemek, Windows 10'da Önemli Sistem hatasının çözülmesine de yardımcı olabilir. Aşağıda verilen adımları nasıl izleyeceğinizi bilmek için:
Reklamlar
- İlk olarak, başlat Ayarlar Uygulaması basarak Windows + S eşzamanlı.

- şimdi içinde Ayarlar Uygulaması, şu yöne rotayı ayarla Güncellemeler ve Güvenlik ve sonra seçin Windows güncelleme seçeneğini tıklayın ve Güncellemeleri kontrol et sekme. Windows şimdi mevcut tüm güncellemeleri otomatik olarak bulup bilgisayarınıza yükleyecektir.
- Daha sonra, bilgisayarı yeniden başlatın ve iyileştirmeleri kontrol edin.
En son Windows güncellemelerini yüklemenin yanı sıra, güncel olmayan sürücüleri de arayın ve en son sürümlerini bilgisayarınıza yükleyin. Bunu yapmak için, otomatik bir sürücü güncelleme aracı kullanıp kullanamayacağınızı veya aynısını manuel olarak gerçekleştirip gerçekleştiremeyeceğinizi.
- Donanım üreticinizin resmi web sitesine gidin ve cihazınız için en son sürücüleri indirin.
DÜZELTME 7: SFC taramasını çalıştırın:
Önemli Sistem hatası, bozuk sistem dosyalarının bir sonucu olabilir. Bu durumda, en iyi çözüm bir SFC taraması yapmak ve yardımcı olup olmadığını kontrol etmektir. SFC taraması, tüm bozuk sistem dosyalarını bulur ve onarır. Daha fazla bilgi için aşağıda verilen adımları izleyin:
- İlk olarak, Diski yerleştirin ve Bilgisayarı yeniden başlatın.
- Şimdi DVD'den başlatmak için klavyenizdeki herhangi bir tuşa basın.
- Ayrıca, seçiminizi Klavyenin düzeni, zamanı ve dili.
- Şimdi tıklayın Sonraki -> Bilgisayarınızı onarın -> Sorun Giderme -> Gelişmiş seçenekler.

- şimdi başlat Komut İstemi penceresi ve ardından aşağıdaki komutu kopyalayıp yapıştırın. bastığınızdan emin olun Giriş Daha sonra.
SFC /SCANNOW /OFFBOOTDIR=C: /OFFWINDIR=C: Windows
- Tamamlandığında, iyileştirme için kontrol edin.
DÜZELTME 8: En son yüklenen uygulamaları veya sürücüleri kaldırın:
Yeni bir uygulama, yazılım veya Sürücü yükledikten sonra Önemli sistem hatası meydana geldiyse, sisteminiz, o zaman o belirli uygulama/yazılım veya Sürücü müdahale ediyor ve bazı sorunlar. Burada en iyi çözüm, bu özel uygulamayı/yazılımı veya Sürücüyü kaldırmak ve ardından iyileştirmeleri kontrol etmektir.
DÜZELT 9: Taşınan dosyaları kopyalayın:
Acı çeken birkaç kullanıcıya göre, Ölümcül sistem hatası, taşınan dosyaları kopyaladıktan hemen sonra onlar için çözüldü. Ancak, bu adım, dosyaların Windows 10 kurulum dizinine kopyalanmasını içerdiğinden, İşletim Sistemi kurulumunuza zarar verebilecek biraz sorunlu olabilir. Ancak yine de denemek istiyorsanız, aşağıdaki adımları izleyin:
- İlk olarak, Bilgisayarınızı önyükleyin itibaren Linux ortamı.
- Şimdi konumunuzu bulun ve erişin HDD. Burada görebilirsin bulundu.000 veya birkaç bulunan klasör.
Not: Kopyalamadan önce, System32 dizini için bir yedek oluşturmayı düşünün.
- Şimdi klasörü açın Windows\Sistem32 ve ardından bulunan diğer klasörlerdeki dosyaları buraya kopyalayın.
FIX 10: Sürücülerinizi geri alın:
Önemli Sistem Hatası, belirli bir sürücüyü yükledikten sonra kesinlikle ortaya çıkabilir. Ve sizin durumunuz buysa, sürücüleri geri almayı düşünün. Bunu yapmak için aşağıda verilen adımları izleyin:
- İlk olarak, masaüstü arama çubuğuna gidin, sağ tıklayın Windows simgesi ve seçeneği seçin Aygıt Yöneticisi Bağlam menüsünden.
- şimdi içinde Aygıt Yöneticisi penceresi, yerini bul sürücü geri almak ve ardından üzerine sağ tıklayın ve seçin Özellikleri.

- Şimdi bir sonraki istemde, Sürücü sekmesi ve ardından üzerine tıklayın Sürücüyü geri al sekme. İşlemin kendi kendine tamamlanmasına izin verin.
Sürücüyü Geri Al sekmesi ekranınızda yoksa veya griyse, Sürücüyü kaldırıp yeniden yükleyebilirsiniz.
DÜZELTME 11: chkdsk'yi çalıştırın:
Tıpkı DISM ve SFC taraması gibi, chkdsk komutunu da çalıştırabilir ve yardımcı olup olmadığını kontrol edebilirsiniz. Chkdsk temel olarak sabit sürücünüzü herhangi bir bozuk dosya için tarar ve ardından bunları onarır. Daha fazla bilgi için aşağıdaki adımları izleyin:
- İlk olarak, basın Windows + S tamamen ve arama çubuğuna 'komut istemi' yazın. Komut İstemi penceresi senin için açılacak.
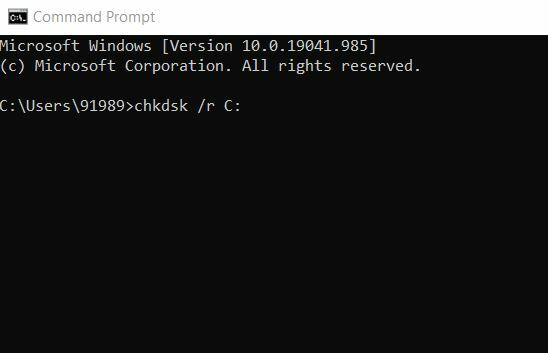
- Komut istemi türünün içinde chkdsk /r C: (Burada, C alfabesini bölümünüzün alfabesiyle değiştirin.)
- Ayrıca, ayrıntılı bir tarama yapmak istemeniz durumunda, tüm sabit sürücüyü taramanız gerekir. aynı Komutu kullanarak ancak C:'yi sabit sürücünüzle birlikte gelen alfabeyle değiştirerek bölümleri bölme.
DÜZELTME 12: Windows 10'u Sıfırlayın:
Son çözüm, Windows 10'unuzu sıfırlamaktır. Bunu yapmak için aşağıda verilen adımları izleyin:
- İlk olarak, sisteme girmek için önyükleme işlemi sırasında sistemi birkaç kez yeniden başlatmanız gerekir. Otomatik tamir.
- Sonra şuraya git Sorun Giderme -> Bu bilgisayarı sıfırlayın -> Her şeyi kaldırın.
- şimdi kurulum medyasını yerleştirin (eğer istenirse).
- Daha fazla tıklayın Yalnızca Windows'un yüklü olduğu sürücü ve sonra seçin Sadece dosyalarımı kaldır.
- Şimdi seçin Tekrar başlat İşlemi başlatmak için düğmesine basın.
- Son olarak, Windows 10'u sıfırlamak için ekrandaki talimatları izleyin.
Windows'u Sıfırla dışında, temiz bir Windows 10 yüklemesi de gerçekleştirebilirsiniz. Bunlardan herhangi birini seçmeden önce, önemli dosyalarınızın bir yedeğini aldığınızdan emin olun, çünkü bu işlemlerin her ikisi de tüm dosyaları C bölümünüzden silebilir.
Bunlar, Windows 10 bilgisayarınızdaki Ölümcül Sistemler hatasından kurtulmanıza yardımcı olacak en iyi 12 çözümdü. Ancak, hiçbiri sizin için işe yaramadıysa, sonunda donanımınızı kontrol etmeniz gerekecektir. Fatal Systems hatası gibi benzer sorunlar, hatalı donanım nedeniyle de tetiklenebilir ve sabit sürücüleri değiştirdikten sonra, birkaç kullanıcı bunu faydalı bir şekilde çözdü.
Sabit sürücü dışında RAM, anakart ve HDMI kablolarınızı da kontrol ettiğinizden ve hepsinin doğru çalışıp çalışmadığından emin olun. Yine de, hata devam ederse, bir profesyonelle görüşmenizi ve odaklanmış bir çözüm aramanızı öneririz. Herhangi bir sorunuz veya geri bildiriminiz varsa, lütfen aşağıdaki komut kutusuna yorumu yazın.



