Düzeltme: Huawei WiFi Yönlendirici Bağlandı, ancak İnternet Yok
Miscellanea / / August 04, 2021
Her gün en yeni cihazlar ve kablosuz teknoloji ile binlerce sorun ortaya çıkıyor. Kullanıcılar Wifi'ye sorunsuz bir şekilde eriştiği, ancak internete bağlanamadığı için son zamanlarda Huawei Wifi Router ile böyle bir sorun kaydedildi. Bu sorun çok kalıcı oldu ve kullanıcılar aynı şeyi Huawei forumlarında da bildirdiler.
Kullanıcılar bir ethernet kablosu kullanarak internete bağlanabildiklerinden ancak Wifi üzerinden bağlanamadıklarından durum daha da kötüleşiyor. Dahası, insanlar bir çok numara denediler ama hiçbir şey düzgün çalışmıyor gibi görünüyor. Eh, bu durumda, işler oldukça sinir bozucu olabilir. Bununla birlikte, birkaç numara denedik ve bu makalede, sorunun çözülmesine gerçekten yardımcı olanları listeledik. Huawei yönlendiricileriyle benzer sorunları olan kişiler, bunun için hızlı ve kalıcı bir düzeltme bulmak için bu makaleye başvurabilir.

Sayfa İçeriği
-
Düzeltme: Huawei Wifi Router Bağlı Ama İnternet Yok
- 1. Wifi'yi kapatıp açın
- 2. Cihazları yeniden başlatın
- 3. Huawei Yönlendiriciyi Sıfırla
- 4. Otomatik seçeneğinin etkin olup olmadığını kontrol edin
- 5. Geniş bant ağınızın normal şekilde çalışıp çalışmadığını onaylayın
- Sonuç
Düzeltme: Huawei Wifi Router Bağlı Ama İnternet Yok
İnternet bağlantısının olmaması, çeşitli nedenlerle ortaya çıkabilecek büyük bir kusurdur. Huawei yönlendiricileri ile kullanıcılar aynı sorunu yaşıyor. Her zamanki gibi Wifi'ye bağlanabilirler ve hatta yönlendirici GUI'ye kablosuz olarak erişebilirler. Ancak internete bağlanmaya çalıştıklarında bağlanamıyorlar. Bu nedenle, bağlı olan ancak internet sorunu olmayan Wifi yönlendiriciyi düzeltmenize yardımcı olabilecek en havalı numaralardan bazılarıyla buradayız. Sorununuza uyumlu bir çözüm bulmak için aşağıdaki püf noktalarına göz atın.
1. Wifi'yi kapatıp açın
Çoğu zaman bu tür sorunlar, ağı kurarken bazı basit aksaklıklar nedeniyle ortaya çıkar. Yönlendiriciyi kapatmayı deneyebilir ve birkaç saniye sonra tekrar açabilirsiniz. Bu yalnızca bir aksaklıksa, Wifi'yi kapatıp açmak sorununuzu anında çözecektir. Bunu birkaç kez deneyebilirsiniz ve sorun devam ederse, listemizdeki bir sonraki parçaya geçmek daha akıllıca olacaktır.
2. Cihazları yeniden başlatın
Genel olarak, aygıtları yeniden başlatmak, bir sistem içindeki sorunların çoğunu çözer. Dolayısıyla, bu durumda da aynı şeyi bekleyebilirsiniz. Yönlendiricinizi ve ayrıca internet bağlantısına erişmeye çalıştığınız cihazı yeniden başlatın. Bu normal bir sorunsa, cihazı yeniden başlatmak bunun üstesinden gelmeye yardımcı olacaktır ve daha sonra internete oldukça zahmetsizce bağlanabilirsiniz.
3. Huawei Yönlendiriciyi Sıfırla
Bazen Wifi ayarlarındaki uyumsuz değişiklikler bu tür sorunlara yol açabilir. Aslında, herhangi bir hatalı yönlendirici ayarınız varsa, sonunda diğerlerine ek olarak internet bağlantınızla ilgili sorunlar ortaya çıkacaktır. Bu nedenle, yönlendiricinizi sıfırlamak, her şeyi varsayılan yapılandırmalara ayarlayacağı için gerçekten kullanışlı olabilir. Huawei yönlendiricinizi yandaki düğmeyi kullanarak fiziksel olarak sıfırlayabilirsiniz. Aksi takdirde, varsayılan yapılandırmalara sıfırlamak için GUI yapılandırmasını da kullanabilirsiniz.
4. Otomatik seçeneğinin etkin olup olmadığını kontrol edin
İlk yapılandırma sırasında, Huawei yönlendiriciniz varsayılan olarak mevcut ağ erişim yöntemini belirleyecektir. Ancak, yapılandırmadan sonra bile Otomatik seçeneği devre dışı bırakılmazsa, oturumlarınız sırasında birkaç istenmeyen kesintiye neden olabilir. Üstelik hiçbir internet bağlantısı hatası, diğerleri arasında çok beklenen bir hatadır. Otomatik seçeneğini devre dışı bırakmak için aşağıdaki adımları izleyin:
- Cihazınızda web tabanlı Huawei yönlendirici yönetim sayfasını açın.
- Üstten 'İnternete Bağlan' seçeneğine tıklayın.
- Şimdi, Otomatik seçeneğinin etkin olup olmadığını kontrol edin.

- Etkinleştirilmişse, devre dışı bırakmak için Otomatik olarak yanındaki kaydırıcı düğmesine tıklayın.
- Son olarak, değişiklikleri kaydetmek için Kaydet düğmesine tıklayın.
5. Geniş bant ağınızın normal şekilde çalışıp çalışmadığını onaylayın
- Bir Ethernet kablosu kullanarak PC'nizi güvenilir bir internet bağlantısına bağlayın. Yönlendiricinize bağlamayın.
- Şimdi Denetim Masası'na gidin.
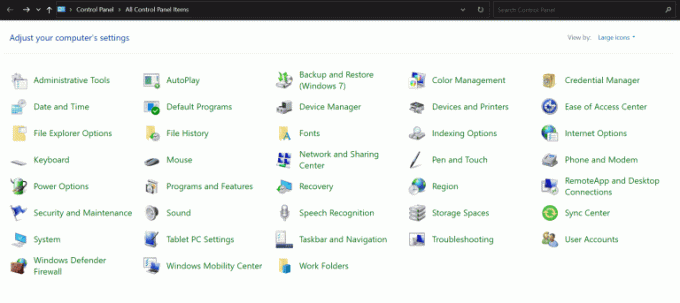
Reklamlar
- Ağ ve Paylaşım Merkezi'ne tıklayın.
- Yeni bir bağlantı veya ağ kur'a tıklayın.
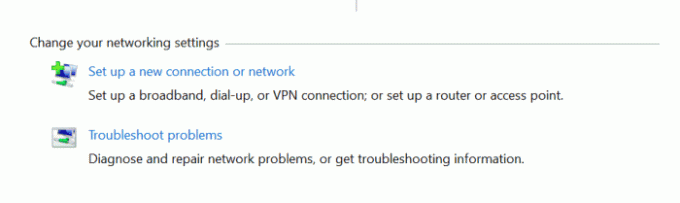
- 'İnternete Bağlan'ı seçin ve İleri düğmesine tıklayın.
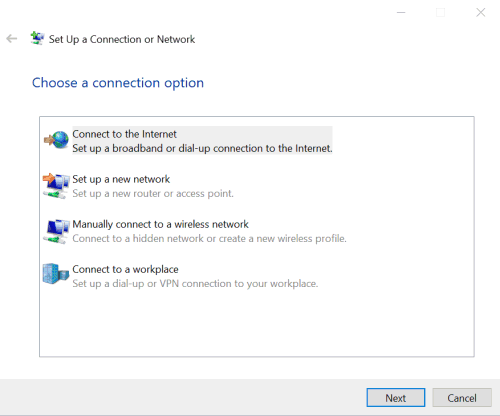
- Ardından, Geniş Bant'a (PPPoE) gidin.
- Şimdi, geniş bant servis sağlayıcınız tarafından sağlanan özel alanlara Kullanıcı Adı ve Parola girin.
- İnternete bağlanmak için Bağlan düğmesine tıklayın.
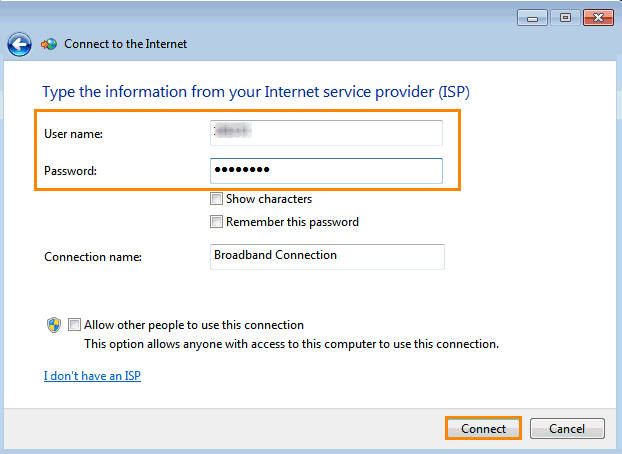
Reklamlar
- Yeni bir internet bağlantısına başarıyla bağlandıktan sonra Denetim Masası'na tekrar bir kez tıklayın.
- Ağ ve Paylaşım Merkezi'ne gidin.
- Bağdaştırıcı Ayarlarını Değiştir'e tıklayın.

- Son olarak, ağ simgesine çift tıklayın ve internet bağlantısına PPPoE üzerinden erişip erişemediğinizi kontrol edin.
Yukarıdaki adımları gerçekleştirmenize rağmen hala İnternet'e bağlanamıyorsanız, bunun nedeni geniş bantınızın İnternet bağlantısının kesilmiş olması olabilir. Bu durumda, yeni bir bağlantı kurmak için geniş bandınızı yeniden başlatmanız yeterlidir; bu da sorunu çözecektir.
Ayrıca, servis sağlayıcınız tarafından sağlanan kullanıcı adı ve şifreyi doğru girip girmediğinizi de kontrol etmelisiniz. En kötü senaryoda, hala internete erişemiyorsanız, servis sağlayıcı ağınız kesilmiş olabilir. Böyle bir durumda, geniş bant servis sağlayıcınıza başvurun ve sorununuzu çözmek için tüm yardımlarını isteyin.
Sonuç
Bu 5 yöntemin, kullanıcıların Wifi'ye eriştikten sonra bile internete bağlanamadığı çoğu durumda çok etkili olduğu kanıtlanmıştır. Neyse ki, Huawei yönlendiricileri, böyle zamanlarda çok yardımcı olabilecek çok sezgisel bir web tabanlı GUI platformu sunar. Ancak, bu numaralardan hiçbiri gerçekten işe yaramazsa, servis sağlayıcınızla iletişime geçmek son çarenizdir. Ancak yine de, çözümlerimizi dikkatli bir şekilde takip ederseniz, bunun olasılıkları çok düşüktür. Bununla, umarım sabit Huawei Wifi yönlendiricinizi bağlı, ancak internet hatası olmadan çok fazla güçlük çekmeden bulabilirsiniz.



