IPhone Olmadan Kayıp AirTags Nasıl Bulunur?
Miscellanea / / August 04, 2021
elma hava etiketi eşyalarınızı takip etmenize yardımcı olan süper kullanışlı ve kolay bir alettir. Anahtarlarınıza veya sırt çantanıza veya her seferinde kaçırdığınız başka bir şeye bir AirTag takın ve iPhone'unuzdaki Find My uygulamasında her zaman bu şeyleri takip etmeye devam edebilirsiniz. Ayrıca Apple cihazlarınızı takip edebilir ve arkadaşlarınız/aileniz ile iletişime geçebilirsiniz. Ama bir şekilde AirTag ile olan şeyleri kaybettiyseniz, o zaman iPhone Olmadan Kayıp AirTag'leri Nasıl Bulunur'a bakın.
Evet! Bu kulağa saçma geliyor çünkü sen kullanıyorsun Hava Etiketleri önemli şeylerinizi unutmamak veya kaybetmemek için ve ardından aniden veya yanlışlıkla AirTag'leriniz kaybolur veya kaybolur. Şimdi, bu, öğelerinizin de kaybolduğu veya hem öğelerin hem de AirTag'in eksik olduğu her iki senaryoda da olabilir. Şimdilik bir iPhone olmadan yeni AirTag'leri kuramayacağınızı anlayabilsek de, AirTag'lerin 'Find My' özelliğine neredeyse Mac'inizde erişebilirsiniz.
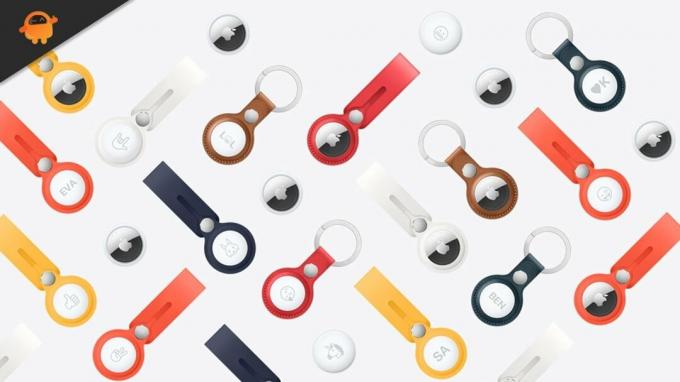
iPhone Olmadan Kayıp AirTags Nasıl Bulunur?
Ancak, bir Mac ile yakındaki bir AirTag'de gerçekten ses çalamaz veya iPhone'unuzdaki 'Hassas Bulma' özelliğini kullanamazsınız. Ancak, eksik veya kaybolan AirTag'lerinizde her zaman "Yol tarifi kontrol etme" ve "Kayıp Modu" etkinleştirme gibi iki ana işlevi kullanabilirsiniz.
Bu, bir Mac'iniz varsa, eksik AirTag'leri hemen bulmak için aşağıdaki adımları izleyin. Hareket halindeyken ek özellikler, kararlılık ve performans elde etmek için macOS sürümünüzü/derlemenizi her zaman güncel tuttuğunuzdan emin olun.
- tuşuna bastığınızdan emin olun. 'Komut + Boşluk çubuğu' Mac'inizdeki tuşlar.
- Daha sonra ara 'Benim Bul' uygulamasını açın ve açın.
- Find My uygulaması başlatıldığında, şuraya yönlendirileceksiniz: "Cihazlar" “Find My-etkin” Apple cihazlarınızı bulabileceğiniz bölüm. Ancak AirTag'leri burada bulamazsınız.
- Yani, git 'Öğeler' Bilgileri görüntülemek için bölüm.
- Ardından, sol bölmeden belirli AirTag'inizi seçtiğinizden emin olun ve bu AirTag'in tam konumu haritada gösterilecektir.
- AirTag'leriniz herhangi bir Apple cihazının menzilinde değilse, size yalnızca "son görülen" bilgi (yer ve zaman).
- Daha sonra üzerine tıklayın Hava Etiketi simgesi haritada > üzerine tıklayın 'ben' ek seçeneklere erişmek için simgesini tıklayın.
- Tıklamak Talimatlar AirTag'inizin kaybolduğu konumun harita tarifini istiyorsanız.
- Ancak durumda, yalnızca 'Son görülen' konum ile durum ve AirTag'inizi orada bulamıyorsanız, üzerine tıklamak daha iyidir 'Etkinleştirme' altında “Kayıp Modu”.
- Ekranda size şunu söyleyen bir bilgi istemi penceresi görünecektir. "ne olacak?" kısaca bilgi. sadece tıklayın 'Devam et' Devam etmek için.
- Ardından, kaybolan AirTag'inizi bulursa sizinle iletişime geçilmesi için iletişim numaranızı veya bir e-posta adresinizi girin. Kayıp AirTag için kısa bir mesaj da ekleyebilirsiniz.
- Tıkla 'Sonraki' düğmesine devam etmek için > Ardından, etkinleştirdiğinizden emin olun. 'Bulunca Bildir' üzerine tıklayarak onay kutusunu işaretleyin ve üzerine tıklayın 'Etkinleştir'.
- Sen bittin. Artık kaybolan AirTag'lerinizi Kayıp Moduna başarıyla koydunuz.
Mac'te AirTags Kayıp Modunu Devre Dışı Bırakma Adımları (iPhone Olmadan)
AirTag'lerinizi bulduktan sonra, gerekli olmadığı için paylaşılan iletişim bilgilerini kaldırmalısınız. Bu nedenle, aşağıdaki adımları izleyerek Mac kullanarak AirTags Lost Mode'u devre dışı bırakmalısınız:
- Daha önce kayıp olarak ayarladığınız kurtarılmış AirTag için kırmızı bir kilit simgesi bulacaksınız.
- Mac'inizde Bul uygulamasını açın ve "Etkin" Kayıp Modu altında.
- Ardından, tıklamanız gerekecek 'Kayıp Modu Kapat' iletişim bilgilerinizi paylaşmak için daha önce seçtiğiniz bilgileri kaldırma seçeneği. paylaşmayı seçtin.
- Tamamlandığında, kurtarılan AirTag'iniz artık tekrar kullanıma hazırdır.
İşte bu, çocuklar. Bu kılavuzun size yardımcı olduğunu varsayıyoruz. Daha fazla soru için aşağıdaki yorumda sormaktan çekinmeyin.

![Singtech Infinity i-Note 2'ye Stok ROM Nasıl Yüklenir [Firmware Dosyası]](/f/c8fa1b9327f0049db2bdff0ac7b00f90.jpg?width=288&height=384)
![Echo Feeling'de Stock ROM Nasıl Yüklenir [Firmware Flash Dosyası / Unbrick]](/f/977dc21bac7b54171e00885b00b3e5fa.jpg?width=288&height=384)
![Stok ROM'u Gphone A9'da Yükleme [Firmware File / Unbrick]](/f/c21755bfea1693a1eca723b599700d56.jpg?width=288&height=384)