Düzeltme: Google Meet Izgara Görünümü Çalışmıyor Sorunu
Miscellanea / / August 04, 2021
Google Meet, şu anda bu pandemi döneminde dünya çapında milyonlarca kişiye hizmet veren en popüler web konferans araçlarından biridir. Diğer video konferans araçlarına kıyasla Google, ücretsiz kullanıcılar için en uzun zaman dilimine sahiptir. Gmail hesabı olan herkesin bir toplantı oluşturmasına veya mevcut bir toplantıya katılmasına olanak tanır. 60 dakikaya kadar sürebilen toplantıya toplam 100 üye katılabilir.
Google Meet, toplantının tüm katılımcılarına göz kulak olmak için ızgara görünümüne izin verir. Bir ızgara görünümünde aynı anda en fazla 49 katılımcı gösterecektir. Katılımcıların kamera beslemeleri kapalıysa, profil resmi gösterilir. Aksi takdirde, kamera beslemesi ızgara görünümünde yayınlanır. Ancak, son zamanlarda çok sayıda katılımcı olduğunda birçok kişi bir sorunla karşılaştı. Bazı durumlarda, ızgara görünümü tamamen çalışmayı durduracaktır. Bu nedenle, bu ızgara görünümünün çalışmama sorununu nasıl çözebileceğiniz konusunda size rehberlik etmek için bu makaleyi derledik. Şimdi lafı fazla uzatmadan konuya girelim.

Sayfa İçeriği
-
Google Meet ızgara görünümünün çalışmama sorunu nasıl düzeltilir?
- Izgara Görünümünü manuel olarak açın:
- Bir katılımcının sabitlemesini kaldır:
- Chrome uzantısını kullanın:
Google Meet ızgara görünümünün çalışmama sorunu nasıl düzeltilir?
Bir toplantıya katılan çok sayıda katılımcınız olduğunda, ızgara görünümü ekranınızı otomatik olarak açar. Ancak bazı nedenlerden dolayı ayarlarda devre dışı bırakılmış olabilir. Bu nedenle, ekranınızda görmüyorsanız, manuel olarak açmayı deneyin.
Izgara Görünümünü manuel olarak açın:
- Toplantı devam ederken, alttaki kontrol çubuğundaki üç nokta simgesine tıklayın.
- Açılan seçenekler listesinden Düzeni Değiştir'i seçin.
- “Döşeli Düzen” e tıklayın. Izgara Görünümü seçilecek ve ekranınızda tüm katılımcılarınızın kamera beslemesini göreceksiniz.
Bir katılımcının sabitlemesini kaldır:
Bazen, ekranınıza sabitlenmiş belirli bir katılımcınız olduğunda ızgara görünümü çalışmaz. Birini sabitlemek, o kişinin akışını her zaman ekranınızda görmenizi sağlar; bu, toplantıda belirli bir konuşmacı varsa kullanışlı olur. Ancak, bir katılımcıyı sabitlemek bazen sorunlara neden olabilir. Belirli bir katılımcının sabitlenmesi nedeniyle, diğer katılımcıların kamera beslemesi, ekranınızdaki bir ızgaraya sığacak kadar yeterli alana sahip olmayabilir. Bu nedenle, sabitlenmiş biri varsa, onları hemen kaldırın ve bu, ızgara görünümünün tekrar çalışmasını sağlamalıdır.
- Toplantı devam ederken, aktif katılımcıların tam listesini gösteren ekranınızdaki simgeye tıklayın.
- Şimdi, ekranınızda sabitlenen katılımcıyı arayın. Bu katılımcının yanındaki üç noktalı simgeye tıklayın.
- Görünen seçenekler listesinden “Sabitle”yi seçin.
Not
Bir katılımcıyı sabit tutmanız sizin için önemliyse, ızgara görünümünü çalıştırdıktan sonra tekrar yapmayı deneyin. Çalışmayı durdurursa, ızgara görünümüne bağlı kalmak veya bir katılımcıyı sabitlemek arasında bir seçim yapmanız gerekecektir.
Chrome uzantısını kullanın:
Yukarıdaki yöntemlerden hiçbiri sizin için işe yaramazsa, bunun için chrome uzantısını denemelisiniz. Evet, Google Meet kılavuz görünümü için bir Google Chrome uzantısı var. Bir toplantıdayken açarsanız, Google Meet'inizdeki tablo görünümü otomatik olarak seçilir.
- Tıklayarak Google Meet Izgara Görünümü uzantı sayfasını açın. İşte.
- Uzantıyı Chrome tarayıcınıza ekleyin.
- Google Meet'i açın ve toplantıya katılın. Uzantının bir toplantı arasında Chrome'a eklenmesini sağlayamaz ve çalışmasını bekleyemezsiniz. Toplantıya başlamadan önce bile Chrome uzantısını eklemeniz gerekir. Zaten bir toplantıdaysanız, o toplantıdan çıkın, uzantıyı alın ve ardından toplantıya yeniden katılın.
- Chrome tarayıcı pencerenizin sağ üst köşesinde uzantı geçişini göreceksiniz. Toplantınızda ızgara görünümünü etkinleştirmek için kullanın.
Bu, otomatik olarak açılmadığında Google Meet'te Izgara Görünümü'nü açmak için yapabileceğiniz şeydir. Bu makaleyle ilgili herhangi bir sorunuz veya sorunuz varsa, aşağıya yorum yapın, size geri döneceğiz. Ayrıca, diğer makalelerimize de göz atmayı unutmayın. iPhone ipuçları ve püf noktaları,Android ipuçları ve püf noktaları, PC ipuçları ve püf noktaları, ve daha fazla yardımcı bilgi için çok daha fazlası.

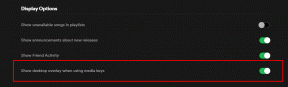

![Huawei Honor 7X için Mart 2019 Güvenlik Yamasını İndirin [BND]](/f/6ffcca07894514502f68d8c0bbd55bf4.jpg?width=288&height=384)