Steam Hesabınızı Kalıcı Olarak Nasıl Silebilirsiniz?
Miscellanea / / August 04, 2021
Steam, birçok oyunu tek çatı altında sunduğu için oyuncular için popüler bir oyun platformudur. Ama bazen sistemimize o kadar çok şey yükledik ki, ne yenisine ne de diğerine yer (bellek) kalmıyor. Bir oyuncu olarak indirilen tüm oyunları oynamıyoruz. Ayrıca, satın almak veya bazı oyun içi satın alımlar için çok para harcıyoruz. Bu nedenle, oyunlar çok büyük yer kapladığından, sistemimizi bellek için temizlemek için kullanılmayan verileri silmek daha iyi bir seçenektir. Steam de kalıcı olarak silmek isteyebileceğiniz bunlardan biridir.
Steam'i kalıcı olarak silmeden önce, satın aldığınız bazı oyun içi oyunların da silineceğinden emin olun. Ancak, sisteminizde tonlarca alan boşaltmanın en kolay yollarından biridir. Steam'deki oyunları kaldırmak, şimdi olduğu gibi bir daha oynamanıza asla izin vermez. Ancak Steam'i silmek yerine oyunları silebilirsiniz. Üstelik Steam'i cihazınızdan kalıcı olarak silmek istiyorsanız hemen hemen her cihaz ve platform için yöntemler burada.

Sayfa İçeriği
-
Steam Hesabınızı Kalıcı Olarak Nasıl Silebilirsiniz?
- Steam'den Oyunları Sil
- Steam Hesabını Sil
- Uygulamadan Steam Hesabını Silin
- Windows'ta Steam Hesabını Sil
- Mac'te Steam Hesabını Sil
- Çözüm
Steam Hesabınızı Kalıcı Olarak Nasıl Silebilirsiniz?
Steam, tüm popüler oyunların bulunduğu devasa Kütüphanesi ve onu diğer mevcut Uygulamalardan farklı kılan bazı göz alıcı satışları nedeniyle her zaman oyuncuları kendine çekiyor. Steam'i silmenin ana nedenlerinden biri, günümüzde en çok vurgulanan terim olduğu için, alanın azalması, oyun oynamayı bırakmak veya herhangi bir gizlilik endişesine sahip olmaktır. Steam'deki hesabı sildikten sonra, şirketin hesabınıza erişimi yok. Steam hesabını kalıcı olarak silmeden önce aşağıdaki yöntemi takip edebilir ve kararınızı tekrar gözden geçirebilirsiniz.
Steam'den Oyunları Sil
Yalnızca sisteminizde yer açmak istiyorsanız oyunları silmek olası çözümdür. Artık oynamadığınız oyunları silmek aşağıdaki gibi kolay bir işlemdir.
- Aç Buhar Sisteminizdeki uygulama.
- Ardından şuraya gidin: Kütüphane Menünün üst köşesindeki sekme.
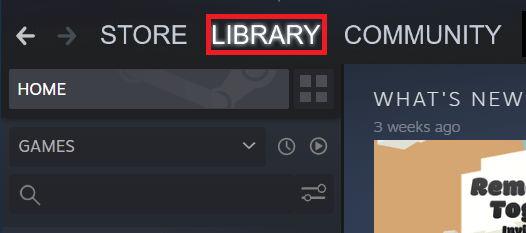
- Bundan sonra, indirilen oyunların listesini göreceksiniz.
- Ardından, oyuna tıklayın ve ardından Kaldır Steam'den silmek istediğiniz seçenek.
- Artık kullanılmayan her oyun için adımları tekrarlayın.
Steam, tek kuruş harcamadan oyunu tekrar indirme seçeneği sunacak. Uygulama, oyundaki ilerlemenizi ve gelecek için oyun içi satın alımlarınızı kaydeder. Bu yüzden Steam hesabını kalıcı olarak silmek yerine oyunu silmek daha iyidir.
Steam Hesabını Sil
Steam hesabını sildikten sonra, Steam'deki Hesabınıza artık erişemeyeceksiniz. Sosyal medya hesabı hesabınızı kalıcı olarak sileceğinden, Steam de 30 gün sürer çünkü fikrinizi değiştirin ve hesabı kalıcı olarak silmek istemiyorsanız, 30 içinde geri alabilirsiniz. günler.
- Aç Buhar uygulama ve bilgilerinizle giriş yapın.
- Daha sonra üzerine tıklayın Destek Menünün üst kısmındaki bağlantı.

- Şimdi, aşağı kaydırın Hesabım seçenek.
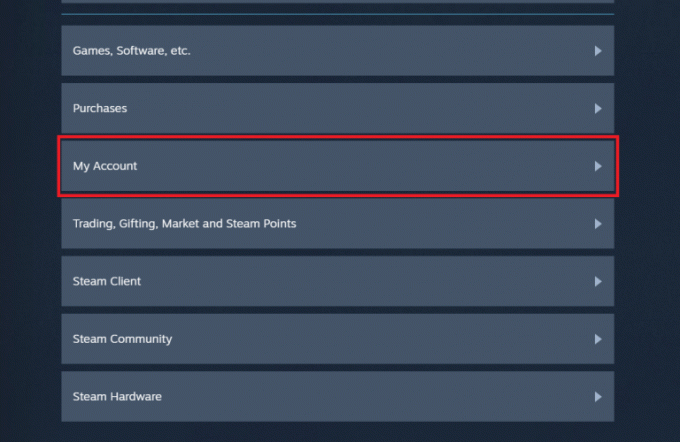
- Bundan sonra, üzerine tıklayın Hesap Ayrıntılarını Yönet.

- Bir dahaki sefere, lütfen aşağıya doğru kaydırın Steam hesabımı sil bağlantı.
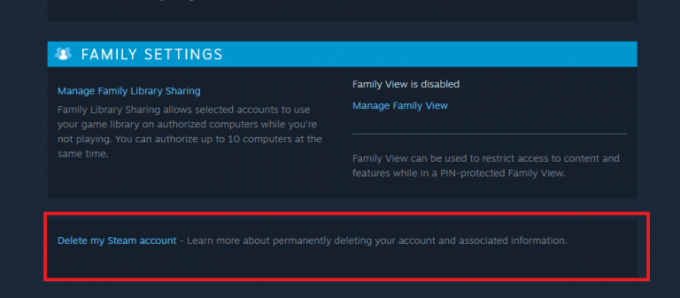
- sonra tıklayın Hesap Silme İşlemine Geçin.
- Adımdan sonra 30 gün içinde Steam'e tekrar giriş yapmayın.
Uygulamadan Steam Hesabını Silin
- Aç Buhar uygulama ve bilgilerinizle giriş yapın.
- Sağ üst köşede bulunan açılır menüyü tıklayın ve ardından Hesap detayları.

- Şimdi aşağı kaydırın ve tıklayın Steam Hesabımı Sil bağlantı.

- Ardından, üzerine tıklayın Hesap Silme İşlemine Geçin.
- Adımdan sonra 30 gün içinde Steam'e tekrar giriş yapmayın.
Kendinizi tekrar Steam'e giriş yapmaktan alıkoymak için Steam Uygulamasını Windows ve Mac gibi kullandığınız oyun odasından kaldırabilirsiniz.
Windows'ta Steam Hesabını Sil
Diğer uygulamayı kaldırırken Steam'i silebilirsiniz. Silerek, kullanıcı adını ve şifreyi kaydettiği için yanlışlıkla buhar hesabınıza giriş yapamazsınız.
- şuraya git Kontrol Paneli Başlat menüsünde arama yaparak veya pencereler+i buton.

- Şimdi tıklayın uygulamalar seçeneğini seçin ve ardından programlar.
- Ardından, Gezin ve tıklayın Bir Programı Kaldır.
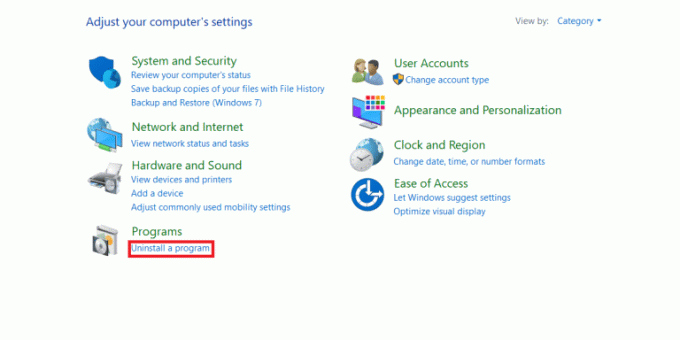
- Bundan sonra, Steam Uygulamasını seçin ve üzerine sağ tıklayın ve ardından üzerine tıklayın. Kaldır.

- Yeni bir açılır pencere açın, seçin Kaldır tekrar.

- Şimdi Steam'i silmeye devam etmek için ekrandaki talimatları izleyin.
Mac'te Steam Hesabını Sil
- Tıkla Bulucu menü çubuğunun altından sisteminizde app.
- Şimdi Seçin Uygulama sağdan klasör.
- Ardından şuraya gidin: Steam.app ve üzerine sağ tıklayın.
- Bundan sonra, üzerine tıklayın Çöp kutusuna taşıyın açılır menüden.
- Şimdi sağ üst köşeden aramaya (büyüteç simgesi) tıklayın ve yazın Kütüphane.
- Ardından, üzerine tıklayın Kütüphane ve ardından üzerine çift tıklayın Uygulama desteği.
- Lütfen şuraya gidin: Buhar klasörü seçin ve üzerine sağ tıklayın.
- Ardından, Çöp kutusuna taşıyın seçenek.
- Şimdi masaüstüne gidin ve sağ tıklayın Çöp.
- Ardından Boş Çöp Kutusu Steam'i sisteminiz için kalıcı olarak silmek için.
Çözüm
Steam Hesabını ve Uygulamayı sisteminizden silmek için gerekli tüm adımlar burada. Steam'de harcadığınız parayı düşünürken tekrar Steam'i kullanıp kullanamayacağınızdan emin değilseniz, Steam'i sistemden silmek için geri ödeme isteyebileceğiniz alternatifler de vardır. Ayrıca, Steam hesabını kalıcı olarak silmeye karar verdiyseniz, yukarıdaki adımları izleyin. Ayrıca, lütfen buhar hesabını silmenize neden olan şeyle ilgili deneyiminizi bizimle paylaşın ve daha fazla soru için web sitesini düzenli olarak ziyaret edin.
Reklamlar



