Düzeltme: Windows 10 Bozuk Fare İmleci
Miscellanea / / August 04, 2021
Bazıları Windows 10 kullanıcılar, birden fazla çevrimiçi forumda bozuk bir fare imleci sorunları yaşadıklarından şikayet etmeye başladılar. Bu, bozuk bir fare imlecinin bir çizgiye veya çubuğa benzemeyen bir çizgiye veya imleç. Eh, bu garip bir sorun ve etkilenen kullanıcılar bu konuda endişeleniyor. Bu nedenle, aynı zamanda mağdurlardan biriyseniz, aşağıdaki sorun giderme kılavuzunu izlediğinizden emin olun.
Çoğu senaryoda, fare Windows sistemindeki imleçler, masaüstü ve dizüstü bilgisayarlar üzerinden AMD grafik kartlarıyla çift monitör kullanan kullanıcılar için bozulma eğilimindedir. Bu nedenle, kullanıcılar tek ekranlı bir sistem kullanıyorsa, sorun çoğunlukla çok fazla ortaya çıkıyor. Ancak, ikincil ekranda bozuk fare imleçleriyle karşılaşıyorsanız, aynı kılavuza gidebilirsiniz.
Sayfa İçeriği
-
Düzeltme: Windows 10 Bozuk Fare İmleci
- 1. Fare Özelliklerini Yapılandır
- 2. Fare sürücülerini güncelleyin
- 3. Windows Aero özelliğini kapatın
- 4. Ekran Koruyucu seçeneğini devre dışı bırakın
- 5. İkincil VDU'nun bağlantısını kesin
- 6. İmleci Her İki VDU Arasında Hızla Hareket Ettirin
- 7. Proje Kenar Çubuğunda Çoğalt'ı seçin
Düzeltme: Windows 10 Bozuk Fare İmleci
O halde daha fazla vakit kaybetmeden aşağıdaki rehbere geçelim.
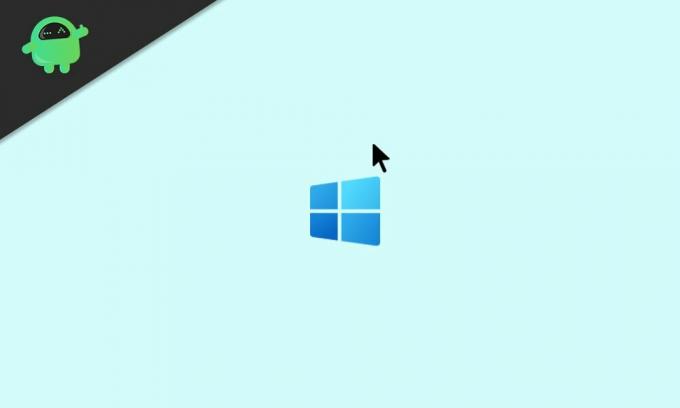
1. Fare Özelliklerini Yapılandır
Bazı kullanıcılara göre, fare özelliklerini yeniden yapılandırarak bilgisayarlarındaki bozuk fare sorununu çözmeyi başardılar. Tüm ayarların doğru şekilde yapılandırıldığından veya seçildiğinden emin olun. Ayrıca hareket, görünürlük vb. gibi işaretçi seçeneklerini ayarladığınızdan emin olun. Böyle yaparak:
- basmak Windows + ben açmak için anahtarlar Windows Ayarları.
- Aramak Fare arama çubuğundan ve tıklayın Fare Ayarları açmak için.
- Şimdi, birincil fare düğmesinin ve işaretçi hızının doğru şekilde yapılandırıldığından emin olun.
- Ardından, değiştirilmesi gereken bir şey varsa, kaydırmalı fare tekerleği seçeneklerini kontrol edin.

- Sonraki, işaretçi izlerini devre dışı bırak > İşaretçi hassasiyetini artırmayı etkinleştir.
- Bittiğinde, üzerine tıklayın Uygulamak ve tamam değişiklikleri kaydetmek için
2. Fare sürücülerini güncelleyin
Özellikle kullanımınız ve bilgisayarınızın sistemi ve işinizi düzgün bir şekilde yürütmesi için gerekli olan sürücü güncellemelerini her zaman kontrol etmeniz önerilir. Fare sürücüleri bunlardan biridir. Fare sürücülerini güncellemek için:
- basmak Windows + X açmak için tuşlar Hızlı Başlat Menüsü.
- Şimdi, tıklayın Aygıt Yöneticisi > Şuraya gidin: Fareler ve diğer işaretleme cihazları üzerine çift tıklayarak.

- Sağ tık kullandığınız veya bağlı olduğunuz farede > Seç Sürücüyü güncelle.
- Tıklamak Sürücüleri otomatik olarak ara ve onu bekleyin.
- Mevcut bir güncelleme varsa, sistem güncellemeyi otomatik olarak indirecek ve kuracaktır.
- İşlemin tamamlanmasını beklemeniz gerekebilir.
- Bittiğinde, efektleri hemen değiştirmek için bilgisayarınızı yeniden başlattığınızdan emin olun.
3. Windows Aero özelliğini kapatın
Bazı kullanıcılar, Windows Aero özelliğini kapatarak Windows 7 Bozuk Fare İmleci sorununu tamamen çözmeyi başardıklarını da belirtmişlerdir. Evet! Hala Windows 7 işletim sistemi kullanıyorsanız ve bozuk fare sorunuyla karşı karşıyaysanız, bu size yardımcı olacaktır.
Şuraya gidin: Windows Ayarları > Kişiselleştir > Pencere Rengi > Devre dışı bırakmak NS Aero Şeffaflığı seçenek. Ayrıca temel ve yüksek kontrastlı temalar bölümünden başka bir Windows 7 teması seçmelisiniz.
Reklamlar
4. Ekran Koruyucu seçeneğini devre dışı bırakın
Windows işletim sistemi bilgisayarlarındaki ekran koruyucu seçeneği, fare ile ilgili sorunlar söz konusu olduğunda başka bir suçludur. Ayrıca aşağıdaki adımları izleyerek bilgisayarınızdaki ekran koruyucu seçeneğini kapatmalısınız:
- Windows tuşuna basın veya Başlangıç menüsü.
- Şimdi ekran koruyucu yazın ve arayın.
- Seçme Ekran Koruyucuyu Değiştir seçeneğini açmak için
- Ekran koruyucu açılır listesine tıklayın > Seç Hiçbiri.
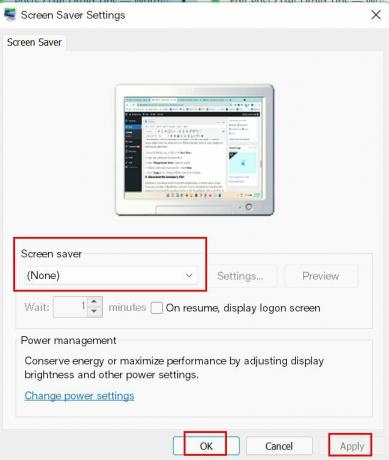
- Seçme Uygulamak değişiklikleri kaydetmek ve ardından bilgisayarınızı yeniden başlatmak için
5. İkincil VDU'nun bağlantısını kesin
Bazen çoklu ekran veya monitör kurulumları nedeniyle de mümkün olabilir, Windows bilgisayarda fare imleçleri bozulur. Siz de aynı şeyi hissediyorsanız, böyle bir sorunu çözmek için bilgisayardaki ikincil monitörün veya VDU'nun (Görsel Görüntüleme Birimi) bağlantısını kestiğinizden emin olun.
Reklamlar
6. İmleci Her İki VDU Arasında Hızla Hareket Ettirin
Fare imleciyle ilgili bozuk sorunu gidermek için başka bir olası çözüm, imleci her iki VDU arasında hızla hareket ettirmeniz gerektiğidir. Birçok kullanıcı bu numaradan zaten bahsetti. Öyleyse, siz de denemelisiniz.
7. Proje Kenar Çubuğunda Çoğalt'ı seçin
Bu durumda, Ekranı genişlet modunu seçtiyseniz ve masaüstü veya dizüstü bilgisayarınızla çift monitör kurulumunu yapılandırdıysanız, seçtiğinizden emin olun. Kopyalamak Bozuk fare imleciyle ilgili böyle bir sorunu kolayca çözmek için proje kenar çubuğu seçeneğinde görüntüleme modu.
İşte bu, çocuklar. Bu kılavuzun size yardımcı olduğunu varsayıyoruz. Herhangi bir sorunuz varsa, aşağıya yorum yapabilirsiniz.


![Xiaomi Mi 8 için MIUI 10.1.1.0 Global Stable ROM'u İndirin [v10.1.1.0.PEAMIFI]](/f/81511efdf86f7483702c88e5e46a86da.jpg?width=288&height=384)
