Spotify'da Silinen Çalma Listeleri Nasıl Kurtarılır
Miscellanea / / August 04, 2021
En sevdiğiniz müziği çalmak denilince aklımıza gelen tek isim Spotify. Dijital müzik akışı hizmeti, en kapsamlı kitaplığı ve milyonlarca şarkı ve podcast'i nedeniyle dünya çapında en popüler olanıdır. Spotify, kullanıcıların kendi çalma listelerini oluşturmalarına ve müzik zevklerini yaymak için dünya ile paylaşmalarına olanak tanır. Ancak yanlışlıkla sildiyseniz, endişelenmeyin; Spotify'da silinen bu çalma listelerini hesap ayarlarından kurtarabilirsin.
Spotify, geniş çevrimiçi kitaplığına ve kullanıcı dostu arayüzüne anında erişim ile her türden her kıtada dinlemenizi sağlar. Ancak, siz ve reklamlı ücretsiz sürümünün keyfini çıkarın ve reklam istemiyorsanız, daha kaliteli şarkılar için bir abonelik planı vardır.
Çalma listenizi silmek kolay bir işlemdir ve belki de birçok kişinin çalma listelerini yanlışlıkla silmesinin nedeni budur. Çalma listesini geri getirmenin belirli bir yolu yoktur, ancak Spotify'da çalma listesini geri yükleyen gizli bir ayar mevcuttur. Bugün Spotify'da silinen Çalma Listesini masaüstü, Android ve iOS sürümlerinde nasıl kurtaracağımızı öğreneceğiz.

Sayfa İçeriği
-
Spotify'da Silinen Çalma Listeleri Nasıl Kurtarılır
- Masaüstünde Spotify'da Silinen Çalma Listelerini Kurtar
- Android veya iOS'ta Spotify'da Silinen Çalma Listelerini Kurtar
- Geri yüklenen çalma listesi Spotify'da gösterilmiyor
- Çözüm
Spotify'da Silinen Çalma Listeleri Nasıl Kurtarılır
Spotify ayrıca çalma listesi oluşturmayı ve kullanıcıları arasında paylaşmayı da sunar. Ancak, bir çalma listesini silmek basit bir iştir. Artık dinlemek istemediğiniz çalma listenizi silebilirsiniz.
Bir çalma listesini silmek için menüye dokunun, çalma listesini seçin ve çalma listesi de silinir. Spotify, çalma listenizin silineceğine dair bir uyarı mesajı açar ve onayınızı ister.
Spotify'da, çalma listesini sildikten sonra 90 gün içinde silinen herhangi bir öğeyi kurtarabilirsiniz, ancak 90 gün sonra geri yükleyemezsiniz.
Masaüstünde Spotify'da Silinen Çalma Listelerini Kurtar
Yanlışlıkla kurtarmak için hızlı düzeltme, Windows için Geri Al düğmesine (Ctrl+Z) ve Mac kullanıcıları için CMD+Z'ye basabilirsiniz. İşe yaramazsa, Spotify masaüstü uygulamasında silinen çalma listesini kurtarmak için aşağıdaki adımları izleyin.
- Spotify uygulamasını açın ve ardından sağ üst köşedeki profilin yanındaki ok simgesine tıklayın.
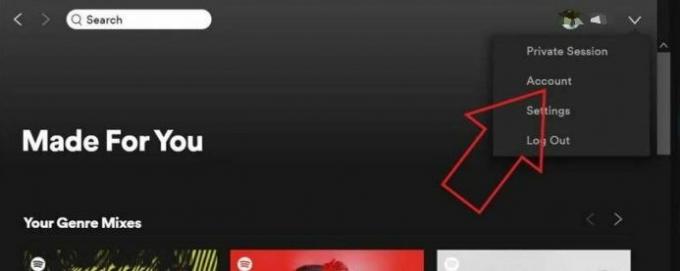
- Şimdi açılır menüden Hesap'a tıklayın.
- Bundan sonra, Spotify'ın web sayfasına yönlendirilecektir.
- Ardından, sol kenar çubuğu menüsünden Çalma Listesini Kurtar'ı tıklayın.

- Ardından, tarih, şarkı sayısı ve çalma listesinin adı gibi silinen çalma listesiyle ilgili tüm ayrıntıları göreceksiniz.

- Şimdi çalma listesini Spotify hesabınıza kurtarmak için Geri Yükle'ye tıklayın.
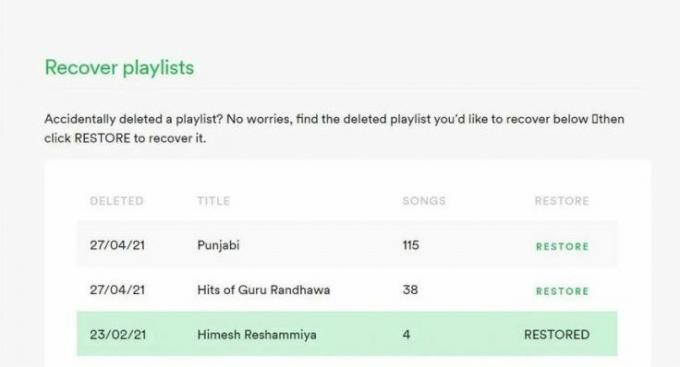
- Spotify web sayfasını kapatın ve değişiklikleri uygulamak için uygulamayı yeniden başlatın.
Android veya iOS'ta Spotify'da Silinen Çalma Listelerini Kurtar
Masaüstü uygulaması gibi bir kısayol yoktur. Spotify uygulamasında çalma listesini geri yüklemek için tarayıcıyı açmanız ve ardından standart işlemi izlemeniz gerekir.
- Cep telefonunuzdaki herhangi bir tarayıcıyı açın ve ziyaret edin Spotify.
- Şimdi Spotify kimlik bilgilerinizle giriş yapın.
- Ardından, sağ üst köşedeki menüyü açmak için hamburger simgesine tıklayın.
- Bundan sonra, menüden Hesap seçeneğine tıklayın.
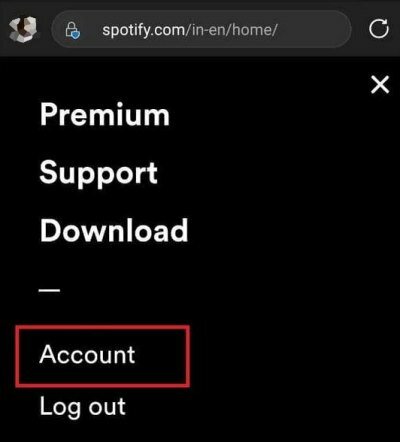
- Açılır menüden kurtarma Oynatma Listesine gidin ve dokunun.

- Yeni pencerede, silinen çalma listesi hakkında bilgi alacaksınız.
- Bundan sonra, çalma listesini kurtarmak için Geri Yükle'ye dokunun.

- Şimdi Spotify uygulamasında, kurtarılan çalma listesinin tekrar mevcut olup olmadığını kontrol edin.
Geri yüklenen çalma listesi Spotify'da gösterilmiyor
Çalma listesini geri yükledikten sonra, birkaç dakika içinde Spotify uygulamanızda gösterilecektir. Geri yüklenen oynatma listesinin Uygulamada görünmemesi gibi bir sorunla hala karşılaşıyorsanız, sorunu gidermek için aşağıdaki adımları deneyin.
- Spotify Uygulamasını kapatın ve son uygulamalardan kaldırın ve ardından Uygulamayı yeniden başlatın.
- Ardından, ayara gidin ve Spotify uygulamasını durdurmaya zorlayın ve sorunun çözülüp çözülmediğini kontrol etmek için tekrar açın.
- PC kullanıcıları için, uygulamayı görev yöneticisinden sonlandırın ve ardından sistemi yeniden başlatın. Bundan sonra Spotify'ı açın ve silinen çalma listesini inceleyin.
- Spotify, değişiklikleri uygulamak için aktif bir internet bağlantısı gerektirdiğinden internet bağlantısını kontrol edin.
- Yeni bir çalma listesi oluşturun ve ardından listenin altında gösterilen silinmiş çalma listesini kontrol edin.
Çözüm
İşte Spotify'da silinen çalma listelerinin nasıl kurtarılacağına dair hızlı bir düzeltme. Şimdi yukarıdaki yöntemlerin yardımıyla silinen çalma listenizi kurtarabileceğinizi umuyoruz. Blogu beğendiyseniz, geri bildiriminizi yorum kutusunda paylaşın ve favorilerinizi paylaşmayı unutmayın. çalma listesi bağlantısı ve daha fazla nasıl yapılır ve düzeltmeler için sitemizi yer imlerine ekleyin, böylece sizi güncel tutalım ve hatalar.
Reklamlar
İlgili Makaleler:
- Spotify Çalma Listelerini Apple Music'e Nasıl Aktarırım
- Düzeltme: Spotify Bu Şu Anda Çalamıyor Hatası
- Klasik Spotify Masaüstü Kullanıcı Arayüzüne Nasıl Dönülür?
- Facebook'tan Çıkış Yapamıyorsanız Düzeltin
- TikTok Direkt Mesaj (DM) Seçeneği Gösterilmiyor

![Stock ROM'u Archos 101c Platinum'a Yükleme [Firmware Dosyası / Unbrick]](/f/c7129fb6d20b50eeebe47c9cbf9c1d17.jpg?width=288&height=384)
![Smartec SmarTab V4'te Stok ROM Nasıl Yüklenir [Firmware Dosyası / Unbrick]](/f/9da3d22760538e274aea37ad49c8217c.jpg?width=288&height=384)
![Stok ROM'u GoMobile Titan'a Yükleme [Firmware Flash Dosyası / Unbrick]](/f/50d3dbde879ea72516fce5a54f5ad68d.jpg?width=288&height=384)